Les enfants contemporains n'ont jamais connu un moment où ils ne pouvaient pas communiquer avec le monde entier via Internet. En fait, ils passent probablement plus de temps sur Internet que quiconque - et certainement plus que leurs parents. Si vous êtes un parent, cela pourrait être un problème, car il existe des sites Web et des applications francs, inquiétants et illégaux que vous ne voulez pas que vos enfants rencontrent. Cela peut vous aider Contrôle parental Gérez le nombre toujours croissant d'appareils que vos enfants peuvent utiliser.
Alors que le monde continue de pénétrer dans l'ère numérique, il est plus important que jamais Assurez-vous que vos enfants sont protégés Certains des contenus Web les plus matures.

Heureusement, le nombre a augmenté Applications de contrôle parental À un rythme impressionnant au cours des dernières années. Les parents ont désormais un large éventail d'applications à choisir.
Mais que devez-vous utiliser? Lisez la suite pour vous connaître Applications de contrôle parental Pour Windows 10.
1. Comptes d'utilisateurs Windows
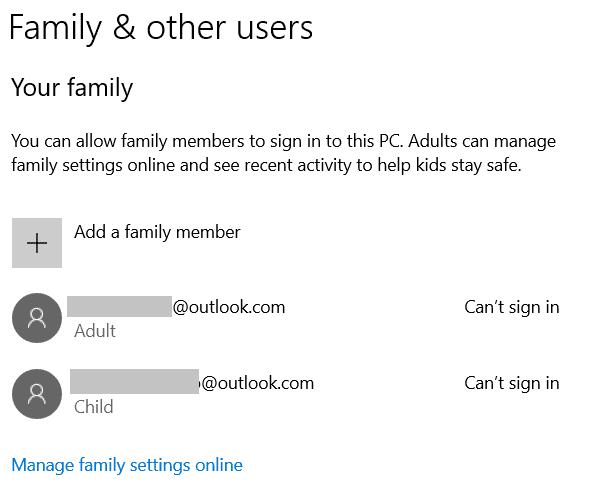
Microsoft a amélioré les options de contrôle parental incluses avec Windows 10. Il est désormais possible de définir un compte d'utilisateur sur "Compte enfant" .
Permet de créer Compte enfant Gestion de compte sur tous les services auxquels le compte est connecté, y compris Windows, Xbox et Microsoft Store.
Avant d'expliquer comment créer un compte enfant, vous devez être conscient de deux avertissements importants.
Premier , Votre compte d'utilisateur Windows 10 doit être lié à un compte Microsoft - vous ne pouvez pas créer de comptes enfants si votre compte est un compte local.
Deuxième , Vous devez créer le compte dans votre compte familial. Plus de détails dans les paragraphes suivants.
Pour créer un compte enfant, accédez à Démarrer -> Paramètres -> Comptes. Dans le panneau à gauche de la fenêtre, cliquez sur Famille et autres utilisateurs.
Sous Ta famille , Cliquez sur Ajouter un membre de la famille. Une nouvelle fenêtre apparaîtra. Assurez-vous de sélectionner Ajouter un enfant. Si votre enfant a déjà un e-mail, entrez-le dans l'espace prévu à cet effet.
Sinon, cliquez sur La personne que je souhaite ajouter n'a pas d'adresse e-mail. Vous pouvez ensuite créer un nouvel e-mail ou enregistrer un nouveau compte pour votre e-mail existant.
Postulez via les deux écrans suivants et vous recevrez un message de confirmation. Le nouveau compte sera visible sous Ta famille.
Pour gérer le compte, appuyez sur Gérer les paramètres de la famille en ligne. Vous avez des options Pour bloquer des sites Web , Limitez la période d'utilisation de l'appareil, ajoutez des fonds à son compte afin qu'il puisse acheter du contenu sur l'App Store et même obtenir des rapports hebdomadaires sur les sites Web que votre enfant visite.
Si vous voulez quelque chose de plus puissant que l'outil Windows intégré, vous avez le choix entre de nombreuses options.
2. Qustos
https://youtu.be/fi3Hy7JGemU
Peut dire que Qustodio C'est la meilleure application de contrôle parental tiers pour Windows 10. Elle a une version gratuite et une version premium, bien que la version gratuite soit suffisamment complète pour la plupart des utilisateurs. La Starter Edition coûte 40 $ par an.
La version gratuite offre la possibilité d'ajouter des filtres de site Web, des filtres de résultats de recherche, des délais personnalisables pour la durée des jeux et des applications en cours d'exécution, des notifications directes si votre enfant accède à du contenu suspect, et même un enregistrement de ce qu'il a fait sur l'ordinateur.
La plus grande restriction pour la version gratuite: Il n'est disponible que sur un seul appareil.
La version premium ajoute la surveillance des médias sociaux, le suivi de la localisation, le suivi et le blocage des appels, le suivi et le blocage des messages texte et un panneau de contrôle étendu. Selon le forfait que vous choisissez, vous pouvez gérer jusqu'à 15 appareils.
L'utilisation de Qustodio est simple: Créez simplement un compte sur le site Web et installez l'application sur tous vos appareils. Vous pouvez ensuite gérer les paramètres individuels à partir du portail Web.
L'application est également disponible sur les appareils Mac, Android, iOS et Kindle, ce qui signifie qu'elle Votre enfant sera protégé Peu importe l'appareil qu'il utilise.
3. OpenDNS
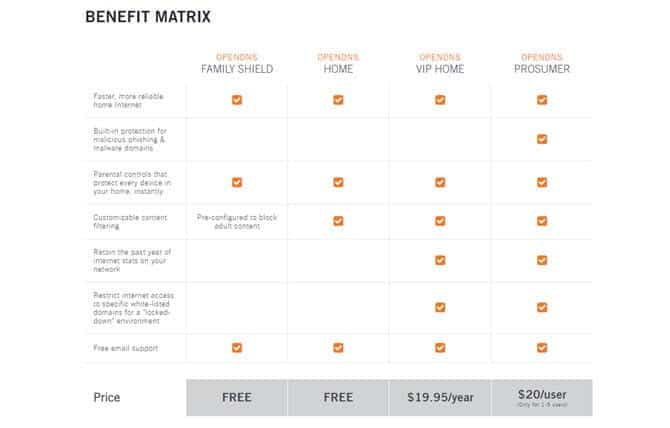
Vous devez également penser à OpenDNS. L'entreprise propose quatre plans, deux d'entre eux - Bouclier de famille et Accueil Disponible gratuitement.
Family Shield est préconfiguré Pour bloquer le contenu réservé aux adultes Il fournit une solution adaptée et oubliée. Le plan Home est plus personnalisable et, par conséquent, plus sophistiqué pour les débutants.
Bien que les plans gratuits puissent Bloquer les sites Web Rien de plus que cela, mais cela restreindra toujours l'accès à tout ce qui concerne les procurations ou services anonymes Pornographie et contenu pour adultes.
Bien sûr, la beauté de l'utilisation d'une application basée sur DNS est qu'elle fonctionne au niveau du réseau - il suffit d'ajouter l'adresse DNS au panneau de configuration du routeur. Si le filtre réseau est trop sévère pour vous, il peut toujours Travaillez par appareil.
Le contrôle parental est l'une des nombreuses fonctionnalités de sécurité dont vous pouvez profiter en changeant votre serveur DNS. Il y a quelques raisons pour lesquelles Serveurs DNS tiers Prenez soin de plus de sécurité.
4. Kaspersky Safe Kids
Comme Qustodio, j'ai Kaspersky Safe Kids Couche gratuite et payante. Pour utiliser la version gratuite, il vous suffit de créer un compte sur la page d'accueil de Kaspersky. Vous pouvez ensuite télécharger et activer l'application sur les appareils Windows, Mac, Android et iOS.
Les fonctionnalités du service incluent la durée d'utilisation de l'appareil, les limites de temps pour les réseaux sociaux et les jeux, et la surveillance des activités. Pour 15 $, la version premium ajoute des outils de rapport, un suivi de localisation et un suivi des activités Facebook.
Kaspersky Safe Kids Premium est inclus gratuitement si vous avez déjà un plan Kaspersky Total Security.
5. Famille Norton
https://youtu.be/1q_npcBareA
Préparer Famille Norton Application de contrôle parental payante pour Windows, Android et iOS.
Certaines des principales caractéristiques de l'application comprennent la supervision Web, la supervision de la durée d'utilisation, la supervision de la recherche, Et supervisez le visionnage de vidéos , Rapports hebdomadaires et mensuels sur l'activité de votre enfant et le verrouillage immédiat qui permet à un parent de verrouiller l'appareil de l'enfant à partir de l'application qui l'accompagne.
Norton Family prend également en charge les demandes d'accès. Si votre enfant pense qu'une application ou un site Web a été injustement bloqué, il peut vous demander de figurer sur la liste blanche.
Malheureusement, si vous vivez dans une maison avec beaucoup d'appareils différents, l'application peut ne pas être correcte - car il n'y a pas de version Mac.
Le plan coûte 50 $ par an.
6. Nettoyer le routeur
Si vous préférez une solution réseau, voir Nettoyer le routeur. Il remplace le routeur domestique et ajoute le contrôle parental et le contrôle à n'importe quel appareil de votre réseau. Vous pouvez facilement personnaliser les filtres et les paramètres.
En revanche, en tant que routeur, l'appareil ne fonctionne pas comme certaines des marques les plus populaires du marché; il n'est pas aussi rapide Périphériques 802.11ac L'équivalent.
Vous devez également payer des frais mensuels. Soit 10 $ pour le plan de base et 15 $ pour le plan premium.
7. Enregistreur d'enfants
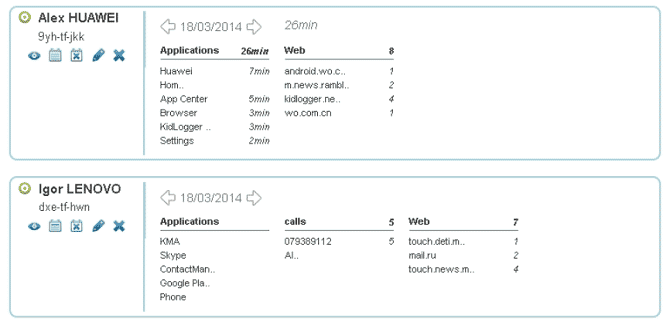
Multiplier Kidlogger Dans son rôle d'application de contrôle parental pour Windows 10 et Keylogger. Cela signifie que vous pouvez limiter le contenu auquel votre enfant peut accéder tout en vous assurant qu'il n'utilise pas les applications que vous avez autorisées à les utiliser de manière irresponsable.
Si vous activez l'application pendant une période prolongée, elle crée une image complète de la façon dont votre enfant utilise un ordinateur, y compris les applications les plus utilisées et les fichiers fréquemment consultés.
Il dispose également d'une excellente fonctionnalité qui vous permet de prendre secrètement une capture d'écran de votre ordinateur à des intervalles de temps prédéfinis avant de l'enregistrer dans le cloud, vous permettant de savoir ce que votre enfant faisait dans chaque application.
Puisque l'application est Keylogger De plus, vous pourrez voir exactement ce que votre enfant a écrit dans les messages à ses amis et sur les réseaux sociaux. C'est clairement une application puissante avec laquelle certains parents peuvent se sentir mal à l'aise. Si cela ne vous convient pas, essayez l'un des services traditionnels dont nous avons parlé ci-dessus.
En plus de Windows, l'application est disponible sur les appareils Mac, iOS et Android.
8. Moniteur personnel Spyrix
Spyrix C'est une application puissante Pour la surveillance à distance Il se double d'une des meilleures applications de contrôle parental pour Windows 10.
La liste des fonctionnalités est impressionnante mais un peu effrayante. Il fournit un outil d'enregistrement des frappes, une vue d'écran en direct, des captures d'écran à distance, une surveillance du microphone, une surveillance de la webcam, une surveillance des moteurs de recherche, une journalisation des URL accédées, un contrôle du presse-papiers, des alertes, des analyses et bien plus encore.
Pour un ordinateur, l'application coûte 60 $. Si vous voulez juste Utiliser Keylogger (Peut-être pour avoir un aperçu de ce qui pourrait déranger votre enfant), vous pouvez le télécharger gratuitement.
Comment choisir la bonne application de contrôle parental pour Windows 10
Avant d'acheter une application payante, assurez-vous d'abord de savoir ce que vous voulez que l'application de contrôle parental accomplisse. Si vous avez un enfant en bas âge, ce pourrait être quelque chose d'aussi simple que Bloquer les sites Web Assez. À mesure que les enfants vieillissent, les fonctionnalités dont vous avez besoin depuis l'application changent.
Si vous voulez en savoir plus, consultez une liste Applications de contrôle parental pour Chromebook.







