OneNote est un excellent bloc-notes numérique que vous pouvez utiliser à la maison, au travail avec votre ordinateur de bureau ou lorsque vous voyagez avec votre téléphone portable ou votre tablette. Vous pouvez écrire, dessiner et faire beaucoup plus avec.
OneNote existe dans le cadre d'un abonnement Microsoft 356 et en tant qu'application gratuite via le Microsoft Store, bien que les deux soient éventuellement intégrés. Ici, nous nous concentrerons sur la dernière option, qui s'appelle OneNote pour Windows. Vérifier Meilleurs moyens d'accélérer Microsoft OneNote.
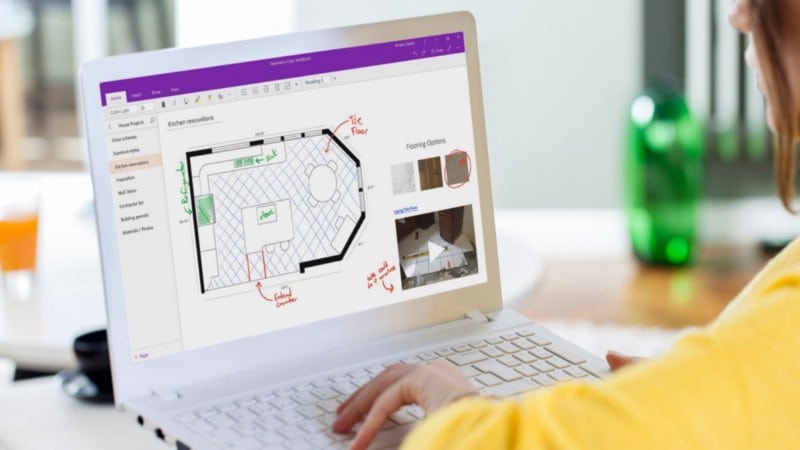
Microsoft continue d'améliorer OneNote, vous n'êtes donc peut-être pas au courant de toutes les fonctionnalités intéressantes qu'il a à offrir. N'ayez crainte, nous sommes là pour vous aider. Nous avons rassemblé certaines des meilleures fonctionnalités OneNote que vous avez peut-être manquées.
1. Définissez le style de page comme modèle par défaut
Avez-vous un style de page dans OneNote que vous utilisez fréquemment pour la plupart de vos notes ? Si tel est le cas, vous souhaiterez peut-être le définir comme modèle par défaut. Faire cela est très simple :
- Faites un clic droit sur la note que vous souhaitez utiliser comme modèle par défaut.
- Sélectionner Définir comme modèle par défaut Lorsque vous voyez la liste des options.
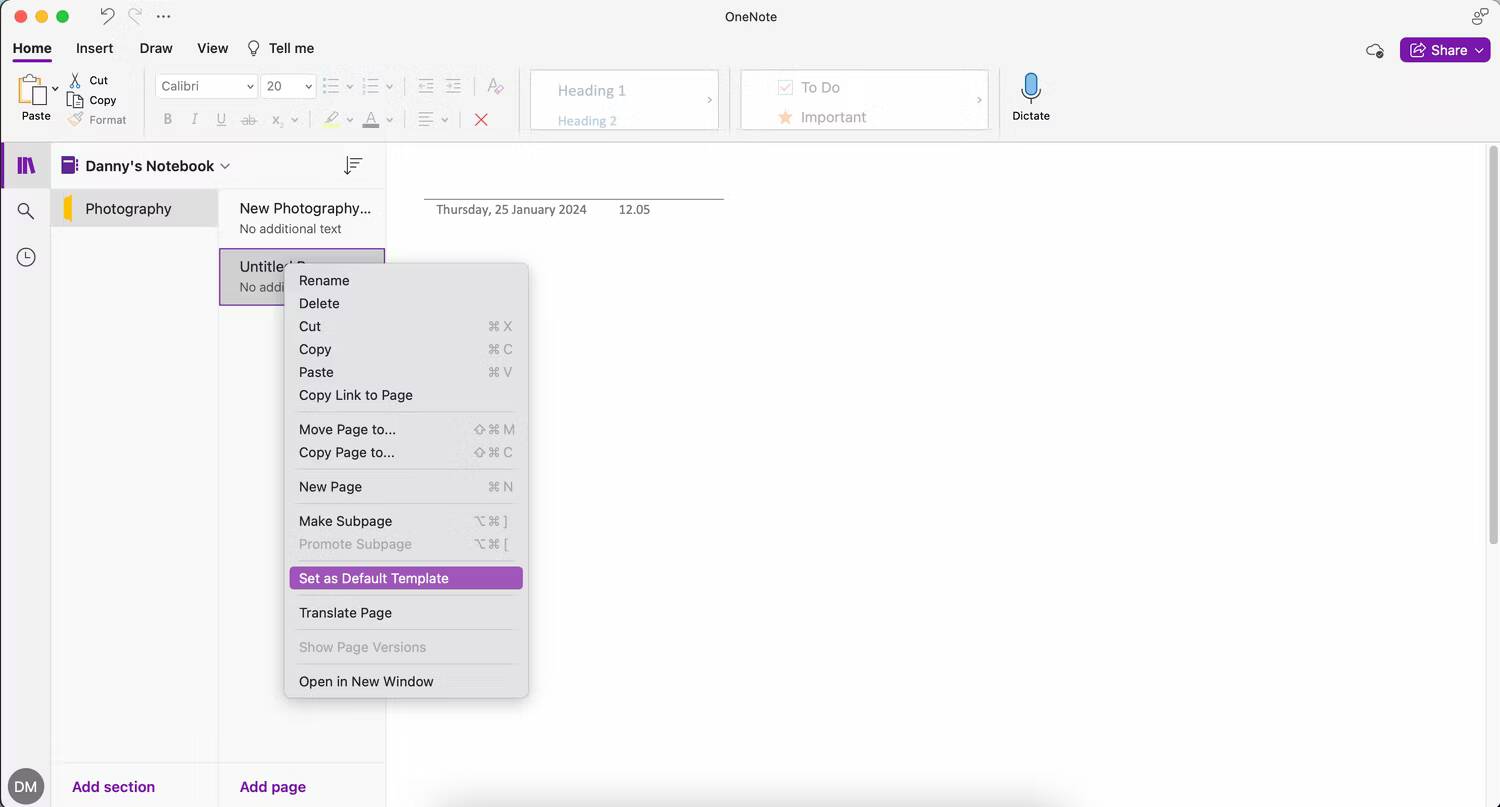
vous pouvez utiliser Formulaires OneNote Dans les projets récurrents, organisez les notes de manière spécifique. Si vous êtes soucieux des détails d'une réunion, par exemple, vous pouvez gérer les participants, les conversations et les points clés dans un format tabulaire cohérent.
2. Utilisez des balises personnalisées pour organiser vos notes
Le système d'organisation de OneNote avec l'approche typique des blocs-notes, des sections et des pages est excellent pour organiser les notes. Cependant, vous pouvez ajouter des balises visuelles pour identifier les informations contextuelles et les relations entre les blocs-notes ou les sections. Par exemple, dans une liste dédiée à la planification d'un prochain voyage, vous pouvez appliquer la balise Obligatoire (apparaît sous la forme d'un point d'interrogation rouge) à l'option « Renouveler le passeport ». " élément de menu afin que vous puissiez facilement vous souvenir de l'importance de cet élément la prochaine fois que vous consulterez la liste. Pour ce faire, utilisez la fonction de balises personnalisées.
- Cliquez sur l'onglet Accueil Page d'accueil.
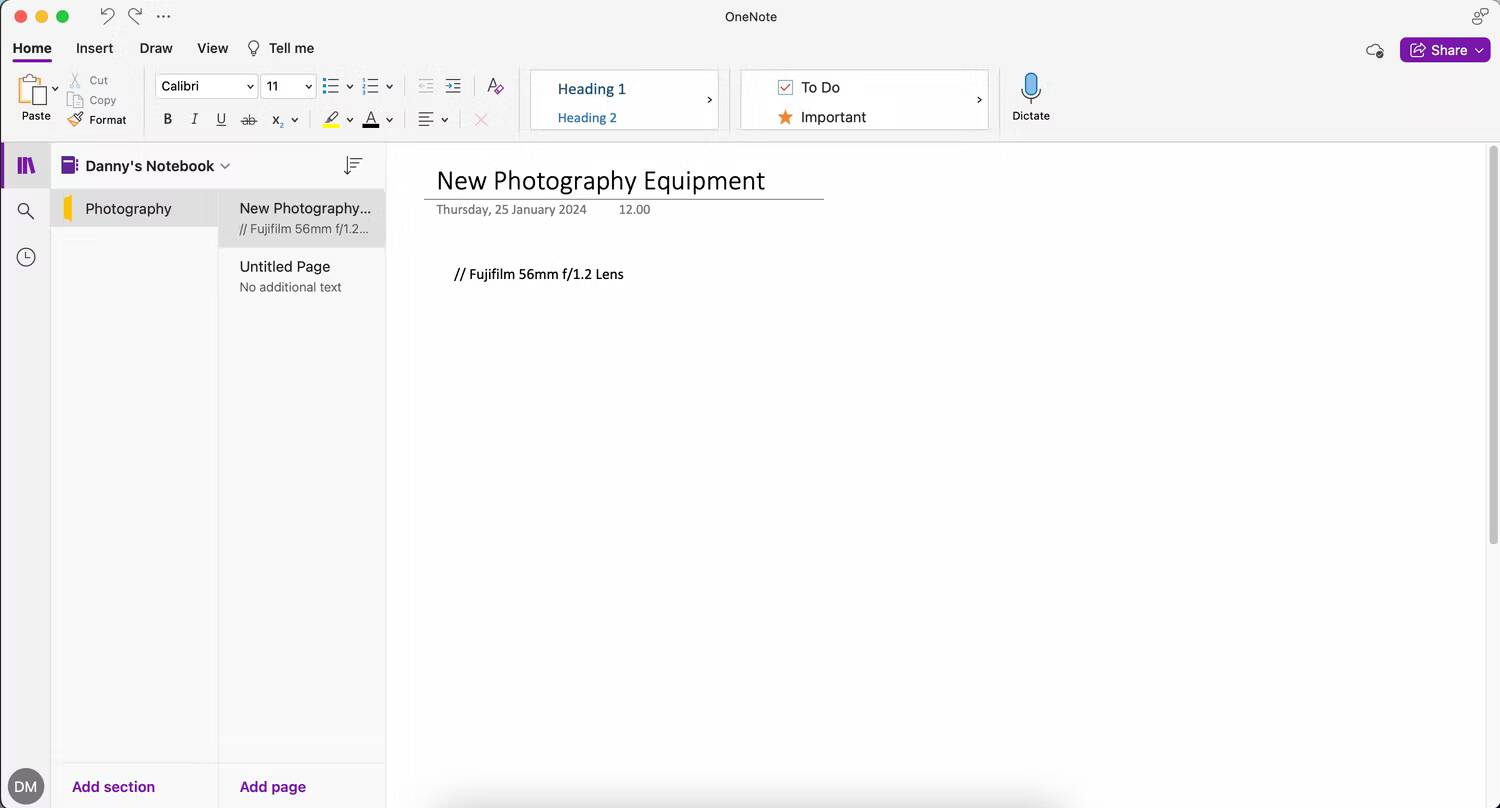
- Faites défiler la liste des options où vous voyez « À faire » et « Important ». Sélectionnez ensuite la flèche vers le bas et choisissez Créer une nouvelle balise.
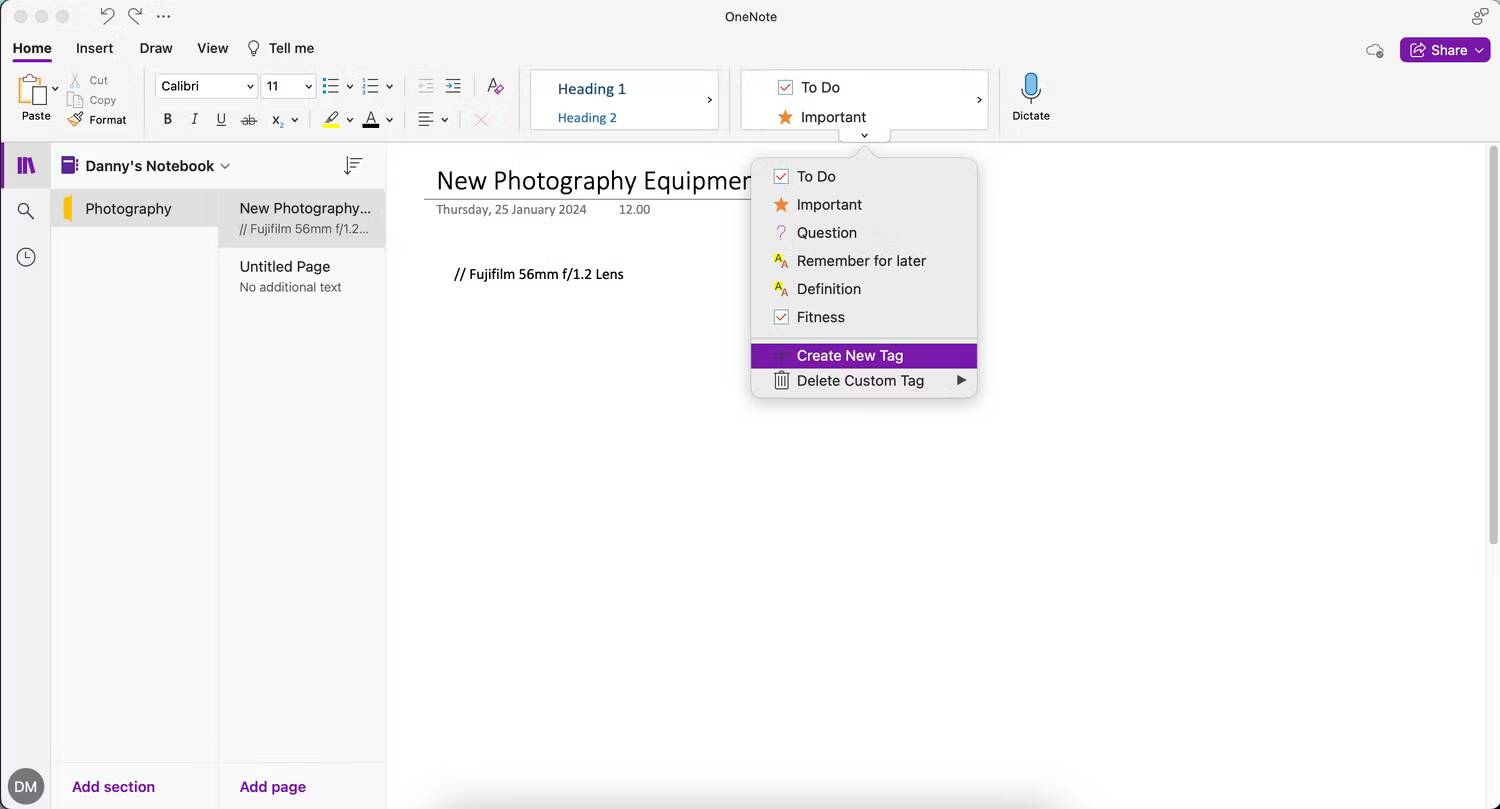
- Nommez votre balise, choisissez une icône, puis sélectionnez Créer.
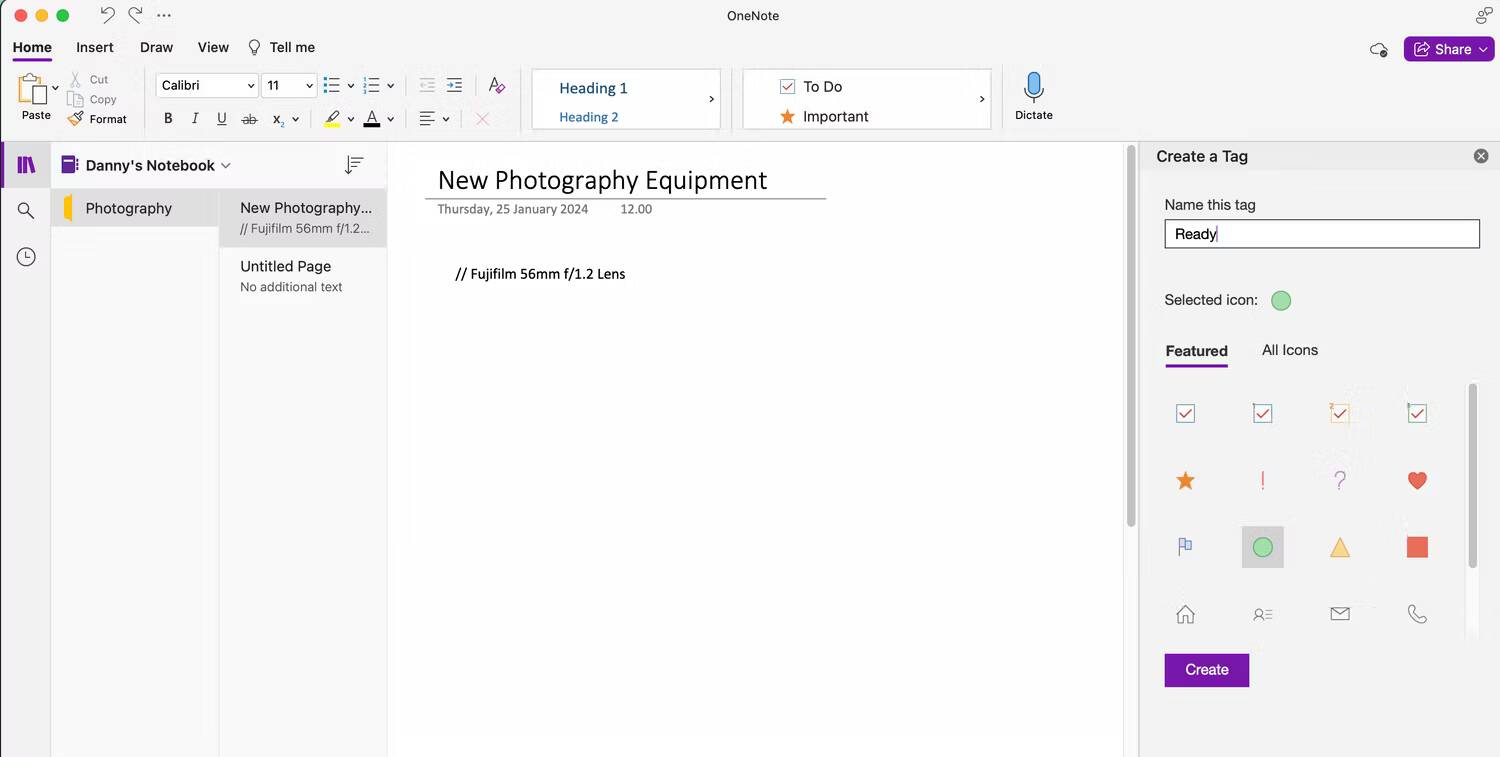
Pour accéder à votre marqueur, utilisez la flèche à droite pour le faire défiler.
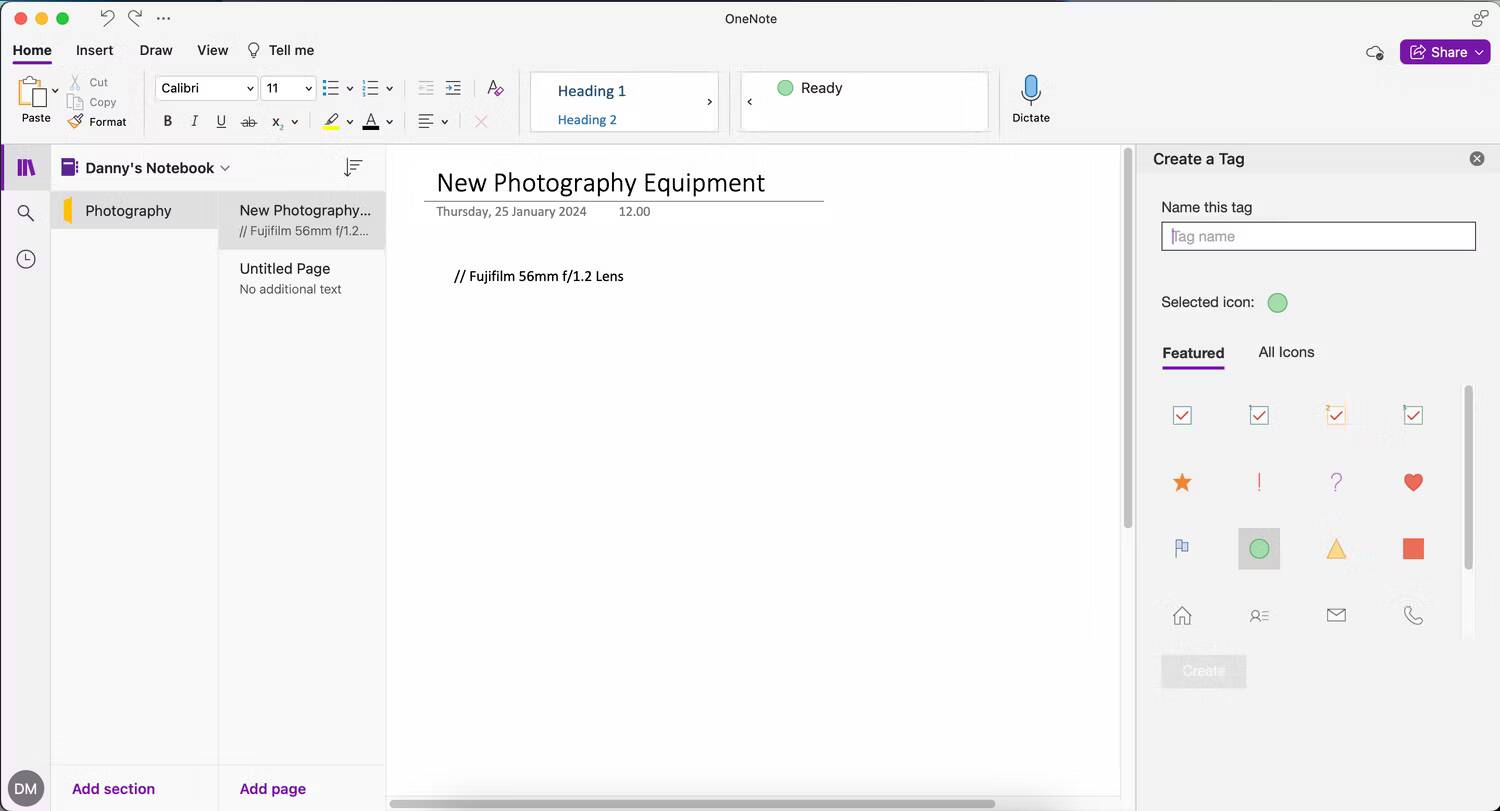
3. Liens internes et externes dans OneNote
OneNote dispose d'une architecture de connectivité approfondie qui vous aide à vous lancer rapidement dans la construction de connaissances, la pensée critique et l'apprentissage contextuel. Vous pouvez créer des liens vers différentes pages et sites Web externes.
Comment créer un lien vers différentes pages dans OneNote
Pour créer un lien vers différentes pages dans OneNote :
- Faites un clic droit sur la page que vous souhaitez copier.
- Sélectionnez Copier le lien vers la page.
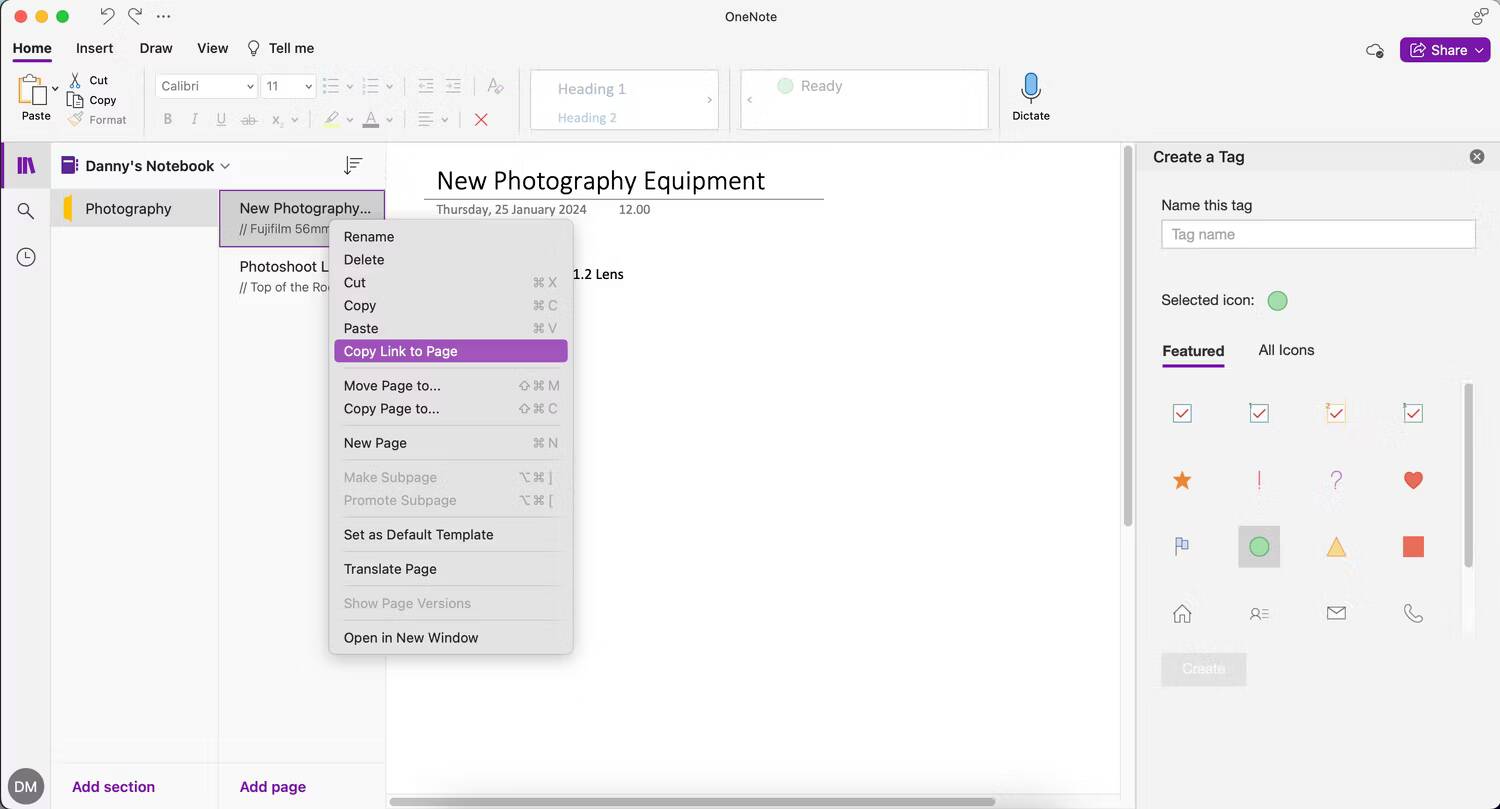
- Mettez en surbrillance le texte de votre nouvelle page où vous souhaitez insérer le lien, puis appuyez sur Ctrl + K.
- Collez le lien et cliquez sur OK. Lorsque vous cliquez sur le lien, vous devez accéder à la page souhaitée.
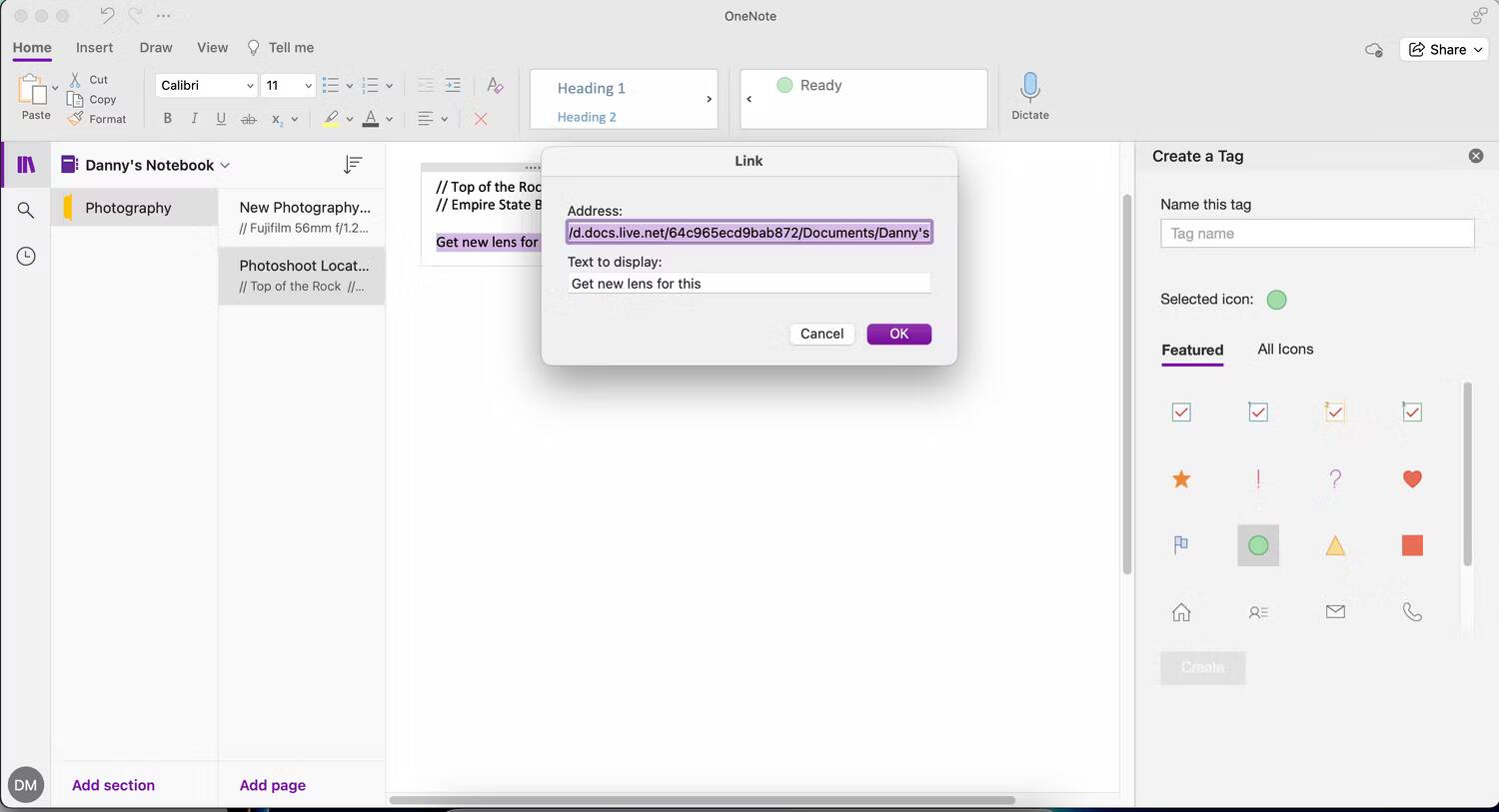
Comment créer un lien vers des pages externes dans OneNote
Si vous préférez créer des liens vers des pages externes dans OneNote (par exemple, vers des URL de sites Web), suivez ces instructions.
- Copiez le lien que vous souhaitez coller.
- Accédez à OneNote et sélectionnez le texte auquel vous souhaitez ajouter le lien hypertexte. Clique sur Ctrl + K.
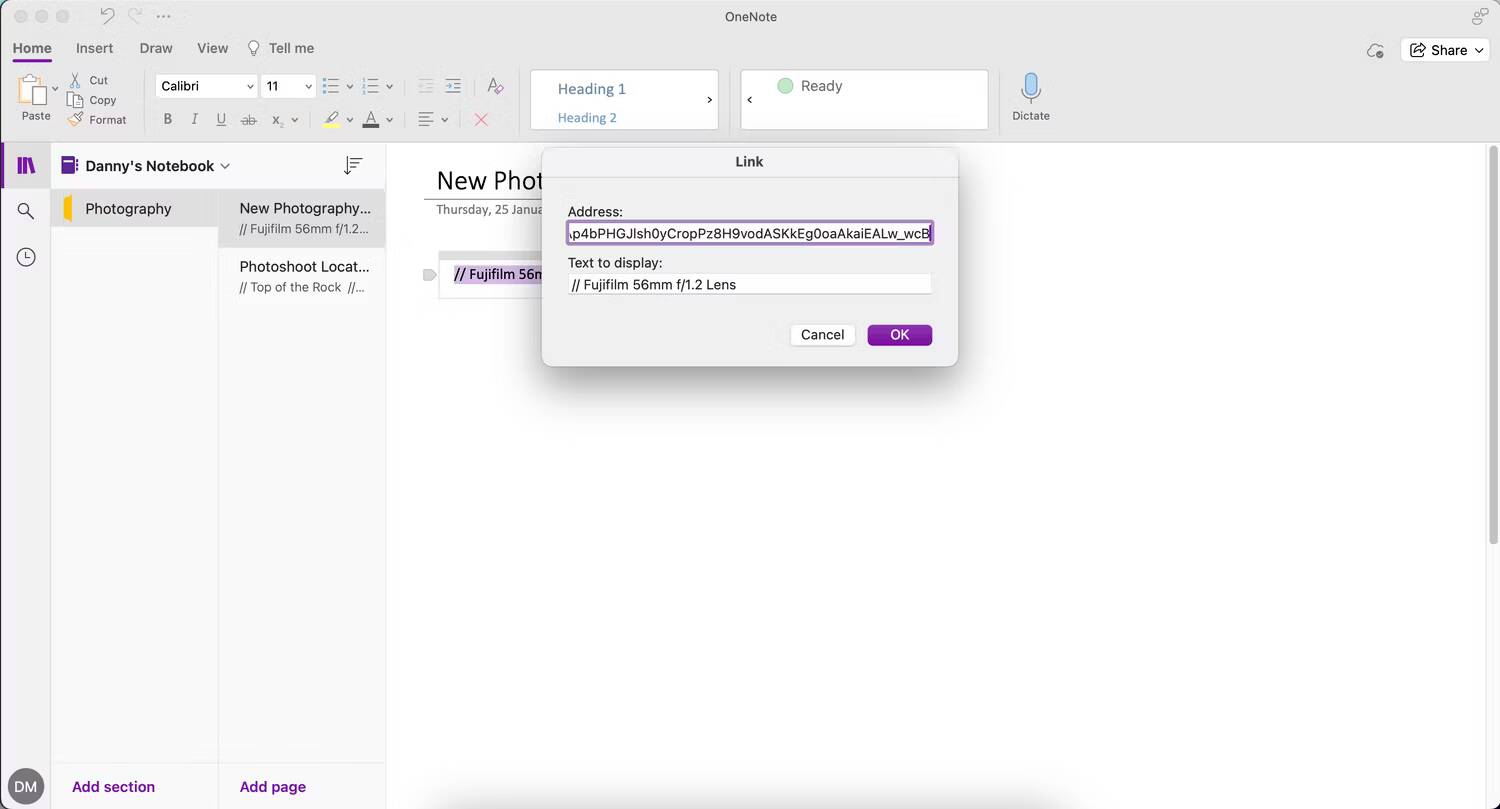
- Collez le lien et cliquez sur OK.
Comment copier une page dans OneNote
Une autre fonctionnalité utile de OneNote est la possibilité de copier une page vers un autre bloc-notes.
- Faites un clic droit, puis cliquez sur la page que vous souhaitez copier.
- Sélectionner Copier la page vers.
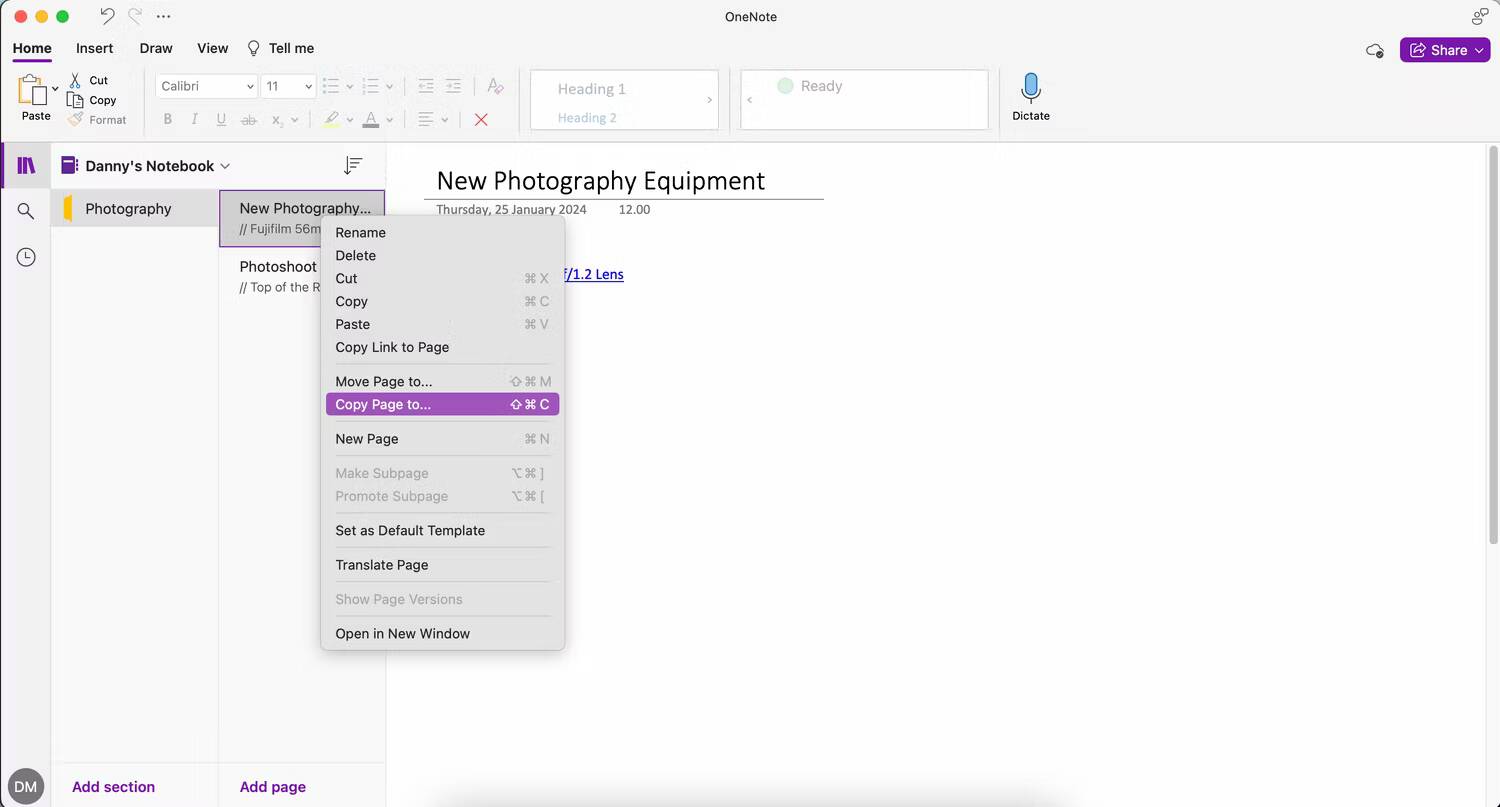
- Sélectionnez le bloc-notes dans lequel vous souhaitez copier votre page et cliquez sur Copier Quand tu as fini
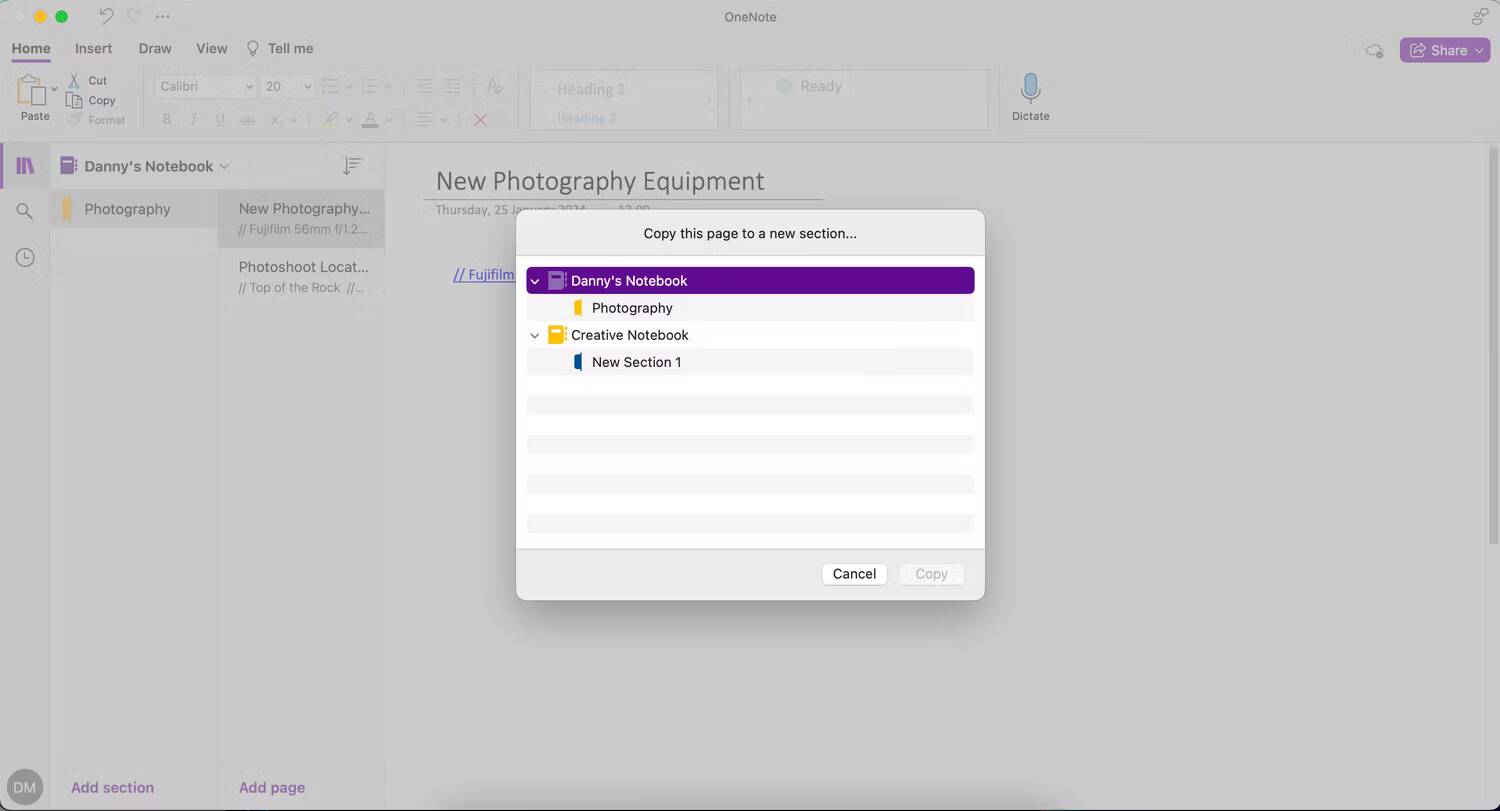
4. Utilisez les versions de page pour suivre les modifications
Chaque fois que vous apportez des modifications à une note, OneNote conserve la trace des versions précédentes au lieu de les remplacer entièrement. Ainsi, si vous supprimez accidentellement une note, vous pouvez rechercher dans les versions de la page pour trouver l'élément souhaité.
Aller à Affichage -> Versions de pages Pour utiliser cette fonctionnalité.
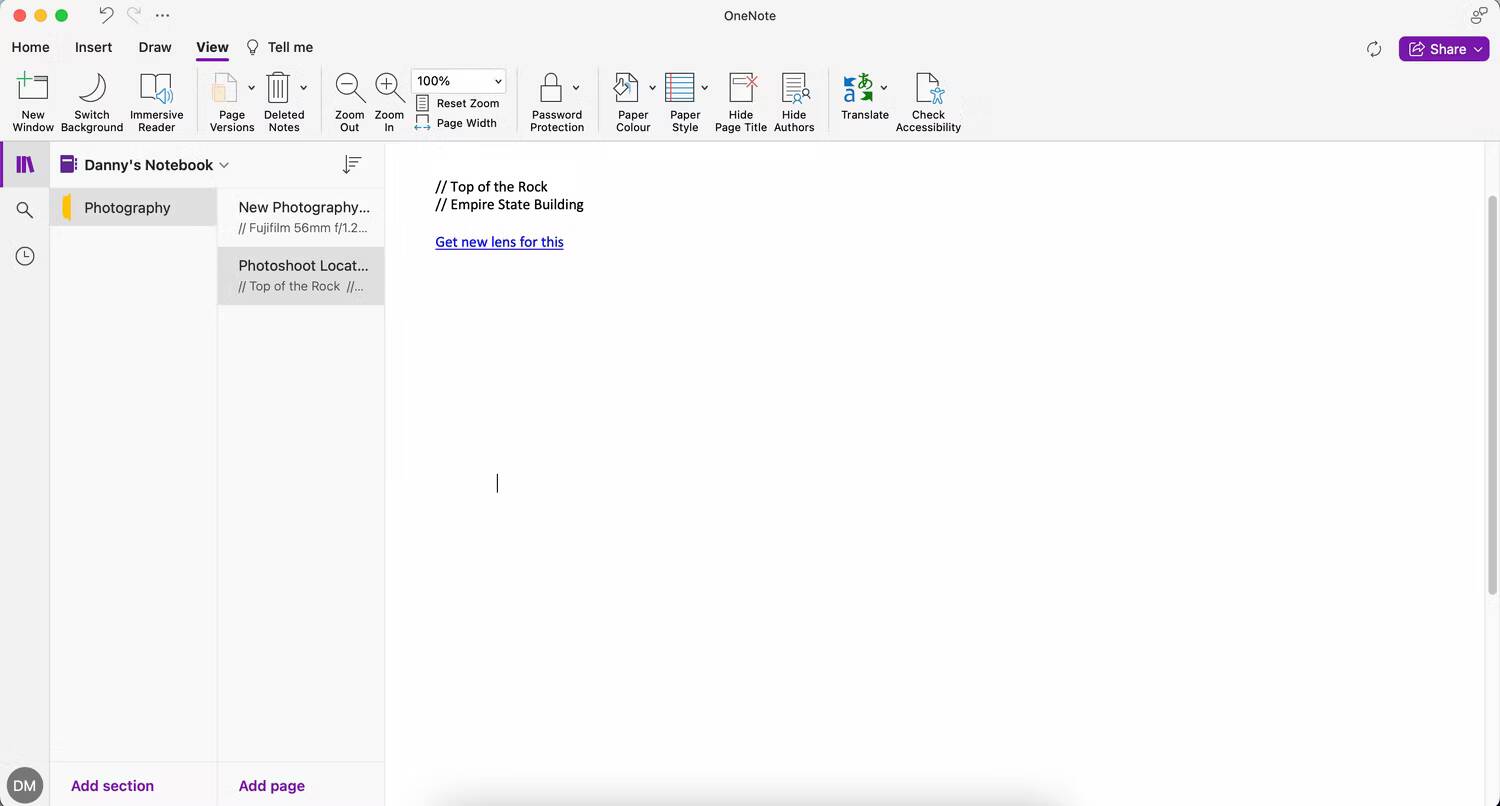
5. Traduire le texte ou la page entière
À mesure que la communication d’entreprise devient de plus en plus multilingue, la nécessité de traduire le texte dans différentes langues devient essentielle. Microsoft vous propose de puissants outils de traduction Office pour copier du contenu dans différentes langues et le mettre dans votre note.
- Aller à Affichage -> Traduire -> Définir la langue Si vous souhaitez traduire la page entière.
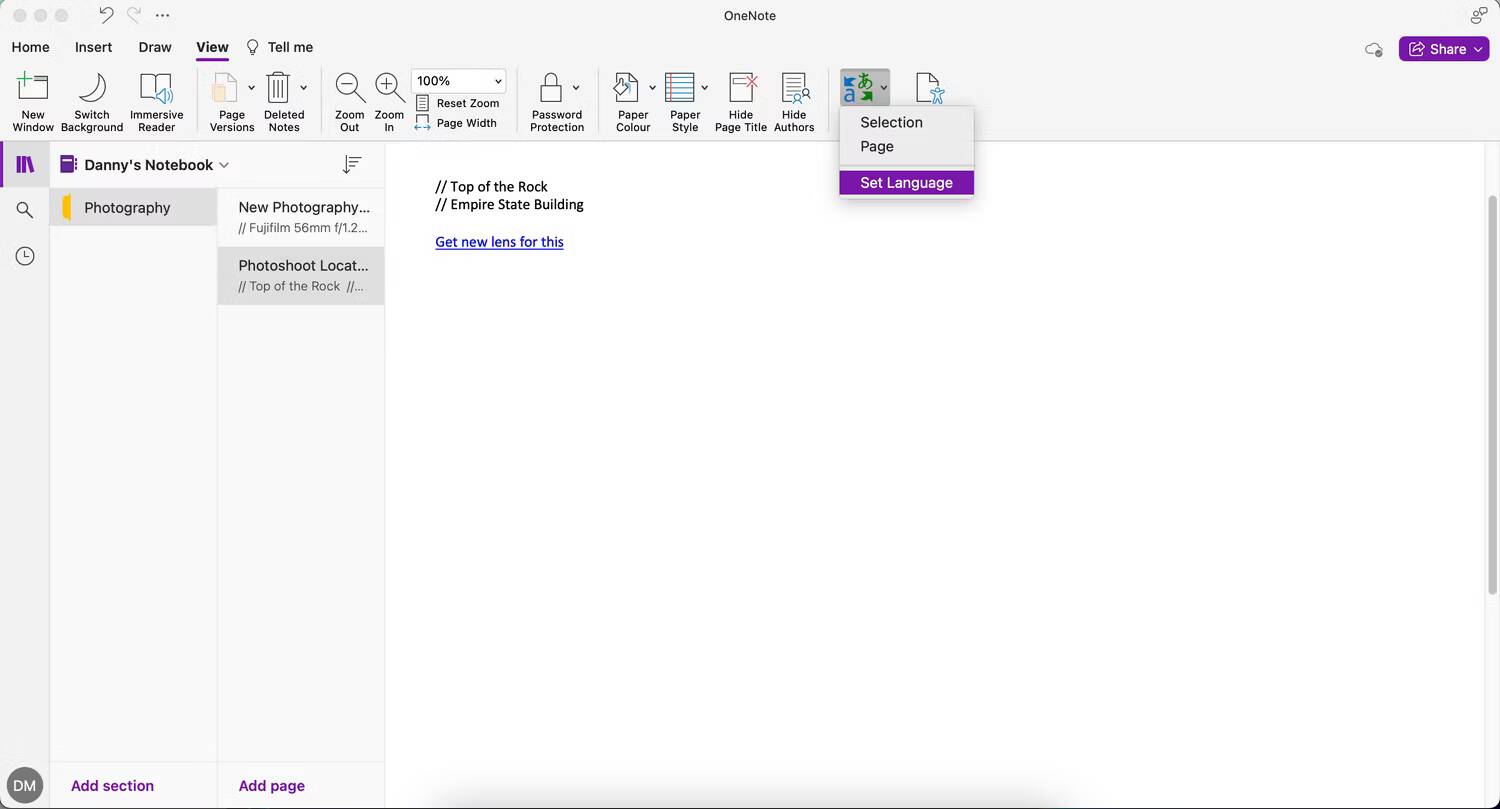
- Choisissez votre langue et sélectionnez ترجمة.
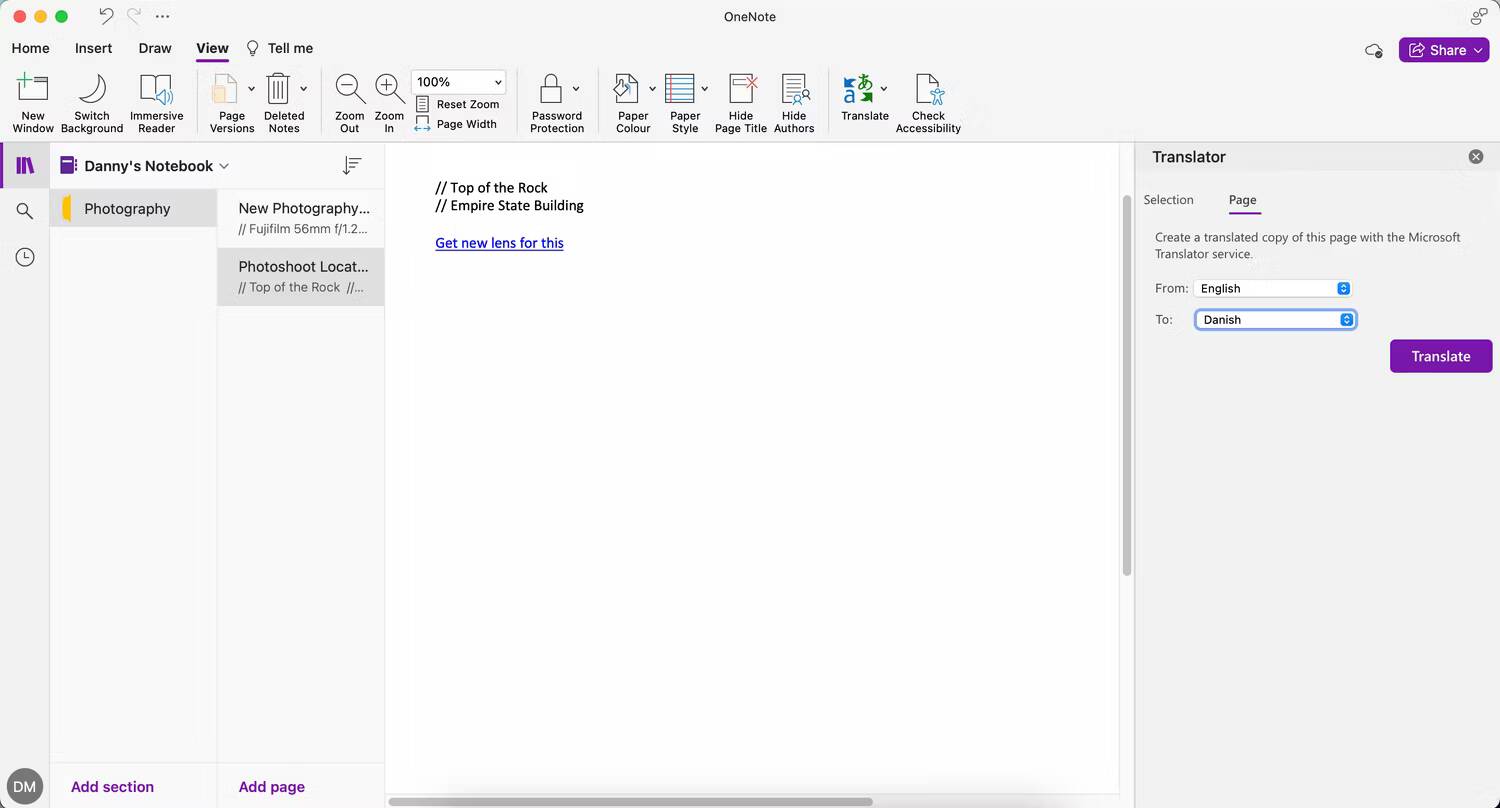
Pour traduire une seule partie de votre document :
- Aller à Affichage -> Traduire -> Sélection.
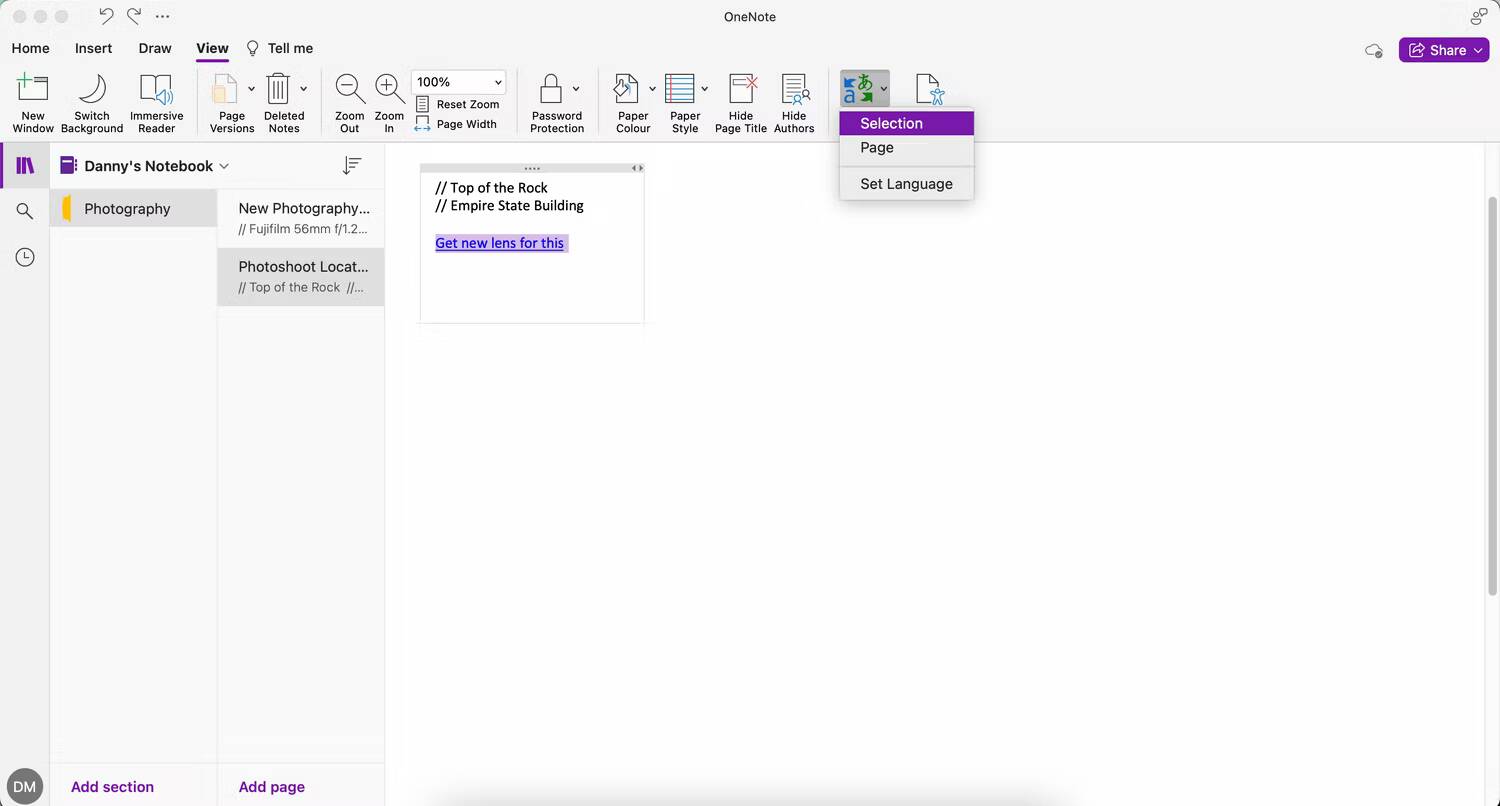
- Sélectionnez le texte que vous souhaitez traduire ; Si vous avez besoin de plus de contexte, vous pouvez également saisir de nouveaux mots.
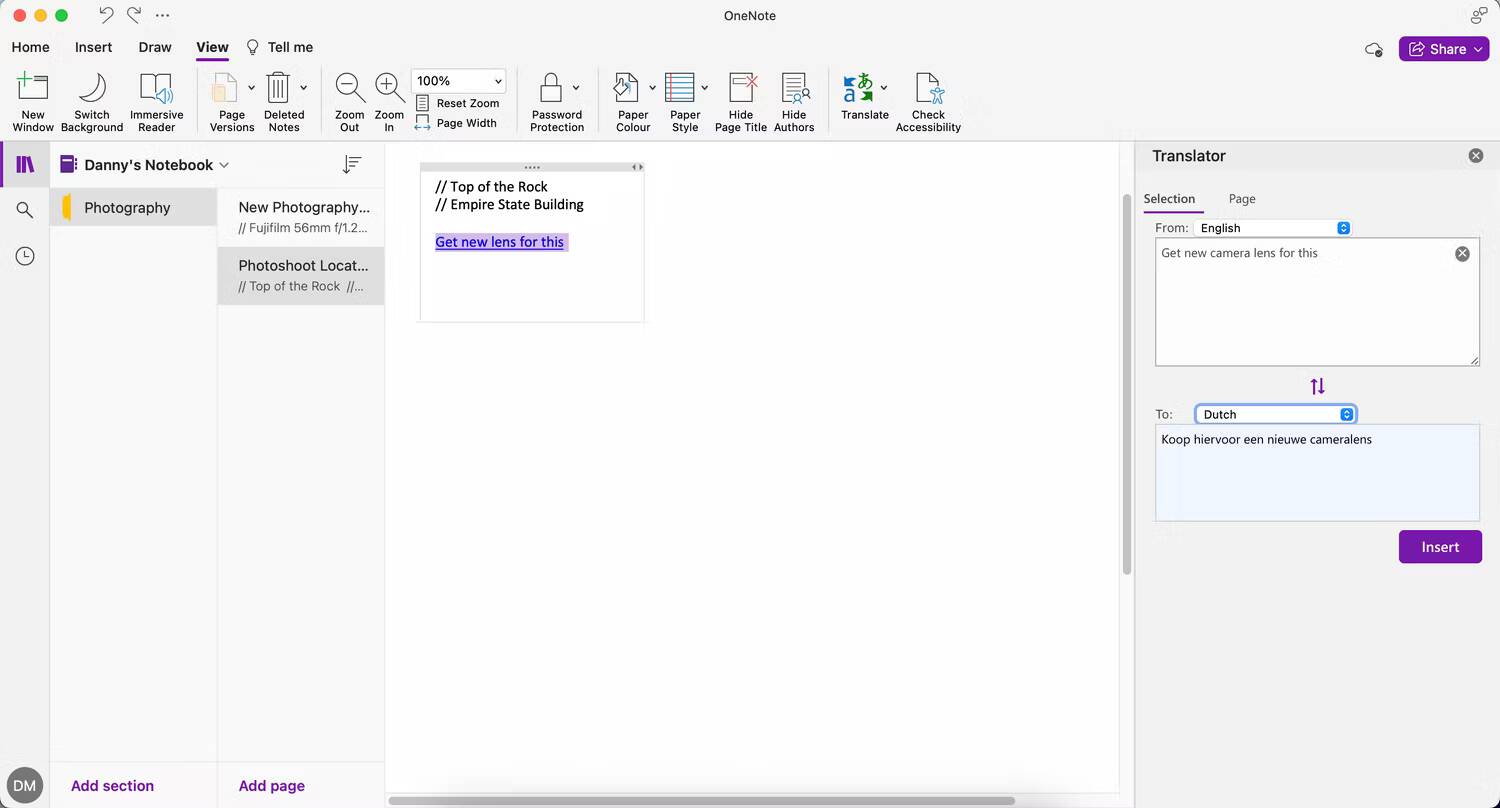
- Choisissez les langues entre lesquelles vous souhaitez traduire.
- Choisissez Insérer pour ajouter la traduction à votre note. Cela remplacera ce que vous avez déjà.
Outre OneNote, vous pouvez également... Ajustez vos paramètres de langue Pour Microsoft Word et autres applications.
6. Imprimer des sections et des cahiers
Au lieu d'imprimer des pages individuelles une par une, OneNote pour Windows prend en charge l'impression de sections entières ou même de blocs-notes entiers.
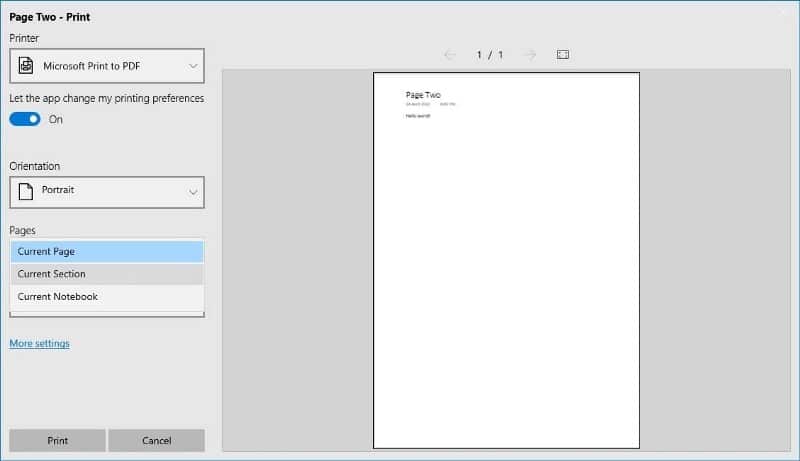
Voici comment cela fonctionne:
- Accédez à n'importe quelle page de la section ou du bloc-notes pour l'imprimer.
- Cliquez sur le bouton Plus (…) en haut à droite.
- Sélectionner Imprimer.
- Pour Imprimante, sélectionnez l'imprimante que vous souhaitez utiliser.
- Pour les pages, accédez à la section actuelle ou au bloc-notes actuel.
- Cliquez Imprimer Quand tu es prêt.
7. Avancer et reculer
Si vous naviguez fréquemment entre de nombreuses pages, sections ou blocs-notes, vous adorerez les boutons Précédent et Suivant dans la barre de titre en haut à gauche.

Ces boutons fonctionnent de la même manière que les boutons de votre navigateur Web, vous permettant d'aller et venir entre les pages.
8. Plusieurs fenêtres
Si vous vous trouvez dans une pile de pages OneNote défilant, vous pouvez basculer vers le menu Affichage dans le ruban et cliquer sur Nouvelle fenêtre Pour créer une autre instance de OneNote pour Windows 10. Vous pouvez continuer à cliquer dessus pour créer de plus en plus de fenêtres ; La façon dont vous le souhaitez.
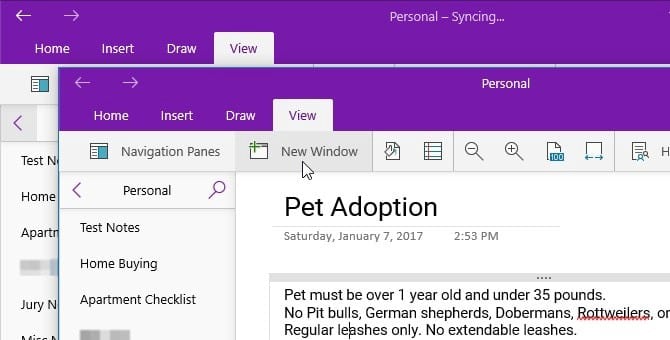
Chaque fenêtre peut accéder à sa propre page indépendamment des autres. C'est idéal pour le multitâche, en particulier lorsqu'il est combiné avec l'assistant d'alignement. Exécutez deux fenêtres OneNote côte à côte pour une productivité maximale !
9. Créer et masquer des sous-pages
Si vous cliquez avec le bouton droit sur une page dans la section actuelle du bloc-notes, vous pouvez sélectionner Sous-pages -> Créer une sous-page Pour transformer cette page en une sous-page de la page ci-dessus. Lorsqu'une page contient des sous-pages, elles gagnent une flèche à côté d'elles que vous pouvez utiliser pour les réduire et les afficher. C'est formidable pour ce peu d'organisation supplémentaire dont nous avons tous besoin.
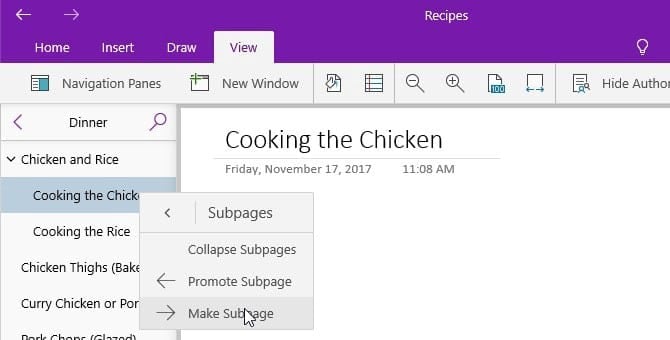
Les sous-pages peuvent également contenir des sous-pages, mais seules les pages de niveau supérieur peuvent afficher la hiérarchie. Vous pouvez transformer une sous-page en une page normale en cliquant dessus avec le bouton droit de la souris et en sélectionnant Sous-pages -> Sous-page de mise à niveau. Départ Comparaison Evernote vs OneNote: les avantages et les inconvénients des deux principales applications de prise de notes.
10. Zoom sur les pages
Pour les pages pleines de notes manuscrites ou dessinées à la main, vous pourriez vous lasser de faire défiler constamment pour tout parcourir. Utilisez le bouton Afficher la page (sous le menu Affichage) pour effectuer un zoom arrière instantanément et voir tout sur la page.

Si vous souhaitez effectuer un zoom arrière, cliquez sur le bouton . Zoomer à 100 % situé juste à côté. Vous pouvez également utiliser les boutons Zoom avant et Zoom arrière pour zoomer à la demande sur des zones spécifiques.
11. Carnet de coloriage et carnet d'adresses
La personnalisation de vos blocs-notes facilite le passage de l'un à l'autre en un clin d'œil. Et si des blocs-notes sont partagés avec vous, il peut être nécessaire de les renommer, mais ce n'est pas pratique. Heureusement, vous pouvez cliquer avec le bouton droit de la souris et sélectionner l'alias d'un bloc-notes pour changer son nom juste pour vous.
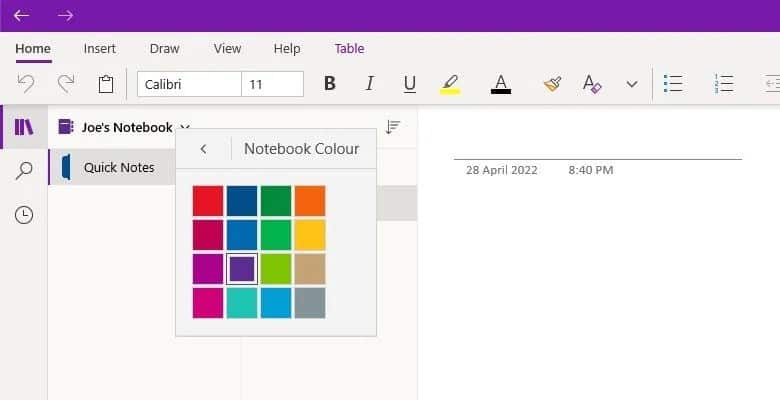
Vous pouvez également cliquer avec le bouton droit de la souris et sélectionner Couleur du carnet Donner à chaque cahier une couleur différente.
12. Recherche de texte
Recherchez et trouvez facilement du texte dans tous vos blocs-notes OneNote. Tout ce que vous avez à faire est d'appuyer Ctrl + F pour afficher le panneau de recherche. Tapez ce que vous souhaitez rechercher, puis sélectionnez si vous souhaitez rechercher la page actuelle, la section actuelle, le bloc-notes actuel ou tous les blocs-notes.
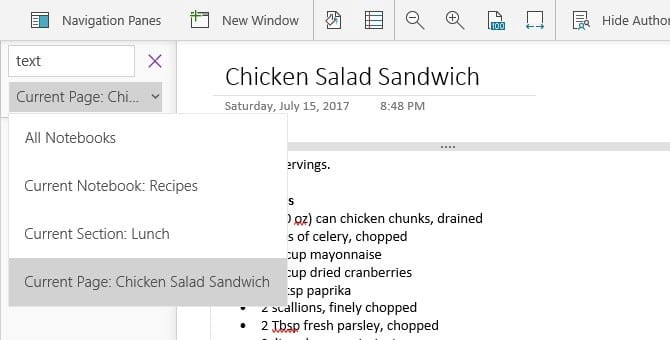
Cette recherche renverra également des images et des notes manuscrites contenant du texte correspondant à votre requête.
13. Lien vers un paragraphe spécifique
OneNote peut créer un lien vers des notes spécifiques sur une page spécifique. Faites simplement un clic droit sur le texte que vous souhaitez lier, puis sélectionnez Copiez le lien vers le paragraphe. Vous pouvez utiliser l'URL copiée dans un lien n'importe où ailleurs dans OneNote. Lorsque vous cliquez sur ce lien, la page contenant le paragraphe que vous avez lié s'ouvrira.
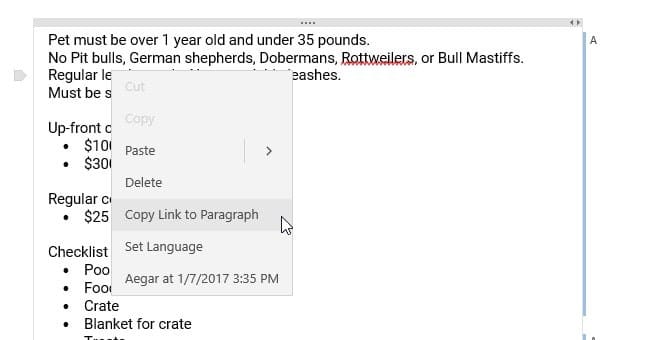
Vous pouvez également envoyer ces URL copiées à d'autres utilisateurs qui ont un accès partagé à la page liée. Si vous avez besoin qu'un collègue vous contacte pour consulter une section particulière de notes, par exemple, vous pouvez la lui lier dans un e-mail et il peut la consulter instantanément où qu'il se trouve.
14. Convertir l'écriture manuscrite en texte
Dans le menu Dessiner, vous pouvez utiliser l'outil de sélection Lasso pour sélectionner du texte manuscrit, puis cliquer sur encre au texte. pour le convertir instantanément en texte ; Tout en gardant les couleurs, les majuscules et les tailles relatives.
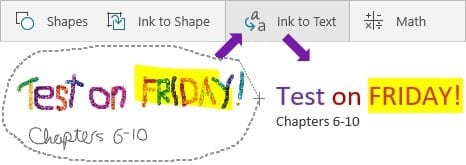
15. Dimensions de table faciles
Créer des tableaux dans OneNote n'a jamais été aussi facile. Vous pouvez utiliser le bouton Insertion facile (situé dans le menu Insertion) pour créer instantanément autant de lignes et de colonnes que vous le souhaitez.
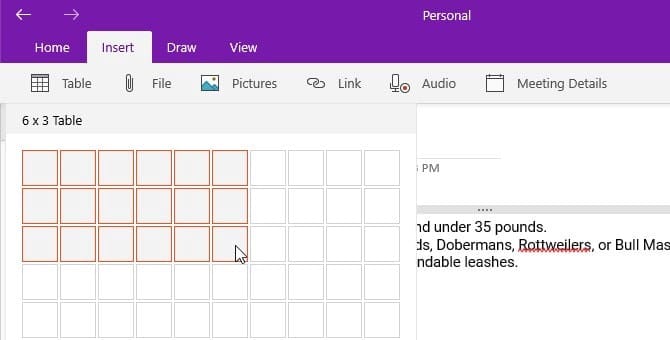
Lorsque vous sélectionnez une cellule du tableau, un menu Tableau s'affiche dans le ruban. Il peut être utilisé pour insérer de nouvelles lignes et colonnes liées à la cellule sélectionnée. Vous pouvez également l'utiliser pour trier les lignes du tableau par ordre alphabétique ou supprimer le tableau entier.
16. Obtenez de l'aide en utilisant Tell Me
Si vous voulez faire quelque chose mais que vous ne savez pas comment le faire, cliquez sur l'icône de la lampe de poche en haut à droite et commencez à taper ce dont vous avez besoin pour obtenir de l'aide. OneNote fournira des résultats en temps réel. Lorsque vous trouvez l'option appropriée, cliquez dessus pour obtenir des instructions et/ou des ressources utiles sur le sujet.
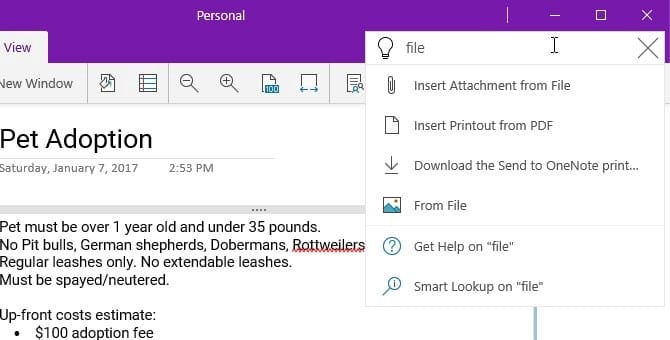
Utilisez le raccourci clavier Alt + Q pour ouvrir rapidement la recherche Tell Me. Vous pouvez également utiliser la même fonctionnalité pour écrire une requête de recherche intelligente, qui fournit des définitions (pour les mots) ou effectue une recherche wiki (pour les concepts).
17. Obtenez une vue claire avec le "Mode sombre"
Ce nouveau mode facultatif fait passer les éléments de l'interface OneNote du clair au foncé, soit en tant que préférence de couleur, soit en tant que fonctionnalité fonctionnelle.
Le mode sombre peut améliorer la lisibilité de vos notes dans des environnements peu éclairés, augmenter la clarté de l'interface utilisateur, fournir un meilleur contraste et réduire la fatigue oculaire.
Le mode sombre ne modifie en rien les propriétés du contenu de la page. Il ajuste simplement la façon dont ce contenu est affiché dans le mode actuel. En mode sombre, diverses couleurs de texte, arrière-plans de cellules de tableau, encre et couleurs de surbrillance du texte sont affichés sur vos pages avec les mêmes niveaux d'équilibre et de contraste qu'ils apparaissent en mode clair.
18. Impressions optimisées des fichiers Office
Vous pouvez désormais insérer des documents Word, des feuilles de calcul Excel ou des présentations PowerPoint comme impression par défaut pour insérer leurs pages sous forme d'images dans vos notes.
Cliquez Insérer -> Fichier, choisissez un fichier Office à insérer, puis cliquez sur Insérer comme impression. Vous pouvez déplacer, redimensionner, supprimer et annoter les images imprimées qui apparaissent.
Tirez le meilleur parti de OneNote
En plus des fonctionnalités ci-dessus, il existe plusieurs autres façons d'extraire plus de valeur de OneNote en tant qu'outil de productivité. Cela est particulièrement vrai si vous utilisez la version Microsoft 365 de OneNote, qui regorge de ses propres fonctionnalités cachées. Vous pouvez désormais visualiser Qu'est-ce que Microsoft 365? En quoi est-ce différent de Microsoft Office?







