La fragmentation oblige le disque dur à effectuer un travail supplémentaire qui peut ralentir les performances de votre ordinateur. Les périphériques de stockage amovibles, tels que les clés USB, peuvent également être fragmentés. Les outils de défragmentation de disque de Windows réorganisent les données fragmentées afin que les disques fonctionnent plus efficacement.
La défragmentation d'un volume se produit au fil du temps lorsque vous enregistrez, modifiez ou supprimez des fichiers. Les modifications que vous ajoutez à un fichier sont généralement enregistrées à un emplacement sur le volume différent de l'emplacement du fichier d'origine. Cela ne change pas l'endroit où le fichier apparaît dans Windows, seules les informations de bit qui composent le fichier sont stockées dans le volume physique. Au fil du temps, le fichier et le volume lui-même se fragmentent, de sorte que l'ordinateur ralentit lorsqu'il recherche différents endroits pour ouvrir un seul fichier.
Avouons-le : nous voulons tous que nos ordinateurs fonctionnent aussi efficacement que possible tout le temps. Une façon d'y parvenir est de défragmenter et d'optimiser vos disques pour des performances maximales. La défragmentation rend vos fichiers contigus, permettant un accès plus rapide à ceux-ci. Vérifier Meilleure application d'analyse d'espace disque pour trouver des Go perdus.

Alors que Windows 10 et 11 ont des solutions intégrées pour défragmenter automatiquement votre disque dur selon un calendrier, mais si vous cherchez autre chose, voici des défragmenteurs de disque gratuits que vous pouvez utiliser sous Windows.
1. Le défragmenteur de CCleaner
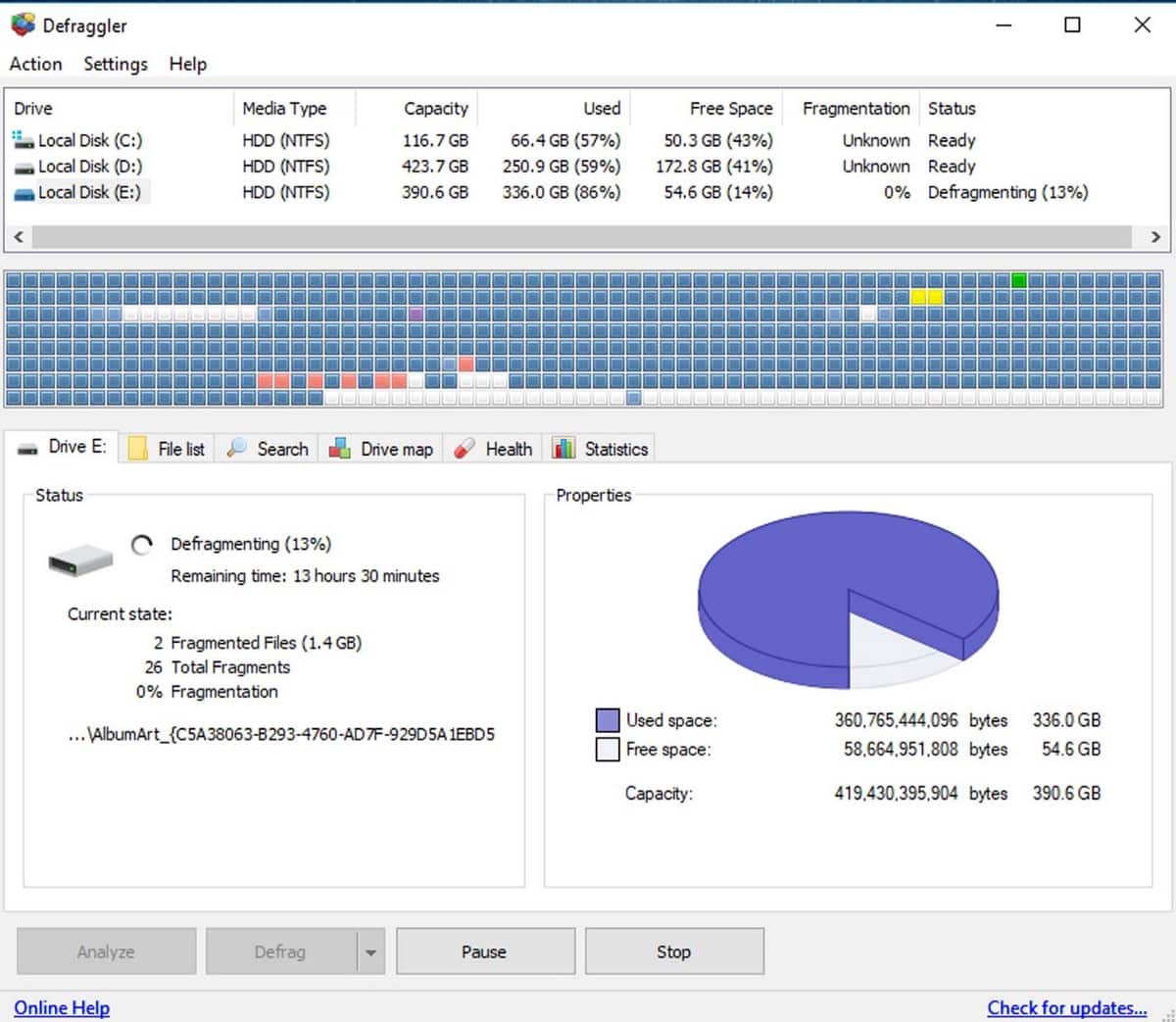
L'interface simple de Defraggler rend la navigation transparente, c'est pourquoi il se trouve en haut de la liste. L'application analyse rapidement les disques et vous offre la possibilité de défragmenter des fichiers individuels ainsi que des disques entiers. Cela peut vous faire gagner du temps si vous ne devez défragmenter qu'un certain sous-ensemble de vos données.
Cliquez sur un bloc spécifique et vous pouvez faire glisser des fichiers sur cet espace disque. Il existe des options de défragmentation rapide et d'exclusion de certains fichiers et dossiers du processus de défragmentation. Vous pouvez également défragmenter l'espace libre comme une sorte de solution de défragmentation préventive. Il est disponible pour Windows 10 et Windows 11.
Télécharger: Defraggler (Version Pro gratuite disponible)
2. Soins sages 365
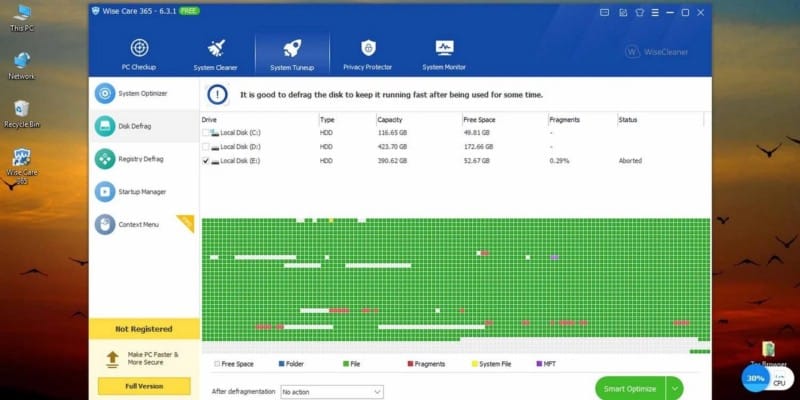
Bien qu'il existe des versions payantes de Wise Care 365, la version gratuite regorge de fonctionnalités. En plus de défragmenter et d'optimiser vos disques, vous pouvez accélérer votre ordinateur par d'autres chemins. Il offre des options de nettoyage du système ainsi qu'un niveau de protection de la vie privée, de sorte qu'il ne prend pas seulement en charge l'amélioration des performances du disque dur de votre ordinateur.
Avec l'application, vous pouvez désactiver les applications qui s'exécutent silencieusement en arrière-plan et consomment des ressources système, optimisant efficacement la RAM pour des performances maximales. Il fournit également un utilitaire de surveillance du système et du matériel. Il y a même un bouton flottant pour libérer rapidement de la mémoire tout en effectuant des tâches intensives.
Télécharger: Wise soins 365 (Versions gratuites et premium disponibles)
3. Défragmentation intelligente IObit
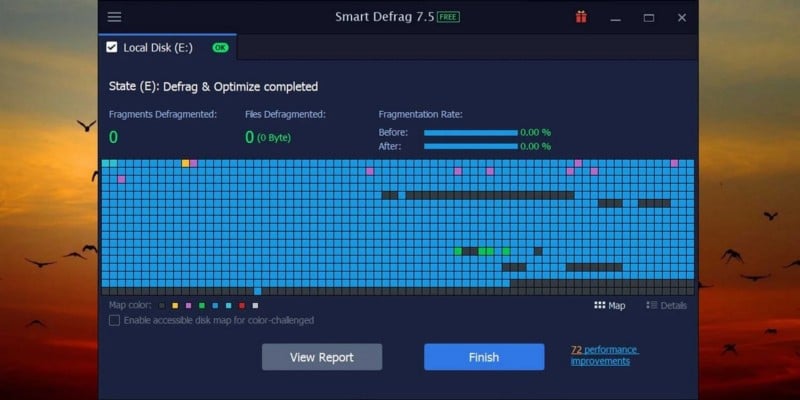
Smart Defrag de IObit est une application de défragmentation Windows qui vous permet d'optimiser les applications et de défragmenter l'espace libre. (sais-tu que Défragmentez votre disque dur Est-ce une façon d'améliorer votre consommation d'énergie ?) L'application vous fournit un rapport lorsque le processus est terminé afin que vous puissiez vérifier comment vous pouvez améliorer les performances.
Il existe certaines options de défragmentation au démarrage dans la version gratuite, bien que la possibilité de défragmenter les fichiers journaux soit limitée pour la version payante. En prime, vous pouvez surveiller l'état du disque en temps réel. Vérifier Meilleures applications de nettoyage de PC pour Windows.
Télécharger: IObit Smart Defrag (Version Pro gratuite disponible)
4. GagnerContig
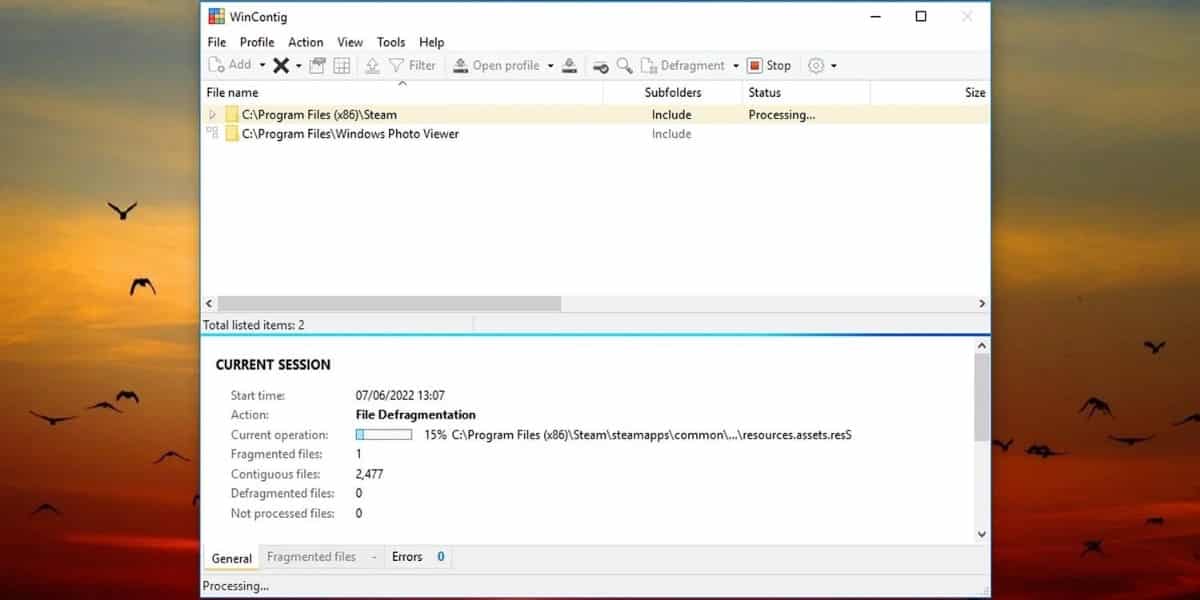
Alors que la plupart des applications de défragmentation fonctionnent principalement sur l'intégralité du lecteur, WinContig se concentre sur la défragmentation de fichiers et de dossiers individuels. Ceci est utile si vous souhaitez défragmenter rapidement un fichier ou un répertoire, par exemple, charger plus rapidement une application ou un jeu lourd sur le disque.
Cela permet à l'application de venir dans un petit paquet et de fonctionner rapidement. La bonne chose à propos de WinContig est qu'il est portable et économe en ressources.
Télécharger: WinContig (Gratuit)
5. Défragmentation de disque Auslogics
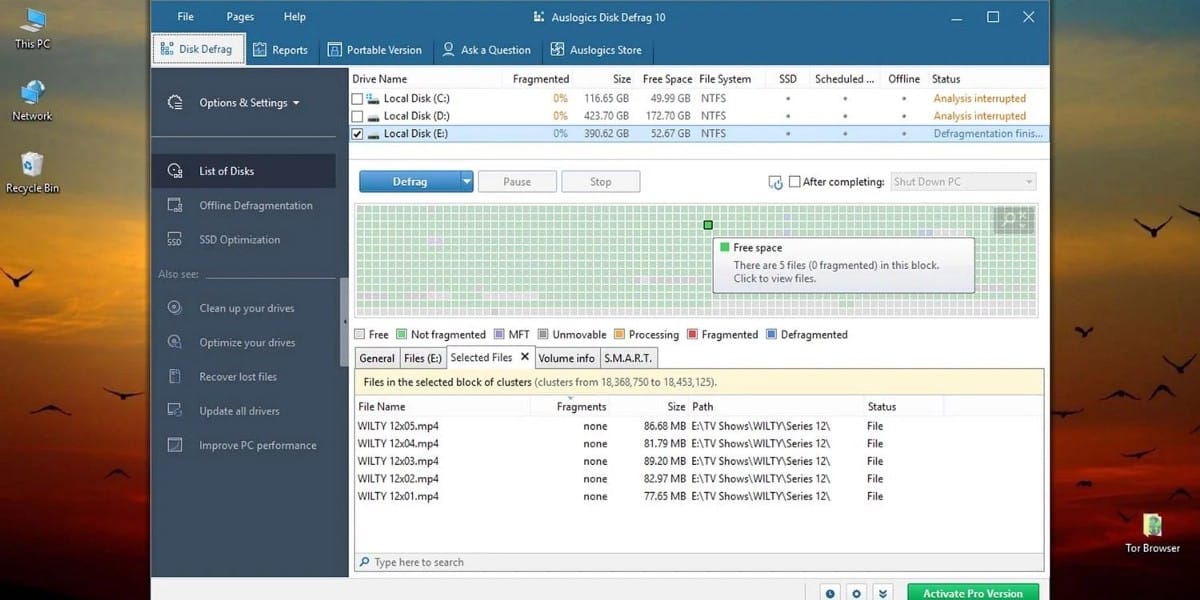
Auslogics Disk Defrag n'est compatible qu'avec Windows 10, mais il est livré avec toutes les fonctionnalités dont vous aurez besoin d'un défragmenteur. Il offre une défragmentation de fichiers et de dossiers ainsi que des options de défragmentation complète du disque, et il affiche les fichiers dans chaque bloc.
La version payante ajoute des outils de nettoyage de disque et la possibilité de planifier la défragmentation de vos fichiers. La version gratuite contient des publicités, mais vous pouvez les désactiver à partir du menu des paramètres. Une fois installé, vous pouvez créer une version portable de l'application.
Télécharger: Auslogics Disk Defrag (Abonnement gratuit et payant disponible)
6. Accélération du disque Glarysoft
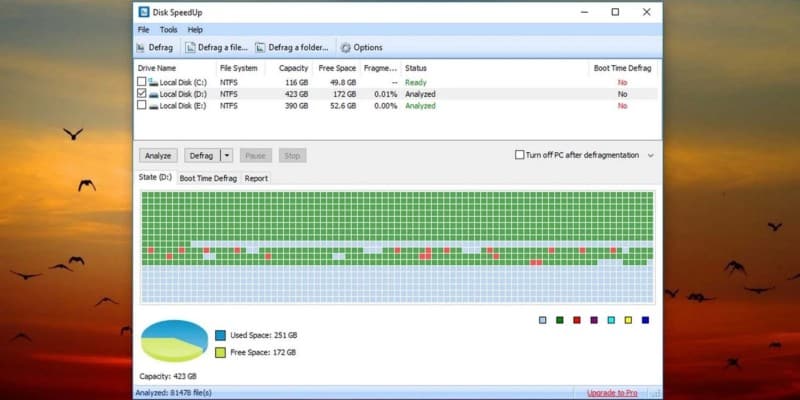
Comme WinContig, cette application gratuite de Glarysoft vous permet également de défragmenter des fichiers et des dossiers individuels, mais elle défragmente également des lecteurs entiers. Offre une option de défragmentation au démarrage afin que les fichiers système et de registre soient sans erreur.
Vous pouvez programmer l'application pour qu'elle s'exécute périodiquement afin que votre ordinateur continue de fonctionner avec une fluidité maximale. S'il y a des fichiers ou des dossiers que vous ne voulez pas que Disk SpeedUp touche, vous pouvez les exclure de la défragmentation. Vérifier Des outils efficaces pour augmenter les performances de votre disque dur sous Windows.
Télécharger: Accélération du disque Glarysoft (Gratuit)
7. Défragmentation Puran
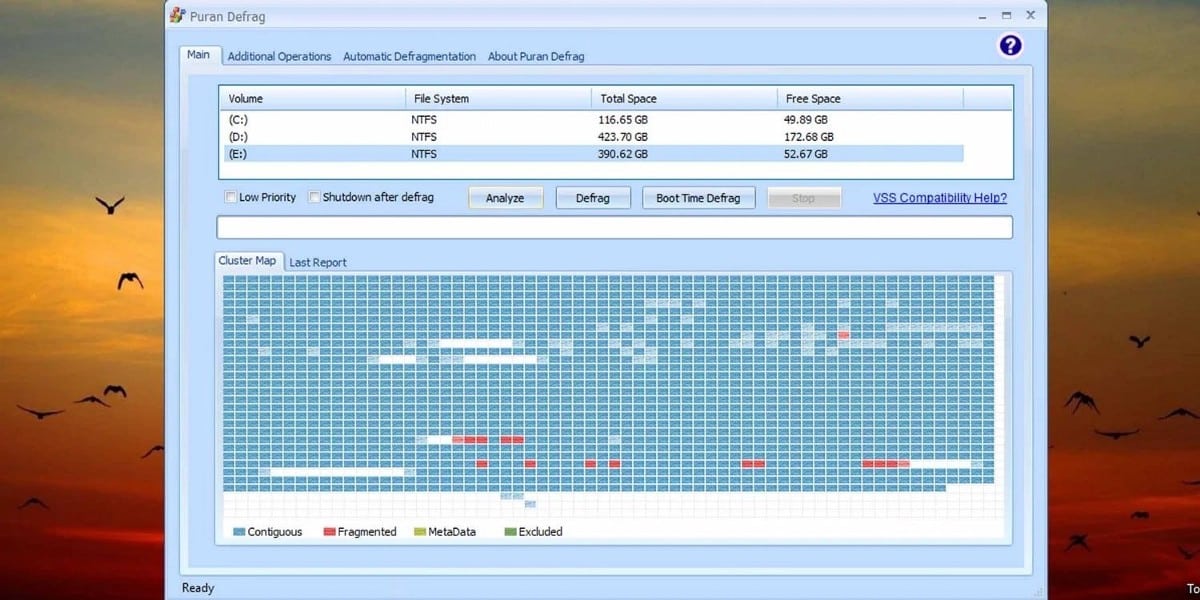
Ce défragmenteur de disque gratuit a peut-être été mis à jour pour la dernière fois en 2016, mais il possède toutes les fonctionnalités que vous attendez d'un défragmenteur. Il est facile à utiliser et n'offre pas beaucoup d'options.
Il est livré avec une option de défragmentation automatique que vous pouvez configurer pour s'exécuter périodiquement ainsi qu'une option de défragmentation à faible priorité afin que vous puissiez exécuter le processus en arrière-plan sans consommer beaucoup de ressources informatiques. L'application fonctionne bien sur Windows 10 et est relativement rapide au travail, mais il ne semble pas y avoir de support pour Windows 11.
Télécharger: Puran Defrag (Gratuit)
8. Défragmentation intelligente Toolwiz
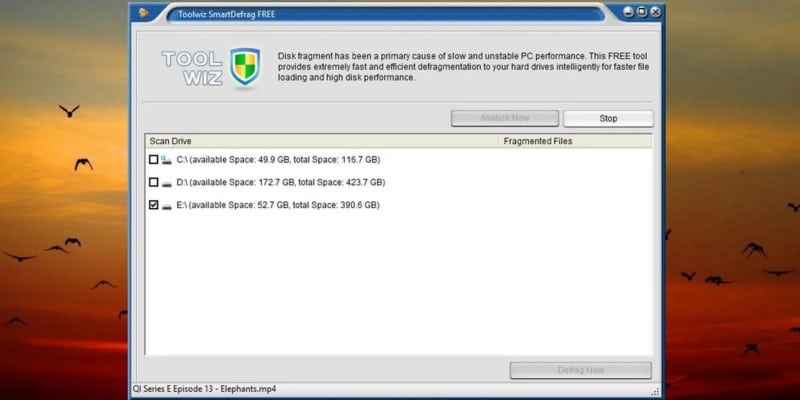
Une autre application de défragmentation avec une interface minimale est Toolwiz Smart Defrag. Il prétend être capable d'analyser vos disques 10 fois plus rapidement que l'outil de défragmentation Windows intégré car il utilise un algorithme d'analyse Microsoft NTFS non documenté, en contournant le système de fichiers.
L'application est si simple qu'il n'y a pratiquement pas d'interface, seulement des boutons pour analyser et défragmenter les disques. Vous n'avez pas beaucoup de contrôle en dehors de ces opérations très basiques. L'application n'a pas été mise à jour depuis un certain temps et peut ne pas fonctionner sous Windows 11.
Télécharger: Défragmentation intelligente Toolwiz (Gratuit)
9. UltraDéfragmentation
Une autre application qui n'a pas été mise à jour depuis un certain temps, UltraDefrag ne fonctionnera probablement pas sur Windows 11, bien qu'elle fonctionne sur Windows 10. Elle fournit une défragmentation au démarrage des fichiers système et peut gérer des fichiers et des dossiers individuels ainsi que l'ensemble disque dur.
L'interface est simple même si elle est un peu obsolète, et vous pouvez exécuter le processus de défragmentation sur vos disques sans trop de configuration. Si vous souhaitez effectuer une opération en bloc ou planifier des tâches de défragmentation, vous avez le choix dans l'interface de la console.
Télécharger: UltraDefrag (Gratuit)
Aller plus loin avec des outils de défragmentation simples
Alors que le processus de défragmentation du disque dur peut prendre plusieurs heures, certains des outils de défragmentation de disque que nous avons couverts vous permettent de cibler des fichiers et des dossiers spécifiques pour rendre les choses plus rapides et plus faciles. D'autres ont des capacités de défragmentation au démarrage pour vérifier les paramètres système et les entrées de registre.
Quels que soient vos besoins de défragmentation, si vous cherchez quelque chose pour remplacer le défragmenteur Windows et l'optimiseur de disque intégrés, vous devriez trouver quelque chose avec lequel vous vous sentez à l'aise. Windows. Vous pouvez maintenant visualiser Meilleures façons de vérifier la santé du disque dur dans Windows 11.







