Votre Mac contient toutes les photos et documents importants. sans pour autant Sauvegarde Vous risquez de perdre toutes ces données et plus encore si votre disque dur tombe en panne ou si votre Mac est perdu.
Vous n'avez donc pas à prendre de risque pour ne pas le regretter plus tard. Suivez les instructions ci-dessous pour sauvegarder votre Mac à l'aide de Time Machine, d'iCloud ou des deux.

Comment utiliser Time Machine pour créer une sauvegarde à partir de votre Mac
Time Machine est le meilleur moyen de sauvegarder votre Mac. Étant donné que macOS comprend une Time Machine intégrée, tout ce dont vous avez besoin pour l'utiliser est un lecteur externe. Si vous n'en avez pas, vous devriez sérieusement envisager d'acheter un lecteur externe pour la sauvegarde Mac.
Vous pouvez utiliser la fonction Time Machine, intégrée à votre Mac, pour sauvegarder automatiquement tous vos fichiers, y compris les applications, la musique, les photos, les e-mails, les documents et les fichiers système. Lorsque vous avez une sauvegarde, vous pouvez restaurer des fichiers à partir de cette sauvegarde si les fichiers d'origine ont été supprimés de votre Mac ou si le disque dur (ou SSD) de votre Mac a été effacé ou remplacé par d'autres fichiers.
La plupart des solutions de sauvegarde enregistrent un seul instantané de votre Mac depuis la dernière sauvegarde. Chaque fois que vous sauvegardez un Mac, il est remplacé par un nouveau.
En revanche, Time Machine conserve d'innombrables instantanés Mac remontant à des semaines, des mois et même des années.
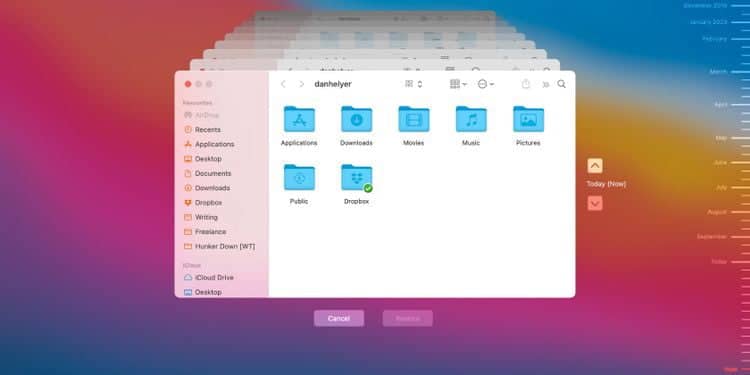
Cela signifie que vous pouvez remettre votre Mac entier - ou un fichier spécifique sur le Mac - dans l'état dans lequel il se trouvait à une certaine date. Vous pouvez utiliser Time Machine pour récupérer des fichiers perdus depuis longtemps, annuler les nouvelles modifications apportées à un document ou remonter le temps avant que le logiciel malveillant n'infecte votre Mac.
Étape 1. Obtenez un lecteur externe à utiliser avec Time Machine
Time Machine crée une copie de sauvegarde de votre Mac sur un disque externe. Vous pouvez utiliser une clé USB, Thunderbolt ou FireWire, même si vous devrez peut-être utiliser un adaptateur si votre Mac ne dispose pas des ports appropriés.
Apple avait l'habitude de présenter un produit appelé Time Capsule, qui vous permet de sauvegarder votre Mac à l'aide de Time Machine via Wi-Fi. Mais maintenant, votre seule option pour utiliser Time Machine sans fil est un NAS.
Étant donné que Time Machine enregistre plusieurs instantanés pour votre Mac, c'est une bonne idée de vous assurer que votre disque externe dispose d'environ deux fois l'espace de stockage de votre Mac, sinon plus. Ouvrez le menu Apple et accédez à À propos de ce Mac -> Stockage Pour voir l'espace de stockage de votre Mac.
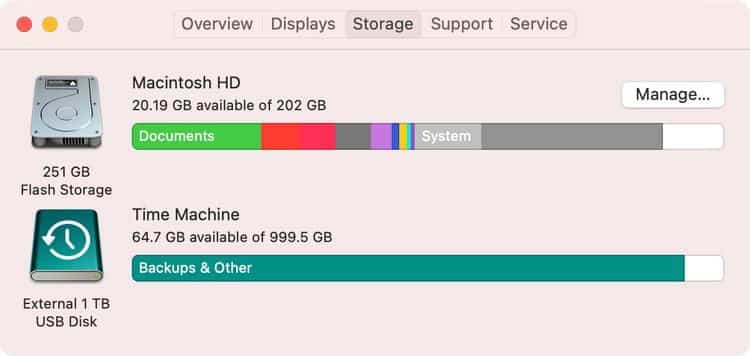
Vous pouvez Stocker d'autres fichiers À côté des sauvegardes Time Machine sur votre disque externe. Cependant, Time Machine n'inclut pas ces fichiers dans la copie de sauvegarde.
Dans les deux cas, il est judicieux de supprimer tous les fichiers importants du lecteur externe avant de le préparer pour une utilisation avec Time Machine, car vous devrez peut-être scanner le lecteur pour le reformater.
Étape 2. Choisissez le périphérique de stockage dans les préférences Time Machine
Lorsque vous connectez un lecteur externe directement à votre Mac, il peut vous revenir pour déterminer si vous souhaitez utiliser le lecteur pour la sauvegarde Time Machine. Choisissez «Crypter un disque de sauvegarde» (nous le recommandons), puis cliquez sur «Utiliser comme disque de sauvegarde».
Nous vous recommandons d'activer une option Chiffrement du disque de sauvegarde. Cela protège vos données au cas où quelqu'un d'autre aurait accès au disque externe. Seuls les utilisateurs qui connaissent le mot de passe ont accès à la sauvegarde chiffrée. Cependant, vous ne pouvez pas restaurer une sauvegarde chiffrée si vous oubliez votre mot de passe.
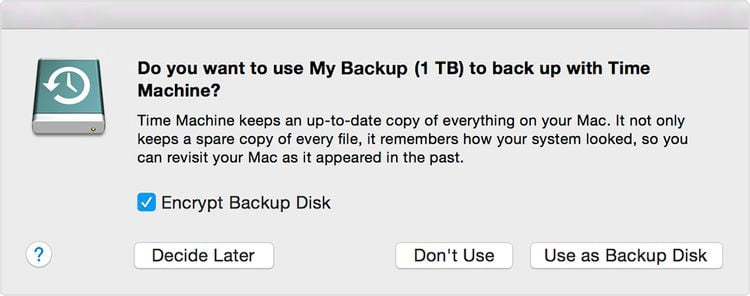
Si Time Machine ne vous demande pas d'utiliser votre lecteur, procédez comme suit pour l'ajouter manuellement:
- Ouvrez les préférences de Time Machine dans le menu Time Machine
- Cliquez sur «Choisir un disque de sauvegarde» (ou choisissez «Disque», «Ajouter» ou «Supprimer un disque de sauvegarde».
- Choisissez votre lecteur externe dans la liste des lecteurs disponibles. Ensuite, choisissez «Crypter les sauvegardes» (recommandé) et cliquez sur «Utiliser le disque».
Vous serez invité à effacer et reformater le disque externe s'il est dans le mauvais format. Cela supprime toutes les données sur le lecteur, assurez-vous donc de supprimer d'abord tous les fichiers importants.
Étape 3. Créez des sauvegardes automatiques ou manuelles de Time Machine
Après avoir sélectionné un lecteur externe à utiliser pour les sauvegardes, Time Machine crée automatiquement des sauvegardes toutes les heures lorsque le lecteur est connecté.
Pour démarrer manuellement une nouvelle sauvegarde, appuyez sur l'icône 

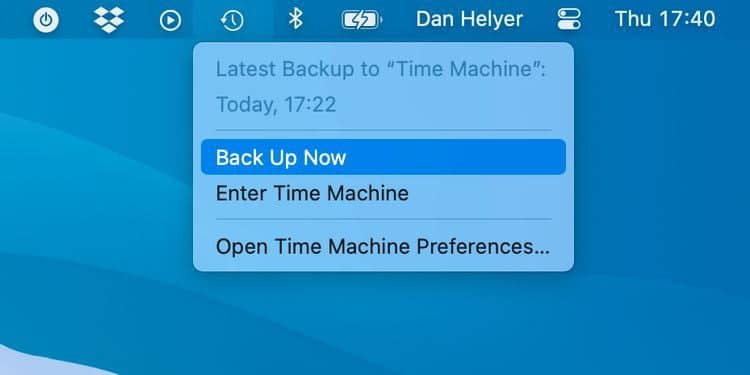
Vous pouvez voir la progression de votre sauvegarde dans les préférences Time Machine ou en cliquant sur l'icône Time Machine 
Time Machine maintient des sauvegardes horaires des dernières 24 heures, des sauvegardes quotidiennes de la semaine dernière, des sauvegardes hebdomadaires du mois dernier et des sauvegardes mensuelles de l'année écoulée.
Lorsque votre disque externe est plein, Time Machine supprime les anciennes sauvegardes pour libérer plus d'espace.
Cliquez sur le menu Time Machine 
Comment utiliser iCloud pour créer une sauvegarde à partir de votre Mac
Le problème avec la sauvegarde Time Machine est que vous pouvez facilement perdre votre disque externe et votre Mac en même temps en raison d'un incendie ou d'un vol. Si cela se produit, toutes vos données et sauvegardes seront perdues et vous ne pourrez plus récupérer vos fichiers.
Heureusement, vous pouvez synchroniser les données de votre Mac avec iCloud pour stocker les données à distance également.
Bien qu'il ne soit pas possible de sauvegarder votre Mac sur iCloud - comme c'est le cas avec un iPhone ou un iPad - il est possible de synchroniser des documents de votre Mac vers le cloud. Cela les stocke en toute sécurité sur les serveurs d'Apple, qui sont sauvegardés régulièrement, les gardant à portée de main du monde entier, même si votre Mac cesse de fonctionner.
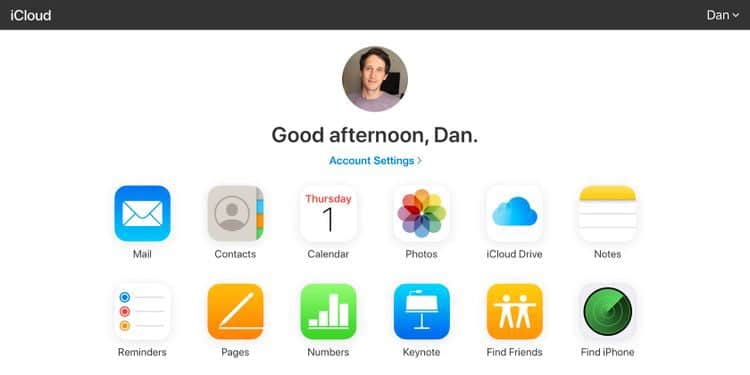
Pour être clair, la synchronisation des documents de votre Mac vers iCloud est différente de leur sauvegarde. Une seule copie reste par fichier; La seule différence est qu'il est désormais stocké dans iCloud au lieu de votre Mac.
Chaque fois que vous modifiez, supprimez ou créez un nouveau document à l'aide de votre Mac, ces modifications se synchronisent avec les fichiers d'iCloud. Ces modifications sont également synchronisées avec tous les autres appareils que vous utilisez avec iCloud.
Si vous perdez votre Mac, tous vos documents resteront en toute sécurité dans iCloud. Et si vous supprimez un document par erreur, iCloud vous donne 30 jours pour le récupérer.
Mais vous ne pouvez pas utiliser iCloud pour revenir à une époque antérieure et restaurer votre Mac à son état antérieur, comme vous le pouvez avec Time Machine. Vous ne pouvez pas non plus utiliser iCloud pour récupérer toutes les données de votre Mac - uniquement vos documents et données provenant d'applications compatibles iCloud.
Étape 1. Activez la synchronisation iCloud pour les applications et les documents
Lorsque vous synchronisez votre Mac avec iCloud, il se synchronise également avec tous les autres appareils Apple avec votre identifiant Apple. Cela signifie que vous pouvez synchroniser les mêmes photos, contacts, calendriers, rappels, notes et autres documents sur tous vos appareils Apple.
Pour activer la synchronisation iCloud, ouvrez le menu Apple et accédez à Préférences système -> identifiant Apple. Sélectionnez iCloud Drive dans la barre latérale, puis cochez la case pour chaque application que vous souhaitez synchroniser avec iCloud.
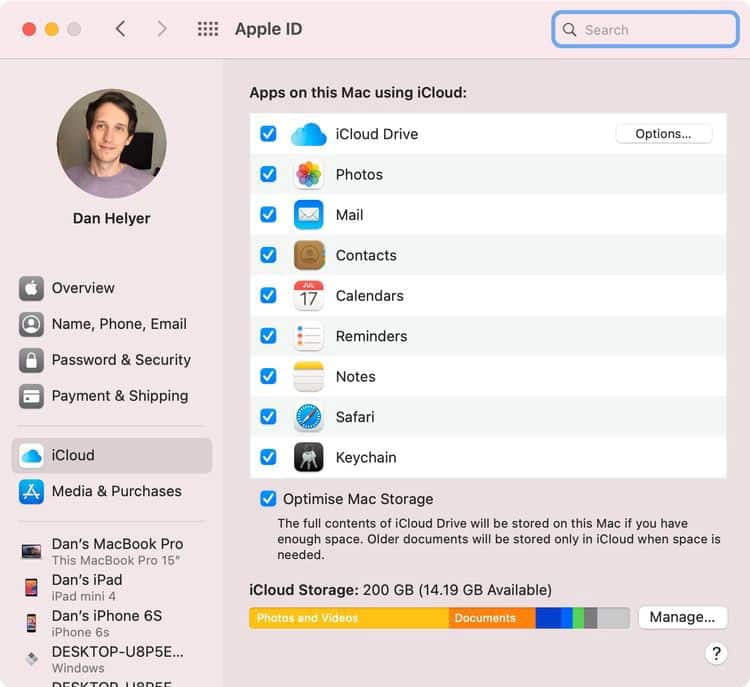
Pour synchroniser des documents sur votre Mac, cliquez sur Les options À côté d'iCloud Drive et activez l'option Dossiers Bureau et Documents. Dans le Finder, vous verrez le dossier «Mes documents» et «Bureau» dans la section iCloud de la barre latérale. Si vous ajoutez un autre bureau Mac, les fichiers de l'autre Mac ne seront pas automatiquement combinés avec les fichiers du premier Mac. Accédez aux dossiers Bureau et Documents dans iCloud Drive, puis recherchez un dossier portant le même nom que votre autre Mac.
Vous pouvez également synchroniser les e-mails, les préférences système et d'autres applications compatibles à partir de ces options.
Vous devrez peut-être acheter plus de stockage iCloud si vous ne disposez pas de suffisamment d'espace pour tous les documents sur votre Mac.
Étape 2. Connectez-vous à un réseau Wi-Fi pour synchroniser votre Mac avec iCloud
Après avoir activé la synchronisation iCloud dans les Préférences Système, votre Mac se synchronisera automatiquement avec iCloud chaque fois que vous serez connecté au Wi-Fi. Pour afficher la progression de la synchronisation, ouvrez une nouvelle fenêtre du Finder et recherchez le cercle de téléchargement à côté d'iCloud Drive dans la barre latérale.
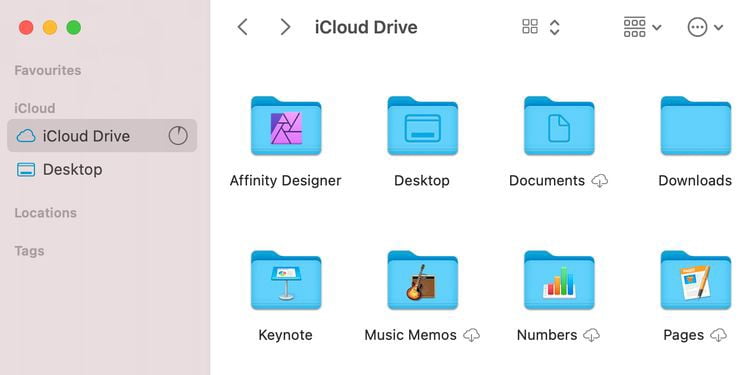
Si vous devez travailler sur des fichiers hors ligne, n'oubliez pas de les télécharger d'abord à partir d'iCloud. Vous pouvez le faire en cliquant sur l'icône de téléchargement 
L'icône Cloud sans flèche signifie que le document est actuellement en cours de synchronisation avec iCloud.
Avoir plusieurs sauvegardes pour votre Mac
Pour garder vos données aussi sûres que possible, essayez d'avoir trois copies séparées des données de votre Mac, avec deux copies locales et une sauvegarde dans un endroit sûr, loin de vous. Ceci est connu sous le nom de méthode trois, deux, un et offre la meilleure protection contre la perte de données.
Apple ne propose pas de troisième moyen de sauvegarder votre Mac, mais de nombreux services alternatifs sont disponibles à la place. Les principales options incluent Carbon Copy Cloner pour les sauvegardes locales ou Backblaze pour une solution cloud. Vous pouvez apprendre à connaître Cinq applications de sauvegarde Mac gratuites.







