Si jamais vous perdez votre iPhone, le plante ou le casse, vous disposez de plusieurs options en ce qui concerne vos données : restaurer à partir d'une sauvegarde ou repartir de zéro. Avoir une sauvegarde est une option plus agréable et moins stressante, vous devriez donc prendre le temps de créer des sauvegardes régulières de vos données sur votre iPhone.
Pour les utilisateurs d'iPhone ou d'iPad, la sauvegarde automatique des données sur iCloud est disponible, mais la capacité de stockage est limitée à 5 Go de données. Cela signifie que vous risquez de perdre tous vos contacts, fichiers multimédias et autres documents si vous ne disposez pas d'un plan de sauvegarde supplémentaire. Voici quelques différentes options que vous pouvez utiliser pour sauvegarder vos informations si votre appareil est perdu, remplacé ou endommagé. Vérifier Vous avez un nouvel iPhone ? Demander le cache iCloud pour sauvegarder.
Bien que nous nous concentrions ici sur l'iPhone, la sauvegarde sur iPad fonctionne de la même manière.
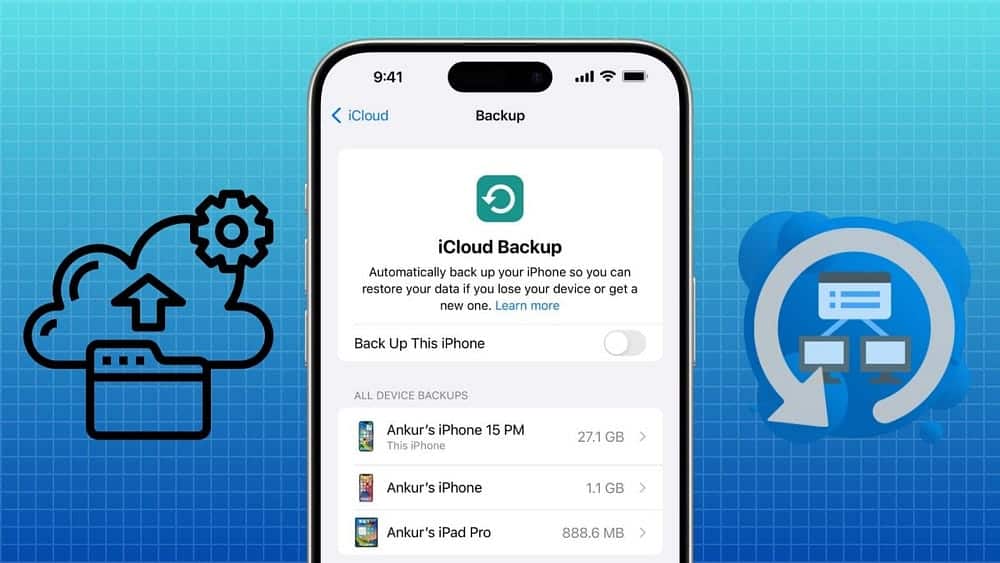
Pourquoi voudriez-vous sauvegarder votre iPhone ?
Bien que remplacer son téléphone représente un coût supplémentaire à payer, les données irremplaçables de votre smartphone ont bien plus de valeur. Sans sauvegarde, vous risquez de perdre de précieuses photos et vidéos, des notes désynchronisées et des données importantes utilisées par vos applications.

Configurer à nouveau votre appareil et essayer de vous rappeler exactement comment le configurer est un problème et vous ne pourrez certainement pas restaurer tous vos paramètres et configurations préférés. Il est préférable de passer un peu de temps à sauvegarder pour avoir l'esprit tranquille. Ensuite, si vous perdez votre téléphone ou si la mise à jour échoue, vous pouvez restaurer la sauvegarde de votre iPhone et tout redeviendra comme avant.
Plus vous sauvegardez vos fichiers importants, moins vous risquez de perdre si le pire se produit. Par conséquent, disposer d’une stratégie de sauvegarde régulière est essentiel pour tout propriétaire d’iPhone ou d’iPad.
Comment sauvegarder un iPhone avec iCloud
Voici comment vérifier si iCloud Backup est déjà activé sur votre appareil et commencer à l'utiliser si ce n'est pas le cas :
- Ouvrez Paramètres, puis appuyez sur [votre nom] en haut de l'écran, suivi de iCloud.
- Sous Sauvegardes d'appareil, appuyez sur Sauvegarde iCloud.
- Si la sauvegarde est activée pour cet iPhone, vous verrez la date et l'heure de votre dernière sauvegarde sous Sauvegarder maintenant.
- Si vous n'effectuez pas déjà une sauvegarde sur iCloud, activez la bascule à côté de « Sauvegarder cet iPhone » pour activer cette fonctionnalité.
- Cliquez Sauvegarder maintenant Pour commencer à créer une sauvegarde manuellement ou attendre qu'elle se produise automatiquement lorsque votre téléphone est en ligne, en charge et verrouillé.
- Vous pouvez activer la sauvegarde cellulaire si vous ne vous inquiétez pas des frais de données et si vous souhaitez que votre téléphone sauvegarde même lorsqu'il n'est pas connecté au Wi-Fi.
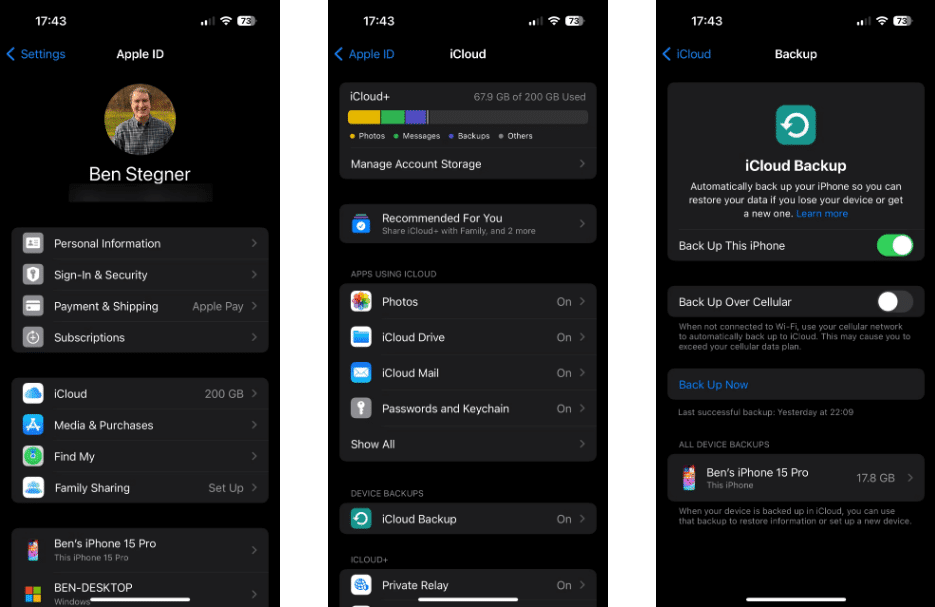
À moins que vous n'ayez payé pour plus de stockage iCloud, la sauvegarde de votre iPhone sur iCloud n'est probablement pas une option viable. Apple ne fournit que 5 Go d'espace iCloud gratuit, ce qui est nettement inférieur au contenu que vous souhaitez sauvegarder depuis votre téléphone. Si vous voyez un avertissement indiquant que vous ne disposez pas de suffisamment d'espace iCloud pour effectuer une sauvegarde, vous devrez payer pour plus de stockage, ou Économiser de l'espace de stockage Dans iCloud, ou sauvegardez plutôt votre iPhone sur votre ordinateur.
Pour voir quels fichiers occupent votre stockage cloud, revenez à la liste iCloud et vous verrez une répartition en haut. Choisissez Gérer le stockage du compte pour obtenir un aperçu plus détaillé de la quantité de stockage iCloud utilisée par vos applications ; Sélectionnez-en un pour gérer et supprimer ses données. Choisissez de modifier votre plan de stockage si vous décidez d’en acheter davantage.
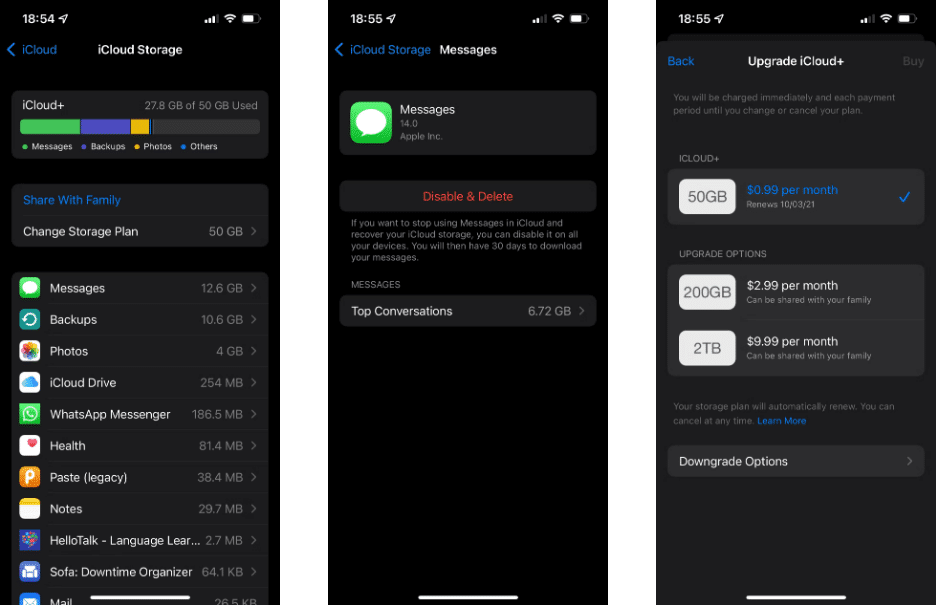
Pour personnaliser les données d'application que votre appareil inclut dans la sauvegarde, accédez à Paramètres -> [votre nom] > iCloud -> Gérer le stockage du compte -> Sauvegardes. Appuyez sur votre appareil et vous verrez tous les éléments qu'il sauvegarde sur iCloud. Désactivez le commutateur à bascule à côté de n’importe quelle application pour l’exclure et économiser de l’espace de stockage.
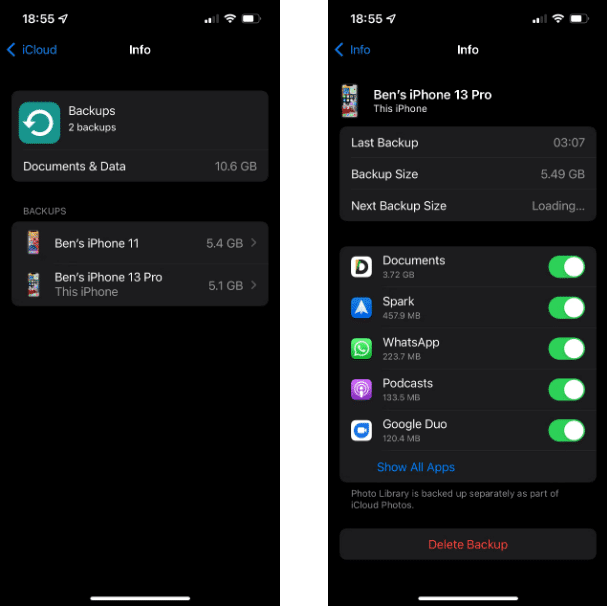
Comment sauvegarder votre iPhone sur votre PC ou Mac
Pour effectuer une sauvegarde à l'aide de votre ordinateur :
- Sous Windows, téléchargez iTunes Et il l'a ouvert. Sur votre Mac, ouvrez le Finder.
- Connectez votre iPhone à votre ordinateur à l'aide d'un câble Lightning ou USB-C, selon le cas. Acceptez l'invite de sécurité sur votre téléphone si c'est la première fois que vous le connectez à votre ordinateur.
- Dans iTunes, cliquez sur l'icône de l'appareil dans le coin supérieur de la fenêtre lorsqu'elle apparaît (ci-dessous). Dans le Finder, sélectionnez votre téléphone sous Lieux dans la barre latérale.
- Pour utiliser le Finder pour sauvegarder votre iPhone, vous avez besoin de macOS 10.15 ou version ultérieure. Dans les anciennes versions de macOS, utilisez iTunes pour sauvegarder votre iPhone.
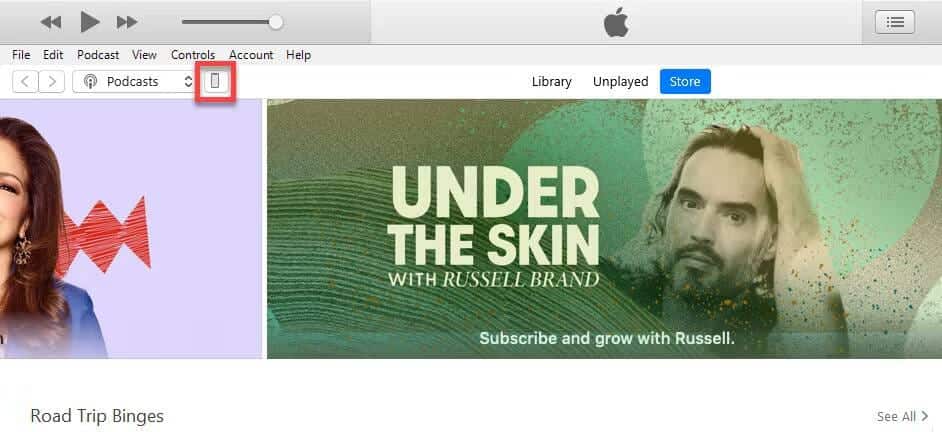
- Sur la page Résumé (iTunes) ou Général (Finder), cliquez sur Sauvegarder maintenant sous Sauvegarder et restaurer manuellement, puis attendez la fin du processus.
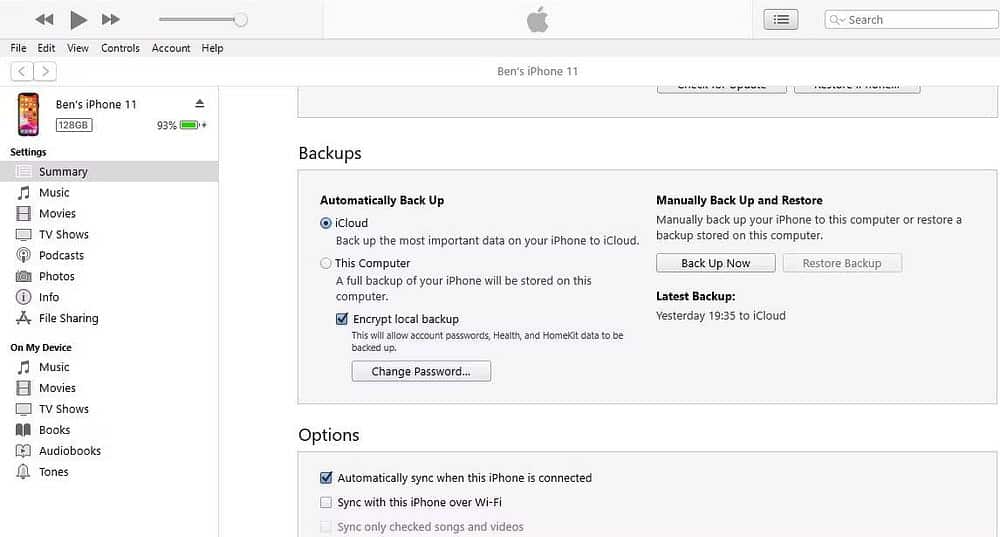
Si vous souhaitez que la sauvegarde inclue des données sensibles (ce qui est généralement une bonne idée), sélectionnez « Crypter la sauvegarde locale » et définissez un mot de passe. Il s'agit d'une étape supplémentaire, mais elle vous permet de protéger vos mots de passe enregistrés et vos données sensibles dans l'application Santé, le site Web, l'historique des appels et les informations du réseau Wi-Fi. Si vous ne chiffrez pas votre sauvegarde, ces informations ne seront pas incluses.
Assurez-vous de conserver le mot de passe de cryptage dans un endroit sûr, par ex. Gestionnaire de mots de passeVous ne pourrez pas accéder à cette sauvegarde si vous la perdez.
Enfin, si vous envisagez de sauvegarder régulièrement votre iPhone de cette manière, sélectionnez Cet ordinateur Sous Sauvegarder automatiquement. Cela entraînera iTunes/Finder à effectuer des sauvegardes lorsque vous connecterez votre iPhone à votre ordinateur.
Si vous ne disposez pas de suffisamment d'espace sur votre ordinateur pour stocker les sauvegardes de votre iPhone, envisagez d'en acheter une. Meilleures clés USB Pour ajouter facilement plus d'espace.
Devez-vous sauvegarder votre iPhone à l’aide de votre ordinateur ou d’iCloud ?
Maintenant que vous connaissez les étapes impliquées dans les deux options de sauvegarde de l'iPhone, laquelle devriez-vous utiliser ? Il y a des avantages et des inconvénients pour chacun.
Sauvegardez votre iPhone sur iCloud
iCloud est une solution de sauvegarde à configurer et à oublier, mais comme nous l'avons vu, vous devrez certainement acheter plus de stockage iCloud pour l'utiliser correctement.
Une fois activées, les sauvegardes iCloud sont effectuées automatiquement lorsque votre téléphone est connecté à Internet via Wi-Fi (ou aux données cellulaires si vous le souhaitez) et n'est pas actuellement utilisé. Pour la plupart des gens, cela signifie que les sauvegardes s'effectuent pendant la nuit pendant que votre appareil se charge.
La sauvegarde iCloud initiale prendra un certain temps car votre iPhone doit tout télécharger sur le serveur. Les sauvegardes futures transfèrent uniquement les données nouvelles ou modifiées, elles prennent donc un temps relativement court. Si vous arrêtez d'utiliser iCloud Backup, votre sauvegarde finale est stockée pendant 180 jours avant d'être supprimée.
Les sauvegardes iCloud couvrent :
- Informations sur les candidatures.
- Sauvegardes Apple Watch.
- Paramètres iOS.
- La disposition de votre écran d’accueil et de vos applications.
- Contenu des messages (y compris les messages iMessage et SMS), s'ils ne sont pas déjà synchronisés avec iCloud.
- Photos et vidéos, si elles ne sont pas déjà synchronisées avec iCloud.
- Votre historique d’achats auprès de tous les services Apple.
- Sonneries.
- Mot de passe de la messagerie vocale visuelle.
La sauvegarde de votre iPhone sur iCloud remplace tout ce que vous avez déjà stocké dans iCloud, comme les contacts, les rappels et les photos iCloud. Vous pouvez vérifier ce que vous avez stocké dans iCloud via Paramètres -> [Votre nom] -> iCloud; Appuyez sur « Afficher tout » sous « Applications avec iCloud ».
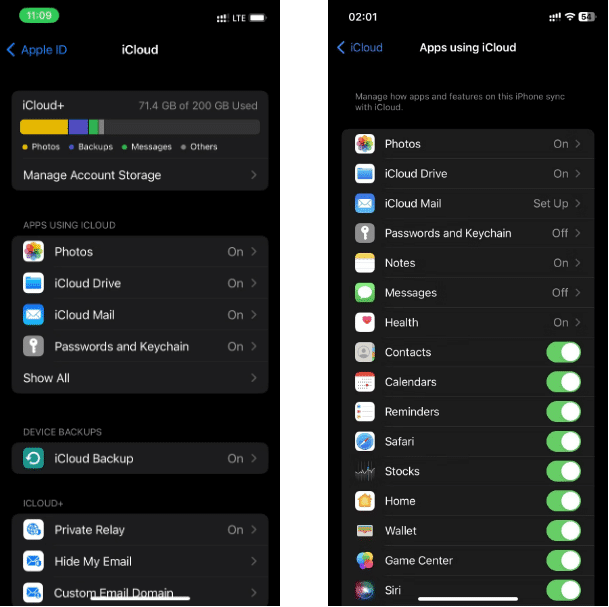
Sauvegarder l'iPhone à l'aide d'iTunes/Finder
Utiliser votre ordinateur pour les sauvegardes est moins pratique qu'iCloud, mais la restauration est plus rapide et vous n'êtes limité que par l'espace de stockage souvent volumineux de votre ordinateur. Comme avec iCloud, la sauvegarde initiale est volumineuse et prend un certain temps, mais les sauvegardes futures ne copient que les données modifiées.
Le plus gros problème lié au recours aux sauvegardes iTunes/Finder est de ne pas oublier d'exécuter le processus manuellement. Si vous connectez rarement votre iPhone à votre ordinateur, vous devrez prendre l'habitude de le faire. Sinon, la dernière sauvegarde pourrait dater de plusieurs semaines ou mois en cas de problème.
En fonction de votre ordinateur, disposer de suffisamment d'espace de stockage pour s'adapter à la taille de la sauvegarde de votre iPhone peut également être un problème.
La sauvegarde à l’aide d’un ordinateur inclut « presque toutes les données et paramètres de votre appareil », selon Apple. Voici ce qu'il n'inclut pas :
- Contenu de l'App Store et de l'iTunes Store, ainsi que tous les fichiers PDF que vous avez téléchargés dans Apple Books.
- Tout ce que vous avez synchronisé depuis le Finder/iTunes, comme les fichiers MP3 ou les vidéos importées.
- Données déjà stockées dans iCloud, telles que les photos iCloud et les messages texte iMessage.
- Informations Face ID/Touch ID.
- Données Apple Pay.
- Fichiers de courrier.
Si vous souhaitez sauvegarder vos informations d'activité, de santé et de trousseau, vous devrez effectuer une sauvegarde cryptée, comme décrit ci-dessus.
Notez que sauvegarder votre iPhone à l'aide d'iTunes ou du Finder n'est pas la même chose que sauvegarder votre iPhone à l'aide d'iTunes ou du Finder. Synchronisez votre appareil avec iTunes. Une sauvegarde crée une copie de vos fichiers à des fins de sauvegarde. Sync garantit que la musique, les émissions, les photos et autres médias que vous avez stockés sur iTunes sont les mêmes que ceux de votre iPhone.
N’importe quelle sauvegarde vaut mieux que pas de sauvegarde du tout. Pour la plupart des gens, nous recommandons de sauvegarder sur iCloud car il protège vos données sans que vous ayez à y penser. Payer quelques dollars par mois est un petit prix à payer pour protéger des photos et des favoris irremplaçables dont la restauration peut prendre des heures.
Si vous ne pouvez pas payer pour le stockage iCloud, assurez-vous plutôt de créer des sauvegardes iTunes/Finder régulières. Pour une totale tranquillité d'esprit, vous devez effectuer régulièrement des sauvegardes sur iCloud et effectuer des sauvegardes périodiques de votre ordinateur en cas d'urgence.
Stockage sur les services cloud disponibles
Outre iCloud et iTunes, vous pouvez utiliser des services de stockage en ligne tels que Google Drive, Dropbox ou OneDrive pour sauvegarder ou synchroniser les informations de votre appareil vers le cloud.
Ces services sont généralement moins chers que l'achat de stockage via iCloud. Si vous envisagez de passer à Android un jour, vous pouvez toujours accéder à vos données depuis votre téléphone.
Bien que les services de stockage en ligne prennent en charge la sauvegarde des photos, des contacts et des vidéos, ils ne sauvegardent pas les messages texte, les paramètres, la messagerie vocale, les applications ou les données des applications, entre autres. Cependant, c'est un excellent complément si vous manquez d'espace iCloud gratuit. C'est également une bonne alternative lorsque vous ne disposez pas de suffisamment d'espace sur votre ordinateur pour une sauvegarde iTunes.
De même, vous pouvez accéder aux données depuis n’importe quel appareil, n’importe où, à condition d’avoir accès à Internet.
Certains services de stockage en ligne populaires incluent : Google Drive Dropbox, OneDrive et CloudDrive.
Certains proposent des applications distinctes que vous pouvez télécharger et utiliser, comme Google Photos, distincte de Google Drive, pour gérer vos photos en ligne. Vous pouvez également utiliser Gmail ou Outlook pour configurer vos contacts, votre courrier, votre calendrier et vos notes afin de les synchroniser avec ces services.
La seule différence dans l'utilisation de cette option est que vous devrez télécharger manuellement des fichiers et des messages depuis votre iPhone ou votre ordinateur. Cependant, la plupart des services prennent automatiquement en charge la création de copies de vos photos lorsque vous les enregistrez sur votre appareil.
Utiliser Google Drive

Vous pouvez utiliser Google Drive pour sauvegarder du contenu sur votre compte iCloud et votre iPhone. Qui sauvegarde vos photos, contacts et calendrier respectivement sur Google Photos, Google Contacts et Google Calendar.
Pour faire ceci:
1. Connectez votre iPhone à un réseau Wi-Fi.
2. Vous devez installer et ouvrir l'application Google Drive.
3. Appuyez sur l'icône du menu .
4. En haut, appuyez sur Paramètres.
5. Clique sur Sauvegarde Cliquez ensuite sur « Démarrer la sauvegarde ».
Après la sauvegarde, vous pouvez afficher et utiliser votre contenu sur plusieurs appareils.
Pour les contacts, activez Google Contacts Sync sur votre iPhone et vous pourrez voir tous vos contacts dans un nouveau groupe nommé d'après votre appareil. Vous trouverez les événements du calendrier dans un nouveau calendrier nommé d'après votre iPhone.
Approche de sauvegarde en couches

Notre approche de sauvegarde multicouche signifie que votre iPhone fait partie d’une stratégie de sauvegarde globale, vous offrant ainsi une protection au plus haut niveau.
Cette approche vous fournit essentiellement un emplacement central pour stocker tous vos messages, applications, contacts, vidéos et autres données.
La place centrale, idéalement, est l’ordinateur.
Sauvegardez votre iPhone sur votre ordinateur, puis sauvegardez votre ordinateur sur le réseau pour ce faire :
- Démarrez une sauvegarde de votre iPhone à l'aide d'iCloud ou d'iTunes.
- Utilisez une application de stockage en ligne pour synchroniser, partager ou copier automatiquement vos photos et vidéos sur votre ordinateur. Cela ne peut pas transférer des données d'application ou de message. En outre, la configuration d'une application peut être complexe et ne pas être libre d'utilisation, mais automatique.
- Sauvegardez votre ordinateur sur le cloud pour protéger toutes les données.
Avec cette approche en couches, vous disposez d’une sauvegarde de tout, quoi qu’il arrive à votre iPhone.
Avez-vous utilisé d'autres méthodes Sauvegarder Pour votre iPhone et nous ne les avons pas répertoriés ici ? Partagez dans un commentaire ci-dessous. Vous pouvez maintenant visualiser Oubliez le stockage cloud: pourquoi passer à la sauvegarde locale.







