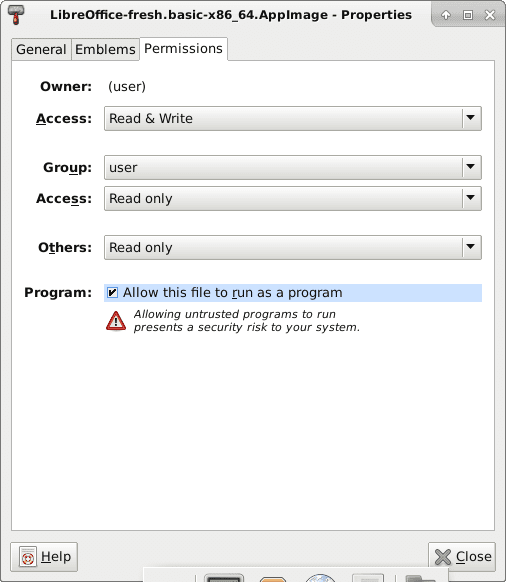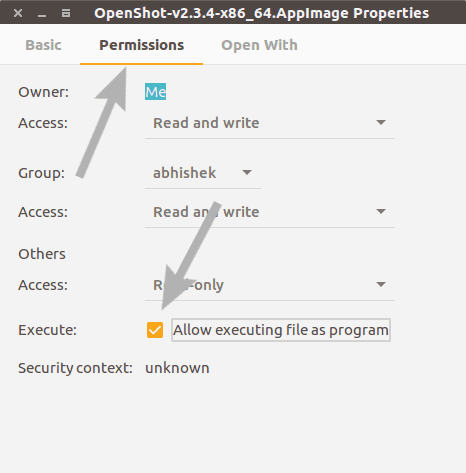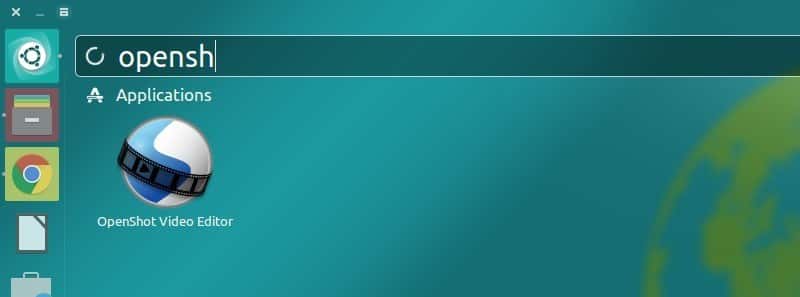Résumé: ce tutoriel vous montre Pour AppImage Comment utiliser AppImage pour installer des programmes et supprimer des applications installées.
Il existe des moyens d'installer le programme dans Ubuntu Ou tout Distribution Linux. Téléchargement de fichiers . Deb ou . Rpm Double-cliquer dessus pour installer le programme est l’un des moyens les plus appropriés de le faire.
Récemment, vous avez peut-être remarqué que certaines applications sont téléchargées avec l'extension .appimage. Je me demande ce que sont ces fichiers.
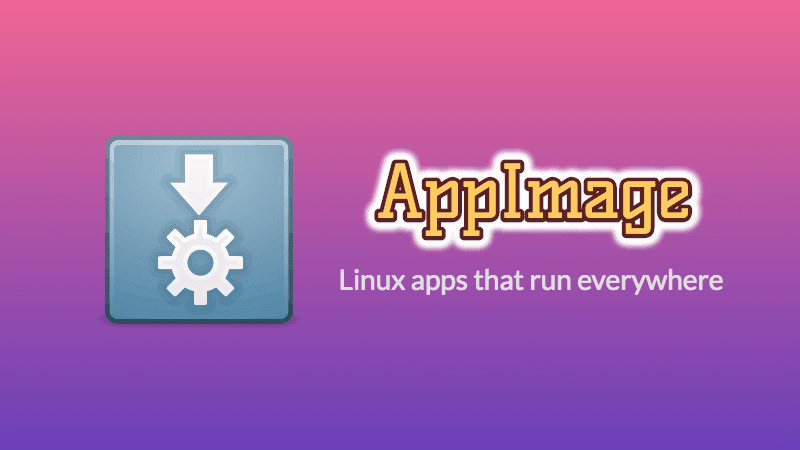
Dans ce tutoriel, je vais vous montrer ce qu'est AppImage et comment utiliser AppImage pour installer des applications sous Linux. En outre, je vous dirai également certaines choses à garder à l'esprit lors de l'utilisation d'AppImage.
Qu'est-ce que AppImage?
Depuis des années, nous avons des forfaits DEB Pour les distributions Linux Basé sur Debian / Ubuntu et RPM Pour les distributions Linux Basé sur Fedora / SUSE.
Bien que ces packages constituent un moyen pratique d’installer un logiciel pour leurs utilisateurs de distribution respectifs, ils ne sont pas les plus adaptés au développeur d’applications. Les développeurs doivent créer plusieurs packages pour plusieurs allocations. C'est ici qu'AppImage entre en scène.
AppImage est un format de progiciel universel. En regroupant les logiciels dans AppImage, le développeur fournit un fichier "pour tous". L’utilisateur final, c’est-à-dire que vous pouvez l’utiliser dans la plupart (sinon la totalité) des distributions Linux modernes.
Sur un système Windows, vous pouvez télécharger un fichier ZIP et extraire le contenu dans un répertoire et exécuter l'application à l'intérieur sans avoir à l'installer. Ceci s'appelle Application portable Parce que vous pouvez le copier sur USB, puis l’exécuter sur n’importe quel ordinateur sous Windows.
AppImage, bien qu'il soit techniquement créé d'une manière différente, fonctionne de la même manière du point de vue de l'utilisateur. Vous pouvez télécharger un seul fichier et exécuter le programme sur votre système d'exploitation Linux sans rien installer. De plus, vous pouvez également le graver sur USB, et il fonctionnera sur Debian, Ubuntu, Arch Linux, openSUSE, Fedora ou toute autre distribution Linux.
Généralement, le programme Linux typique créera des fichiers à différents endroits, ce qui nécessitera une autorisation de routine pour apporter ces modifications au système.
AppImage ne fait pas ça. En fait, AppImage n'installe pas réellement le logiciel. C'est une image compressée qui contient toutes les dépendances et les bibliothèques nécessaires à l'exécution du programme souhaité.
Si vous avez implémenté le fichier AppImage, vous exécuterez le programme. Il n'y a pas de processus d'extraction, ni d'installation. Si vous supprimez le fichier AppImage, le programme est supprimé (nous le verrons plus tard).
Laissez-moi énumérer certaines des fonctionnalités ou des avantages d’AppImage.
Fonctionnalités AppImage
- Il n'y a pas de distribution inappropriée: elle peut être exécutée sur différentes distributions Linux
- Pas besoin d'installer et de compiler des programmes: il suffit de cliquer et de profiter
- Pas besoin de permission de routine: les fichiers système ne seront pas touchés
- Capacité: il peut être exécuté n'importe où, y compris USB
- Les programmes sont en lecture seule
- Les programmes sont supprimés uniquement en supprimant le fichier AppImage
- Ce n'est pas Mode de protection Pour les programmes packagés dans AppImage par défaut.
Comment fonctionne AppImage?
Le programme doit généralement utiliser certaines bibliothèques pour effectuer certains travaux. La distribution sélectionne des versions spécifiques des bibliothèques et s'assure que tous les programmes qu'elle contient fonctionneront avec. Vous aurez peut-être besoin d'une copie aléatoire d'un programme choisi au hasard à partir d'Internet dans des bibliothèques non incluses dans votre distribution.
Au lieu de compter sur ce que votre système d'exploitation fournit, AppImage regroupe dans un seul fichier tout ce dont l'application a besoin. Lorsque vous exécutez ce fichier, il crée comme par magie un système de fichiers temporaire dans lequel il peut accéder à tout ce dont il a besoin. Dans l'image suivante, vous pouvez voir le contenu des fichiers du système de fichiers temporaire. LibreOffice AppImage.
Vous pouvez voir ici comment inclure les bibliothèques nécessaires, les fichiers dont le nom commence par "lib" et se termine par l'extension ".so".
AppImage vs. Snap et Flatpak
Les applications Flatpak / snap peuvent sembler similaires aux applications AppImage, mais elles sont complètement différentes. Pour commencer, Snap et Flatpak ont besoin d'un environnement et d'un démon pour être préinstallés. Le démon supervise la manière dont les applications sont exécutées, mises à jour, installées, etc. Bien sûr, il y a des avantages et des inconvénients à chaque solution, et il n'y a pas de «meilleure» solution. Tout dépend de ce dont vous avez besoin du programme.
Voici quelques avantages des snaps / flatpaks:
- Ils sont bac à sable, isolés du reste de votre système. Il fournit une protection contre la plupart des types de programmes malveillants et conserve tout ce qui est présent.
- Vous pouvez télécharger des clichés depuis un magasin central. Vous pouvez également rechercher des programmes, les télécharger et les installer directement à partir de la ligne de commande.
- Packages de mise à niveau faciles. Le programme caché cherche dans votre magasin si une version plus récente est disponible et fait le travail à votre place.
Avantages de AppImage:
- Vous n'avez pas besoin de configurer votre système avant d'exécuter AppImage. Cela peut sembler ne pas être un gros problème, vous ne pouvez installer le démon qu'une seule fois, puis cela ne fonctionne que. Mais pensez à ce scénario. Vous êtes à l'école et avez besoin de lancer un programme rapidement. Vous ne pouvez pas installer le démon (sans privilèges de routine), vous ne pouvez donc pas exécuter votre pirate de l'air favori. Cependant, vous pouvez télécharger et exécuter AppImage, même sans privilèges de routine.
- Vraiment portable: vous pouvez télécharger AppImage sur USB et l’exécuter sur n’importe quel système d’exploitation Linux.
- Certains logiciels AppImage peuvent se mettre à jour.
- Tout est dans un seul fichier. Rien de plus simple que cela: télécharger le fichier signifie "installation", et le supprimer signifie "désinstaller".
Comment exécuter AppImage
Après avoir téléchargé un tel fichier, il ne sera pas immédiatement exécutable. Dans certains cas, l'icône de l'exécutable peut apparaître. Dans d'autres cas, il se peut que quelque chose ne se produise pas lorsque vous cliquez deux fois dessus. Par exemple, le système d'exploitation peut le confondre avec le fichier vidéo et essayer de l'ouvrir avec votre lecteur vidéo.
Cependant, une fois le téléchargement terminé, vous devez cliquer avec le bouton droit de la souris sur le fichier, aller à Propriétés, puis "Autorisations" et activer le bit exécutable qui s'y trouve. Comment faire cela dépend de votre environnement de bureau.
Il existe une option permettant au fichier de s’exécuter en tant que programme / exécutable ou une option permettant l’autorisation «Exécuter» pour «Tout le monde».
Comment utiliser AppImage sous Linux
Utiliser AppImage est assez simple. Cela se fait en trois étapes simples:
- Téléchargez le fichier AppImage
- Le rendre réalisable
- Jouer
Ne vous inquiétez pas, je vais vous montrer comment exécuter AppImage dans les détails. J'utilise Ubuntu 16.04 dans ce didacticiel d'AppImage, mais vous pouvez également suivre les mêmes étapes sur d'autres distributions Linux. Après tout, le but d’AppImage est d’être indépendant des distributions.
Étape 1: Télécharger le package .appimage
De nombreux programmes sont disponibles au format AppImage. GIMP, Krita, Scribus et OpenShot ne sont que quelques noms. Vous pouvez trouver une liste étendue d'applications disponibles dans Formater AppImage ici.
Je vais utiliser l'éditeur de vidéo OpenShot dans ce tutoriel. Vous pouvez le télécharger à partir de Son site web.
Etape 2: le rendre exécutable
Par défaut, le fichier AppImage téléchargé ne recevra pas l'autorisation d'exécution. Vous devez modifier l'autorisation du fichier pour le rendre exécutable. Vous n'avez pas besoin d'un privilège de routine pour le faire.
Si vous préférez la manière graphique, cliquez avec le bouton droit de la souris sur le fichier .appimage téléchargé et sélectionnez Propriétés.
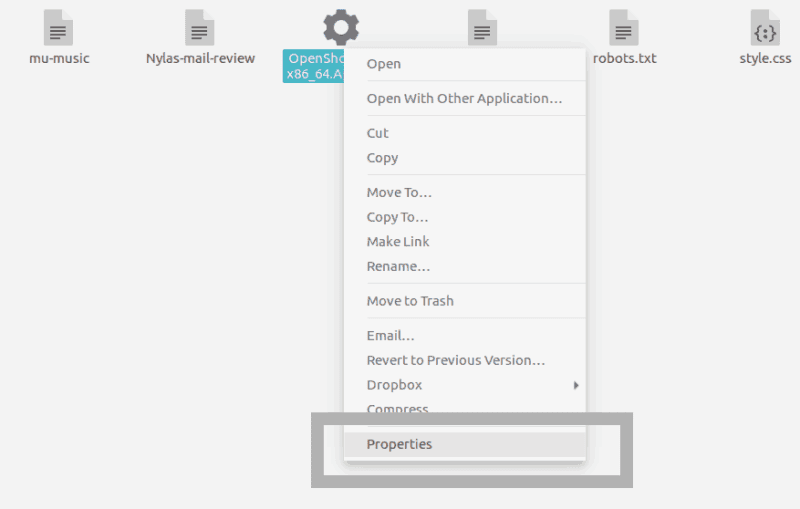
Sur l'écran suivant, accédez à l'onglet Autorisations et cochez la case "Autoriser l'exécution du fichier en tant que programme".
c'est ça. J'ai rendu le fichier exécutable.
Alternativement, si vous préférez la ligne de commande, vous pouvez simplement utiliser chmod u + x Pour le rendre réalisable.
Étape 3: Exécuter le fichier AppImage
Une fois que vous avez fini de rendre le fichier AppImage exécutable, double-cliquez dessus pour l'exécuter. Vous verrez le programme fonctionner comme si vous l'aviez installé sur votre système. Génial, non?
Éléments à retenir lors de l'utilisation d'AppImage sous Linux
Il y a quelques autres choses à propos d'AppImage que vous devriez savoir.
1. Intégration de bureau
Lorsque vous exécutez le fichier AppImage, certains programmes peuvent vous demander d'installer le fichier du bureau. Si vous sélectionnez Oui, votre AppImage sera intégré à votre système Linux en tant qu'application standard installée.
Ce qui signifie que votre programme sera consultable via l’unité ou GNOME. Vous pouvez le trouver dans la liste et le verrouiller sur Plank ou Launcher.
2. L'intégration de bureau peut nécessiter la suppression de la fonction de nettoyage manuel
Si vous choisissez l'intégration du bureau, vous aurez quelques fichiers créés dans votre système. La taille du fichier ne sera que de quelques kilo-octets. Lorsque vous supprimez un fichier AppImage, ces fichiers du bureau restent sur votre système. Vous pouvez le laisser tel quel ou le supprimer manuellement.
3. Choisissez où vous placez les fichiers AppImage
Les fichiers AppImage téléchargés doivent se trouver dans le dossier de téléchargement. Mais ce n'est peut-être pas le meilleur endroit pour les garder là où ils sont encombrés avec le temps. Il est préférable de les conserver dans un répertoire séparé pour faciliter la gestion.
N'oubliez pas non plus que si vous choisissez Intégration au bureau, puis déplacez le fichier AppImage vers un autre emplacement, vous devez d'abord supprimer les fichiers du bureau. Ou l'intégration de bureau peut ne pas fonctionner.
4. La mise à jour n'est pas toujours une option
Certains programmes peuvent vérifier automatiquement les mises à jour et vous informer qu'une version plus récente est disponible. Mais cela n'arrivera pas la plupart du temps.
Il existe une option de ligne de commande pour vérifier et mettre à jour le logiciel, mais cela dépend également de si le développeur a fourni cette option.
En bref, il n'y a pas de mises à jour automatiques ici. Vous devriez trouver votre propre copie si une version plus récente du programme est disponible.
Conclusion
Vous pouvez trouver Liste du logiciel AppImage Si vous voulez tester l'un d'entre eux. Cependant, il n'y a pas de magasin central officiel, et la plupart du temps, vous trouverez AppImage répertorié comme option de téléchargement sur la page Web de téléchargement de logiciel.
Si vous vous demandez si vous devez utiliser AppImage, Snap ou Flatpak, la réponse est simple. Si vous utilisez rarement des applications en dehors du gestionnaire de packages, utilisez AppImage lorsque cela est possible. Toutefois, si vous avez souvent besoin d'un programme tiers et ne l'utilisez que sur votre ordinateur local, utilisez Snap ou Flatpak. Si vous devez prendre vos applications avec vous et les lire sur d'autres ordinateurs, utilisez AppImage lorsque disponible.