Est considéré Android studio L'environnement de développement intégré officiel (IDE) pour Android Développer des applications Android. Il est construit sur IntelliJ, qui est le même éditeur de code que celui utilisé dans PyCharm , Qui est populaire auprès des développeurs Python.
Si vous débutez dans Android Studio, suivez ces étapes simples pour en savoir plus sur l'EDI.
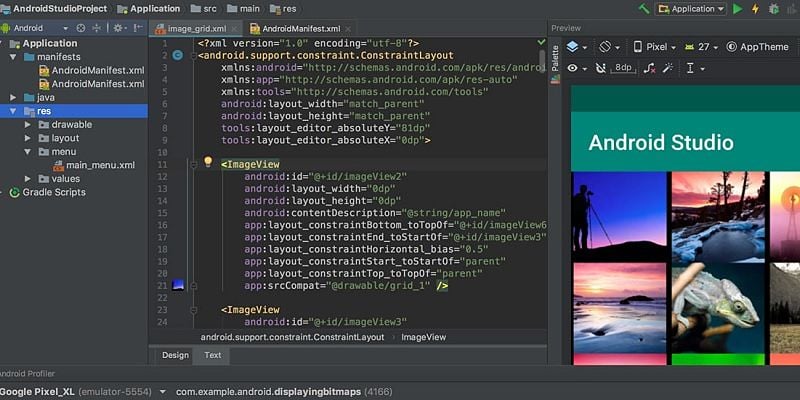
Configuration
Avant de télécharger l'application, vous devriez Visitez le site officiel. Au moment de la rédaction de ce document, vous devez télécharger la version entièrement testée 3.3. Bien que des versions supérieures soient disponibles avec des fonctionnalités supplémentaires, elles sont principalement en version bêta.
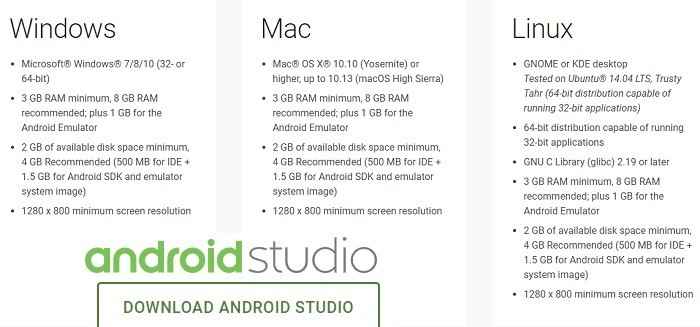
Après le téléchargement, vous verrez certaines options, par exemple si vous souhaitez choisir un thème sombre "Dracula" ou un arrière-plan blanc et vierge.
L'installation prendra un certain temps, car l'application installe les composants un par un, ce qui vous donne une pause décente.
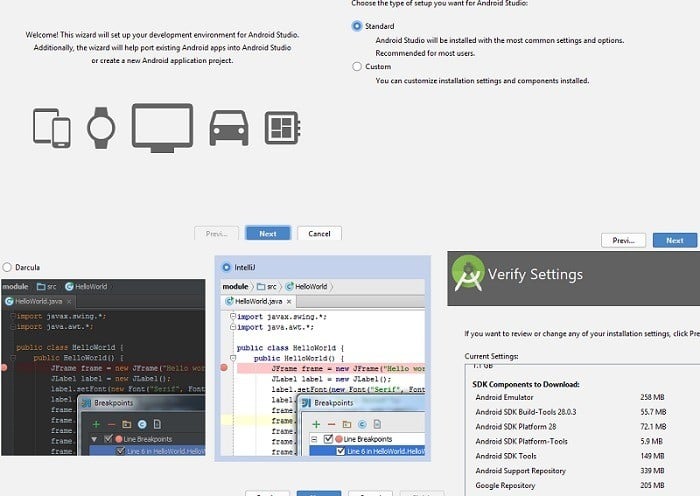
Début
Après l'installation, vous devez choisir votre projet dès le départ. Commencez à utiliser votre téléphone et votre tablette pour apprendre à baliser.
Plus tard, au fur et à mesure de votre progression, vous pourrez utiliser WearOS, Android TV, Android Auto et Android Things pour les smartphones connectés.
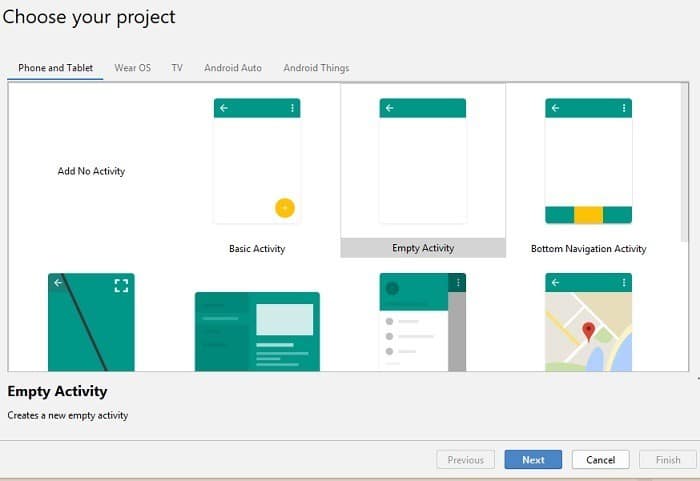
Vous devez également choisir de configurer le projet d'application pour l'API appropriée. Il prend en charge la suite complète de Gingerbread à Android Pie.
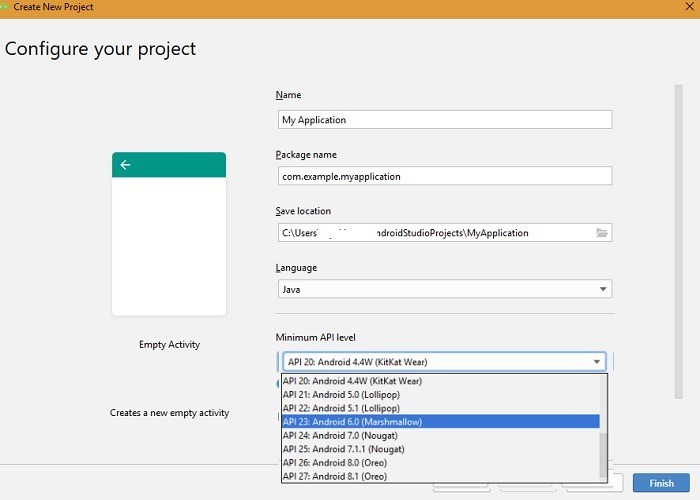
Après avoir cliqué sur Terminer, l’écran de bienvenue s’affiche. Autorisez le build à se charger complètement et vous pourrez ensuite utiliser le premier projet.
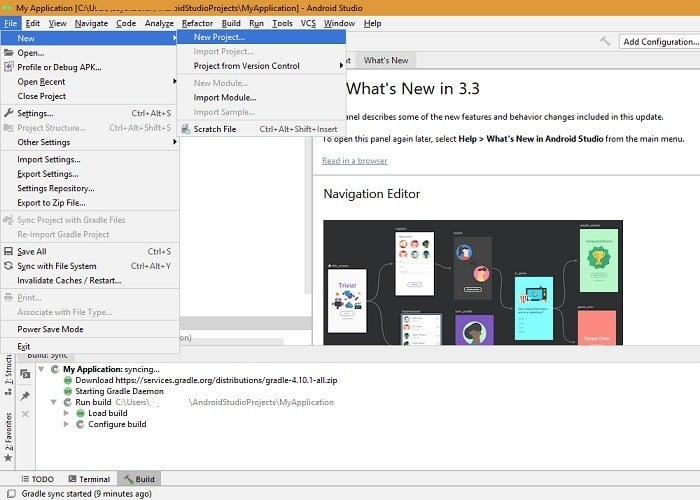
Navigation dans Android Studio
La première chose que vous remarquerez dans la fenêtre d'Android Studio est le système de construction basé sur Gradle. Fondamentalement, préparer Gradle est un toolkit automatisé Il possède son propre code et ses propres ressources fonctionnant indépendamment d'Android Studio. Ceci est utile pour créer des partitions dans un projet pouvant être fusionnées ultérieurement.
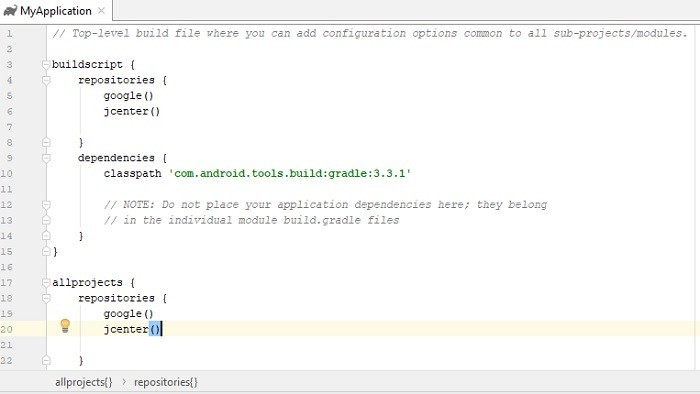
Après cela, vous remarquerez les fonctionnalités disponibles pour différents éléments de menu. Vous pouvez naviguer n'importe où dans l'éditeur de code en utilisant l'option de navigation. Il existe des fonctionnalités complètes de code et de mise en retrait automatique sous "Code". Pour nettoyer et comprendre les dépendances du projet, il existe une "analyse". Vous créez un projet à l'aide de Build.
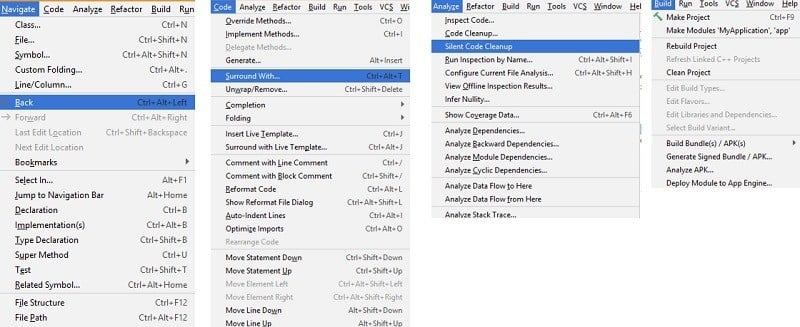
De plus, il y a quelques options de menu sur le panneau de gauche. Vous pouvez cocher "variantes de construction", "favoris" et "captures de mise en page". Un double clic sur Options de menu réduit la fenêtre.
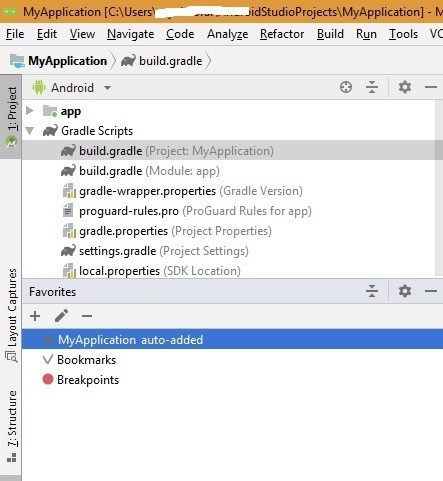
Enfin, vous pouvez voir les options "Quick Post" dans le panneau supérieur gauche. Vous pouvez exécuter des applications, configurer des configurations de SDK, gérer des machines virtuelles, déboguer, etc.
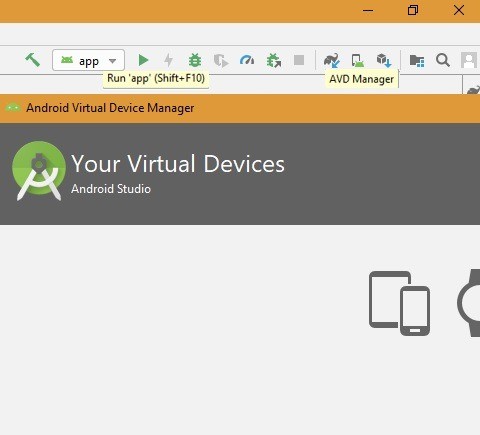
Phases de déploiement de votre application avec Android Studio
Les étapes suivantes sont courantes dans toute activité de développement sur Android Studio. Bien qu’il y ait une explication très simple ci-dessous, seulement pour chaque étape Beaucoup de concepts détaillés. Il n'est pas dans le cadre de cet article d'entrer plus en détail, mais la capture d'écran du projet ci-dessous peut explorer certaines des idées principales.
1. Programmez votre application. L'éditeur de code IntelliJ est facile à utiliser ici. Vous pouvez ajouter des icônes au format XML à partir de modèles, ajouter des ressources d'application, créer des attributs, créer une interface utilisateur à l'aide de l'éditeur de disposition et configurer des icônes d'application à l'aide du logiciel image app studio.
Exemple: L'écran suivant montre comment coder l'application. Sélectionnez l'application, accédez à "Résolution", cliquez avec le bouton droit de la souris et créez une image d'application à partir de nombreuses icônes.
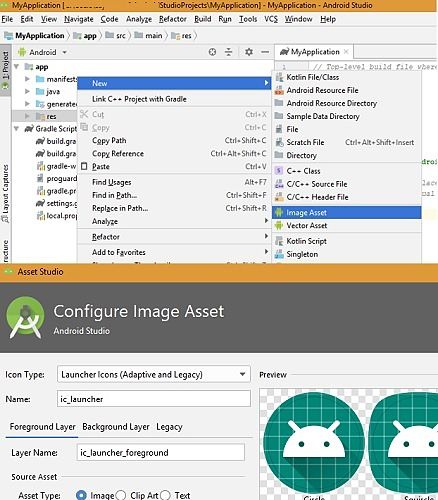
2. Générez et exécutez votre application. Une fois votre code écrit, vous pouvez créer et exécuter l'application à partir d'un appareil Android ou d'un simulateur connecté (voir les appareils par défaut de la section précédente). Ceci est possible via le menu "Exécuter" en haut. Une fois le périphérique connecté, vous pouvez exécuter le logiciel d'application.
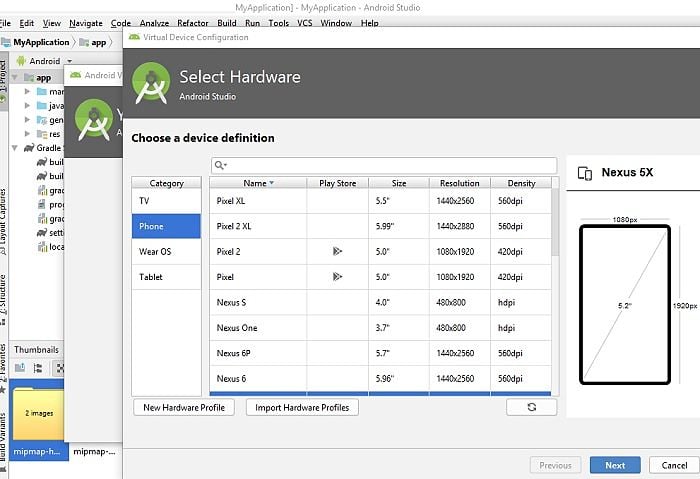
3. Configurez votre build. À ce stade, vous pouvez effectuer un certain nombre de tâches, telles que l'attribution d'un ID d'application, l'optimisation de plusieurs versions, la réduction de code, de ressources, etc.
4. Corrigez votre application. À ce stade, vous pouvez supprimer toutes les erreurs gênantes susceptibles d’être explorées dans l’application. Par exemple, vous pouvez utiliser "déboguer" tous les tests pour voir s’il reste des erreurs.
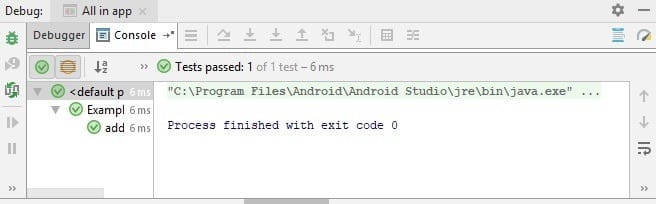
5. Testez votre application. Vous pouvez effectuer divers tests à partir de la ligne de commande, créer des tests d'interface utilisateur et même enregistrer vos tests.
6. Votre profil d'application. Ici, vous pouvez mesurer les performances des applications, contrôler l'activité du processeur, afficher le processeur graphique, afficher les profils d'alimentation et voir l'utilisation de la batterie.
7. Publiez votre application. Avant de configurer l'application pour une utilisation publique, vous devez configurer, tester et créer une version "finale" de l'application. Ensuite, signez votre application à l'aide de la "clé de téléchargement" disponible dans Google Play. Une fois l'application téléchargée, vous êtes prêt à la publier sur Google Play.
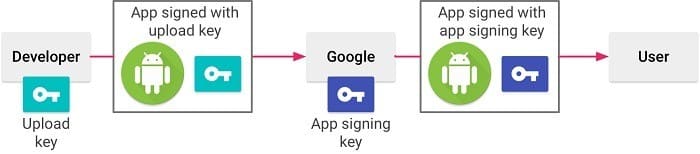
Conclusion
Même si le Android studio Est l'IDE officiel pour Android, ce n'est pas la seule option. Vous pouvez également utiliser Eclipse ou Visual Studio. Komodo Ou AIDE. L'une des fonctionnalités d'Android Studio est son intégration directe à Google Cloud Apps.
Fonctionne une interface fine pour les applications, l'environnement unifié et les capacités de déploiement instantané Fournit un émulateur rapide et riche en fonctionnalités.
Sur la base de la recommandation ci-dessus, envisagez-vous d’utiliser Android Studio pour développer des applications? Vous auriez pu nous apprendre dans les commentaires.







