Android Auto est un excellent moyen de profiter de votre appareil mobile dans la voiture et pendant que vous conduisez, mais cela n'aide pas beaucoup s'il cesse de fonctionner de manière inattendue. Si vous ne pouvez pas vous connecter Android Auto Jamais ou soudainement il ne s'arrête, nous sommes là pour vous aider.
Les conseils de dépannage d'Android Auto vous aideront à résoudre ce problème lorsqu'il ne fonctionne pas correctement, que vous utilisiez l'application sur l'écran de votre téléphone ou sur l'écran de votre voiture.
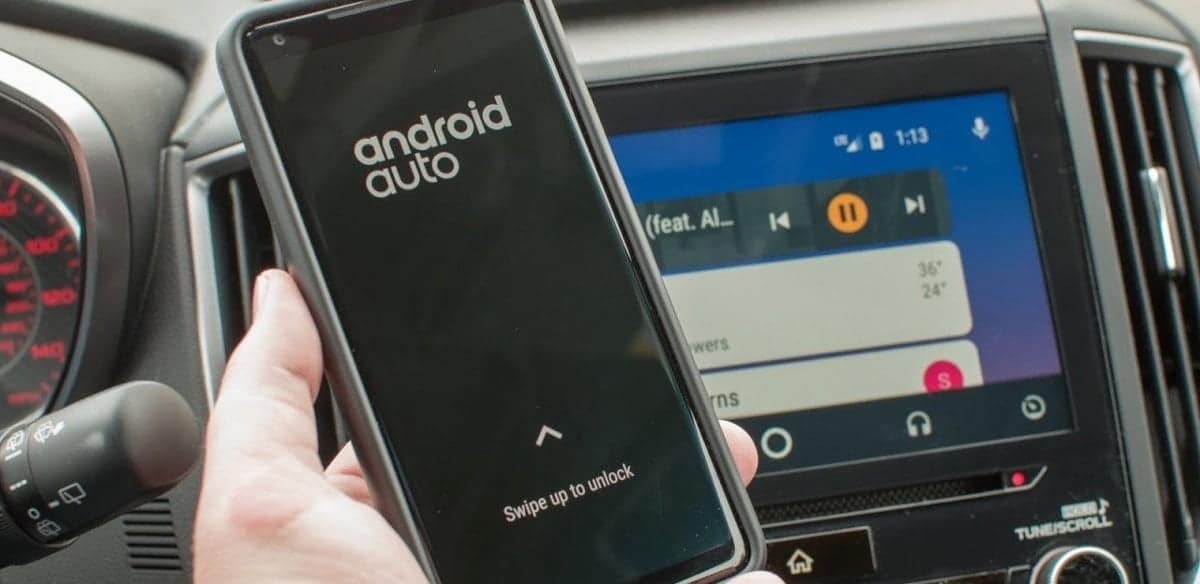
1. Redémarrez votre téléphone
Lorsque Android Auto plante, il ne s'agit que d'un problème d'application temporaire sur votre téléphone. Par conséquent, vous devez toujours effectuer un redémarrage rapide de l'appareil lorsque Android Auto ou toute autre application plante.
Sur la plupart des appareils, vous pouvez le faire en appuyant sur le bouton d'alimentation jusqu'à ce que le menu apparaisse. Choisissez l'option de redémarrage si disponible; Ou appuyez sur Éteindre et redémarrez votre téléphone après une minute ou deux. Après cela, essayez à nouveau d'utiliser Android Auto et voyez s'il fonctionne correctement.
2. Mettez à jour votre téléphone et l'application Android Auto
Si Android Auto fonctionnait auparavant mais a soudainement cessé de fonctionner, vous devrez peut-être installer des mises à jour pour le remettre sur la bonne voie. Aller à Paramètres -> Système -> Options avancées -> Mise à jour du système Pour rechercher et installer les mises à jour Android disponibles. Notez que ces noms de menu peuvent varier en fonction du modèle de votre téléphone et du fabricant.
Après cela, ouvrez Play Store. Faites défiler le menu de gauche et sélectionnez Mes applications et mes jeux Pour afficher toutes les applications installées dont les mises à jour sont disponibles. Si vous voyez l'application Android Auto dans la liste, appuyez sur Mettre à jour pour installer de nouvelles fonctionnalités et correctifs. Pendant que vous êtes ici, vous devez également mettre à jour d'autres applications système essentielles telles que les services Google et Google Play. Cela peut résoudre des problèmes tels que les commandes vocales Android Auto qui ne fonctionnent pas.
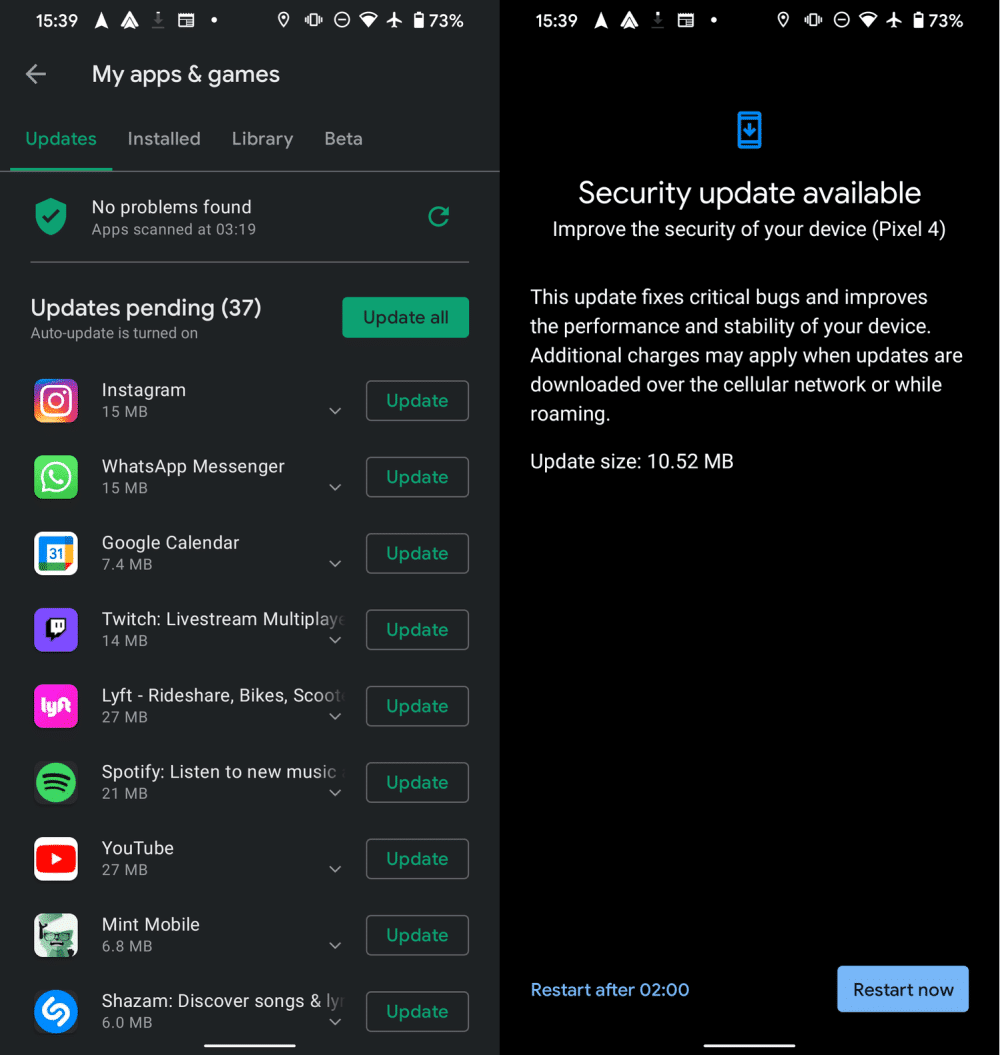
Essayez d'ouvrir l'application Android Auto après avoir installé les mises à jour, car il peut y avoir une mise à jour du contrat utilisateur ou quelque chose de similaire que vous devez accepter avant de continuer à l'utiliser.
3. Assurez-vous que votre téléphone fonctionne avec Android Auto
Si Android Auto ne fonctionne pas du tout, vous devez vous assurer que votre téléphone est compatible. États Page d'aide Google pour Android Auto Cependant, vous avez besoin d'un appareil avec Android 6 Marshmallow ou supérieur pour l'utiliser.
Sur Android 9 et versions antérieures, vous devez installer Application Android Auto Depuis le Play Store pour l'utiliser. Si vous utilisez Android 10 ou version ultérieure, la capacité d'Android Auto à se connecter à l'écran de votre voiture est incluse. Cependant, si vous souhaitez utiliser l'application sur l'écran de votre téléphone, elle doit toujours être installée Android Auto pour les écrans de téléphone Sur Android 10 et versions ultérieures.
Assurez-vous que vous vous trouvez dans un pays où Android Auto est également pris en charge. Vous trouverez une liste des régions sous Où utiliser sur la page Google liée ci-dessus. L'application fonctionne dans de nombreux pays, tels que les États-Unis, le Royaume-Uni, le Canada, l'Australie et l'Inde. Mais Android Auto ne fonctionnera pas correctement dans certaines zones.
Si vous avez récemment utilisé Android Auto, assurez-vous de vérifier Guide de l'utilisateur Android Auto Et sachez comment cela fonctionne pour ne rien comprendre.
https://youtu.be/jG9OuAMxaYQ
4. Assurez-vous que votre voiture prend en charge Android Auto
Si vous souhaitez utiliser Android Auto sur l'écran de votre voiture, vous devez disposer d'une voiture compatible (ou d'une unité de divertissement prise en charge). Même si votre voiture est équipée d'un port USB, elle peut ne pas prendre en charge Android Auto.
Vérifier Liste des voitures prises en charge par Android Auto Et recherchez votre voiture. En règle générale, la fonctionnalité n'apparaît que sur les voitures de 2016-2017 et plus tard. Pour être absolument sûr, le manuel Android Auto doit mentionner votre véhicule s'il est pris en charge.
Si votre véhicule ne prend pas en charge Android Auto, vous pouvez acheter une unité de divertissement. Vous trouverez une liste des modèles approuvés sur la même page; Ils sont disponibles à l'achat sur des sites Web tels que Crutchfield.
5. Dépanner le système d'infodivertissement de votre voiture
À ce stade, vous devez rechercher des problèmes avec l'unité de divertissement de votre voiture. Assurez-vous de lancer l'application Android Auto à partir du menu principal - son emplacement varie en fonction du modèle de voiture. Plusieurs fois, l'application ne se lance pas automatiquement, ce qui vous porte à croire que quelque chose ne va pas.
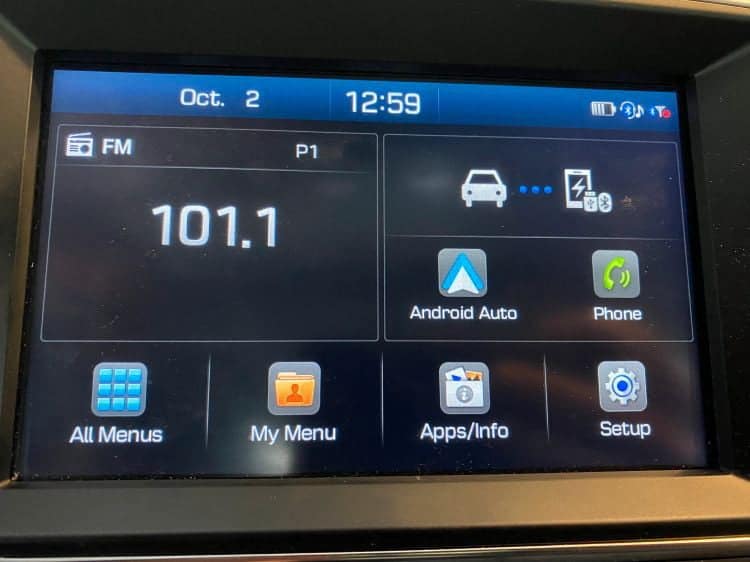
S'il existe un moyen de redémarrer le système d'infodivertissement, essayez de le faire. Si cette option n'est pas disponible, éteignez simplement votre voiture pendant quelques minutes, puis redémarrez-la et réessayez.
Enfin, si vous avez une unité de divertissement de rechange, consultez le site Web du fabricant pour voir s'il existe une mise à jour logicielle. Appliquez les mises à jour disponibles, puis réessayez de vous connecter.
6. Vérifiez le câble USB
Lorsque vous utilisez Android Auto sur l'écran de votre voiture, vous avez besoin d'un câble USB pour connecter votre téléphone à votre voiture. Si ce câble devient défectueux ou est de mauvaise qualité, cela peut entraîner une déconnexion aléatoire ou un refus de connexion.
Essayez de remplacer le câble USB par un câble dont vous savez qu'il est de haute qualité; Habituellement, le câble fourni avec votre téléphone s'adapte bien. Pour de meilleurs résultats, utilisez un câble d'une longueur maximale de six pieds.
Gardez à l'esprit que si le câble sert uniquement à charger et ne prend pas en charge le transfert de données, il ne fonctionnera pas avec Android Auto. Habituellement, vous pouvez dire si le câble prend en charge le transfert de données s'il a un symbole USB «trident» sur la borne USB-A.
7. Vérifiez les paramètres du véhicule couplé
Android Auto vous permet de coupler votre téléphone avec plusieurs voitures. Si vous rencontrez des problèmes de couplage avec une nouvelle voiture, vous pouvez vérifier ces options pour y remédier.
Pour consulter les paramètres du véhicule Android Auto, ouvrez l'application Android Auto, puis faites défiler le menu de gauche et choisissez Paramètres. Sur cet écran, appuyez sur Voitures précédemment connectées.
Cette option vous affichera une liste des voitures que vous avez approuvées ou refusées pour une utilisation avec Android Auto. Si vous voyez votre voiture dans la rubrique "Voitures refusées", vous l'avez peut-être fait par erreur. Supprimez la voiture de la liste des «voitures rejetées» et réessayez de la coupler.
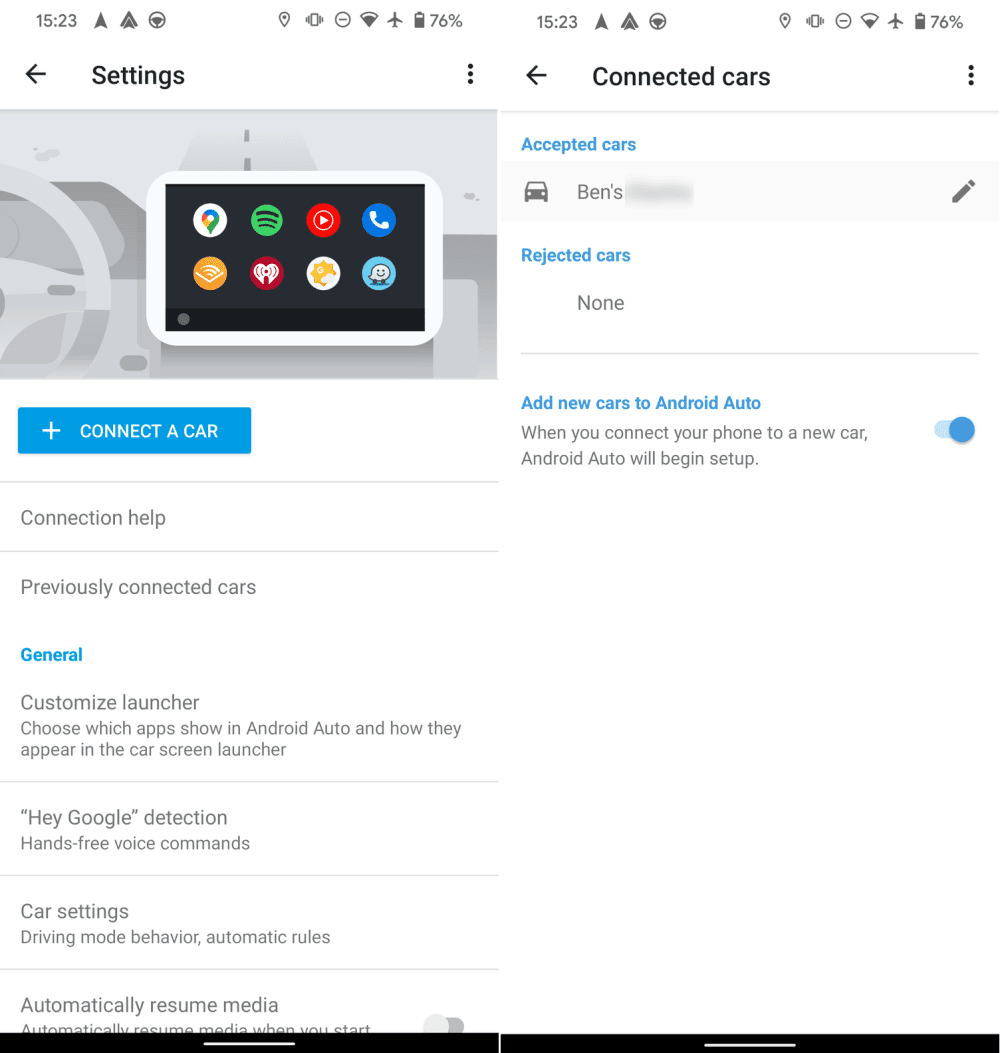
Habituellement, l'option permettant d'ajouter de nouvelles voitures à Android Auto doit être activée. S'il est éteint, votre téléphone se charge simplement au lieu de lancer le processus de configuration d'Android Auto lorsqu'il est branché.
Google dit que la désactivation de cette option peut vous aider à appeler une deuxième voiture si vous rencontrez des problèmes. Essayez de vous connecter à nouveau en utilisant le paramètre opposé pour tout ce que vous avez ici.
Si aucune des solutions ci-dessus ne fonctionne, appuyez sur le bouton de menu à trois points en haut à droite et appuyez sur Supprimer toutes les voitures. Cela supprimera toutes les voitures que vous avez synchronisées auparavant, vous pouvez donc recommencer et, espérons-le, tout ce qui est bloqué sera résolu.
8. Effacez le cache et les données de l'application Android Auto
À ce stade, si Android Auto ne fonctionne toujours pas, le mieux est d'effacer toutes les données enregistrées dans l'application Android Auto et de recommencer. Vous devez le faire lorsque vous êtes déconnecté de votre véhicule.
Pour ce faire, rendez-vous sur Paramètres -> Applications et notifications -> Afficher toutes les applications -> Android Auto -> Stockage et cache. Ici, sélectionnez d'abord Vider le cache, puis essayez à nouveau d'utiliser Android Auto.
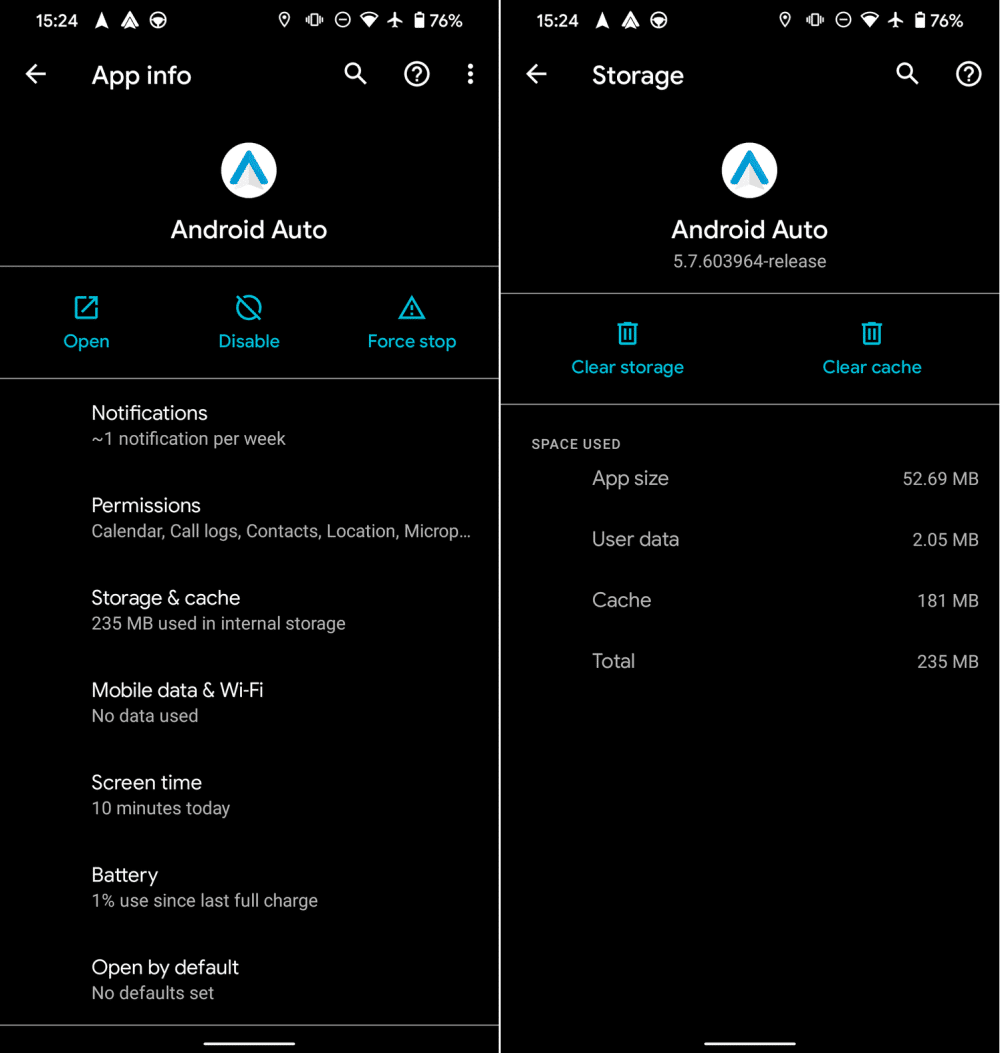
Si cela ne fonctionne pas, revenez au menu et cliquez sur Stockage clair. Cela supprime toutes les données de l'application, c'est donc maintenant comme une installation à partir de zéro. Vous devrez peut-être configurer à nouveau les paramètres d'Android Auto après cette opération.
Après avoir effacé toutes les données stockées, nous espérons qu'Android Auto vous recontactera.
Remettez Android Auto sur la bonne voie
Android Auto n'est pas souvent utilisé lorsqu'il ne fonctionne pas, et ces conseils vous permettent de commencer à dépanner Android Auto. Il est possible que vous deviez remplacer le câble USB ou que vous ayez un problème d'application sur votre appareil.
Maintenant que c'est Android Auto Cela fonctionne à nouveau, assurez-vous de l'utiliser au maximum!







