Si vous utilisez une carte graphique AMD, vous pouvez rencontrer une erreur détectée de délai d'attente du pilote. L'erreur est causée par une fonctionnalité intégrée à Windows, Timeout Detection and Recovery (TDR). Qui vérifie le pilote graphique et le réinitialise s'il ne répond pas dans un délai spécifié et restaure le système sur un ordinateur en état de marche sans qu'il soit nécessaire de redémarrer le système
L'erreur provoque souvent le blocage ou le bégaiement du jeu sur votre ordinateur Windows. AMD a reconnu le bogue sur son blog officiel, bien qu'il n'existe pas encore de solution en un clic pour le corriger. Vérifier Comparaison des cartes graphiques AMD et NVIDIA sous Linux: que devez-vous utiliser?
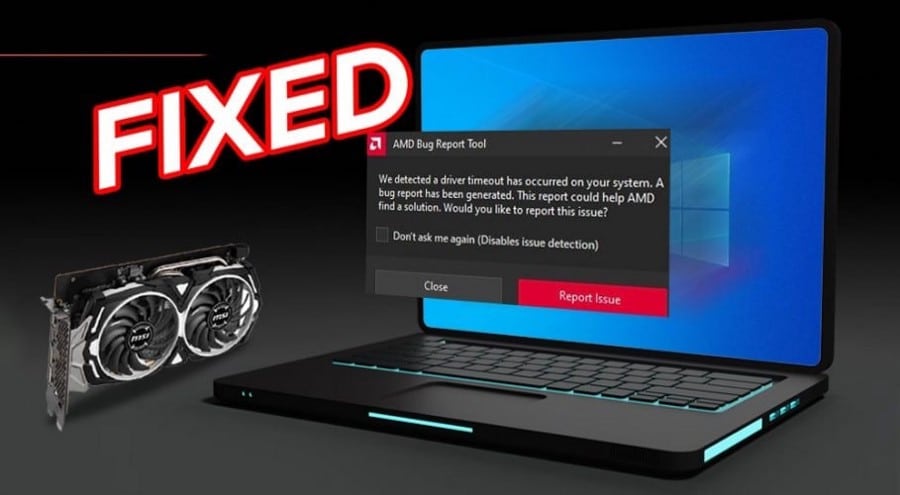
Si vous rencontrez cette erreur, voici quelques solutions de travail pour vous débarrasser du délai d'attente du pilote AMD dans Windows 10 et Windows 11.
1. Mettez à jour le pilote graphique
Les problèmes courants avec les pilotes graphiques ont tendance à recevoir des correctifs du fabricant pour diverses erreurs que vous rencontrez. Vérifiez donc si votre pilote graphique AMD dispose de nouvelles mises à jour qui pourraient vous aider à corriger cette erreur.
AMD propose plusieurs façons de mettre à jour son pilote graphique. Vous pouvez mettre à jour le pilote graphique en le téléchargeant sur son site officiel. Vous pouvez également utiliser AutoDetect ou AMD Radeon pour rechercher et installer de nouveaux pilotes.
Pour mettre à jour le pilote graphique AMD à l'aide de l'outil de détection automatique :
- Aller à Pilotes AMD et page d'assistance , trouvez votre produit et cliquez Envoyer.
- Ensuite, cliquez sur votre version de Windows pour afficher les outils disponibles.

- Faites défiler vers le bas et cliquez sur le bouton . Téléchargez À côté de Détection et installation automatiques.
- Une fois le téléchargement terminé, exécutez le fichier d'installation et installez l'outil.
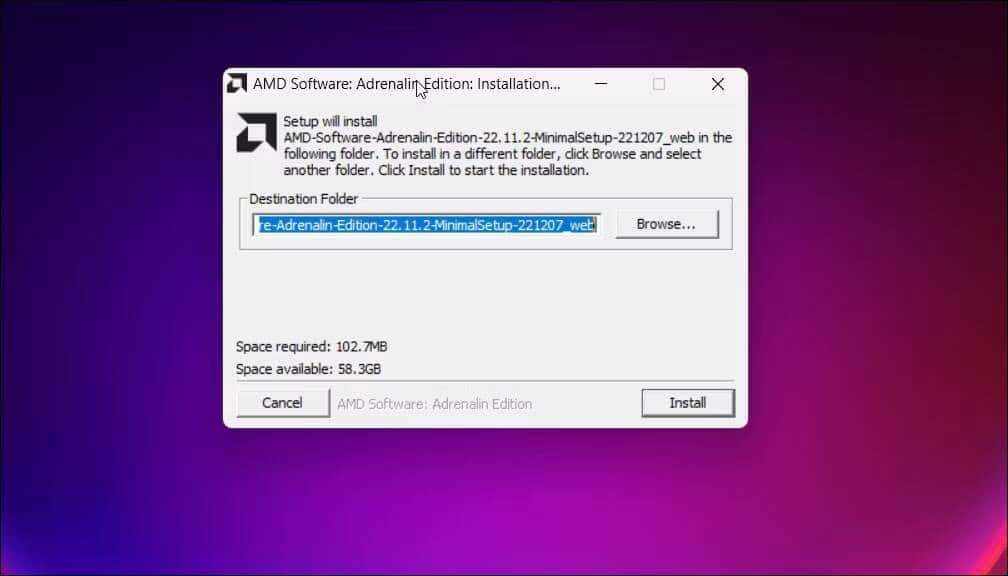
- Lors de l'installation, le programme d'installation du pilote AMD se lancera automatiquement et recherchera les mises à jour en attente.
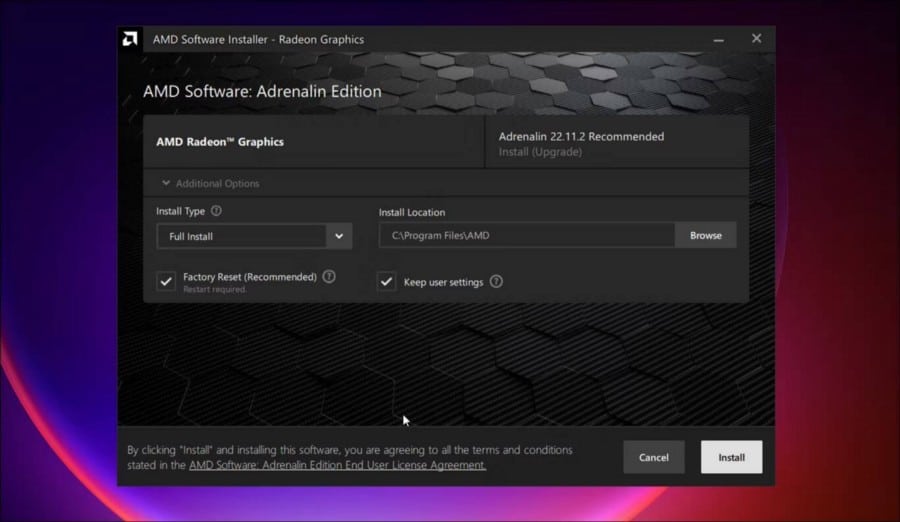
- Cliquez Installer Pour télécharger et installer les pilotes disponibles. Après cela, redémarrez votre ordinateur pour appliquer les modifications. Vous devrez peut-être effectuer plusieurs redémarrages pour installer complètement le pilote.
2. Désactivez la superposition de polyèdres à l'aide de l'éditeur de registre
Multi Surface Overlay (MPO) est une fonctionnalité d'adaptateur d'écran Windows. Ils sont utilisés pour réduire la charge de travail sur la carte graphique et le processeur et fournissent des retournements de page indépendants de la surface pour réduire la latence. Cependant, la fonctionnalité peut entrer en conflit avec les pilotes AMD, provoquant un problème de délai d'attente du pilote. Pour résoudre le problème, vous pouvez désactiver le MPO à l'aide de l'éditeur de registre.
Pour désactiver MPO dans le registre Windows :
- Clique sur Win + R Ouvre la boîte de dialogue "Exécuter".
- Type regedit Et cliquez Ok pour ouvrir l'éditeur de registre. Cliquez sur Oui Si vous y êtes invité par le contrôle de compte d'utilisateur.
- Dans l'éditeur de registre, accédez au chemin suivant :
Computer\HKEY_LOCAL_MACHINE\SOFTWARE\Microsoft\Windows\Dwm
- Ensuite, faites un clic droit sur une clé DWM Et sélectionnez Nouvelle valeur -> DWORD (32 bits).
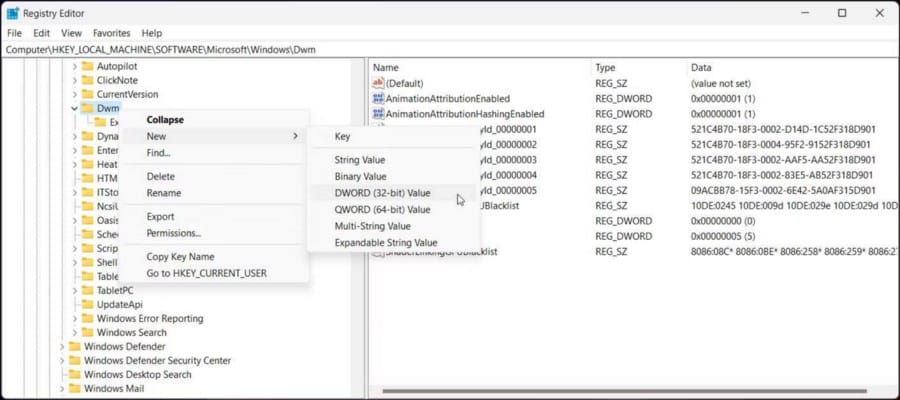
- Renommez la valeur en ModeTest de superposition.
- Ensuite, cliquez avec le bouton droit sur OverlayTestMode et sélectionnez "Modifier".
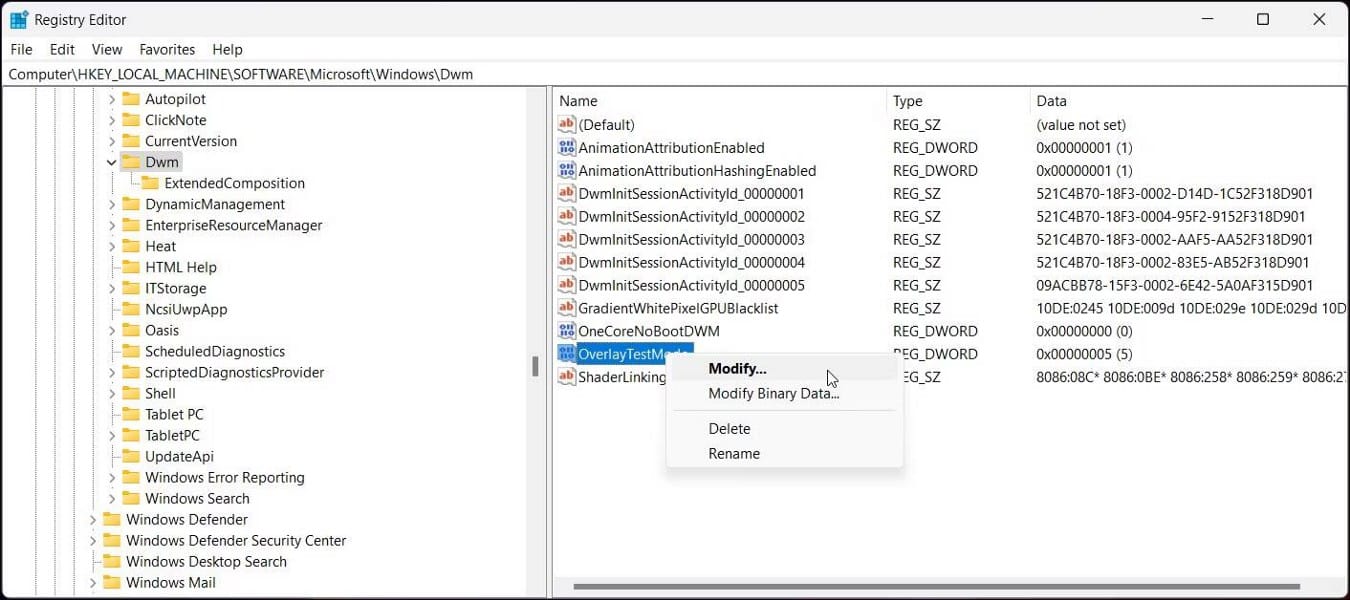
- Dans le champ Données de la valeur, tapez 5 et cliquez sur Ok Pour enregistrer les modifications.
- Fermez l'éditeur de registre et redémarrez le jeu. Cela devrait corriger l'erreur de délai d'attente du pilote AMD sur votre ordinateur Windows.
3. Installez les mises à jour Windows en attente
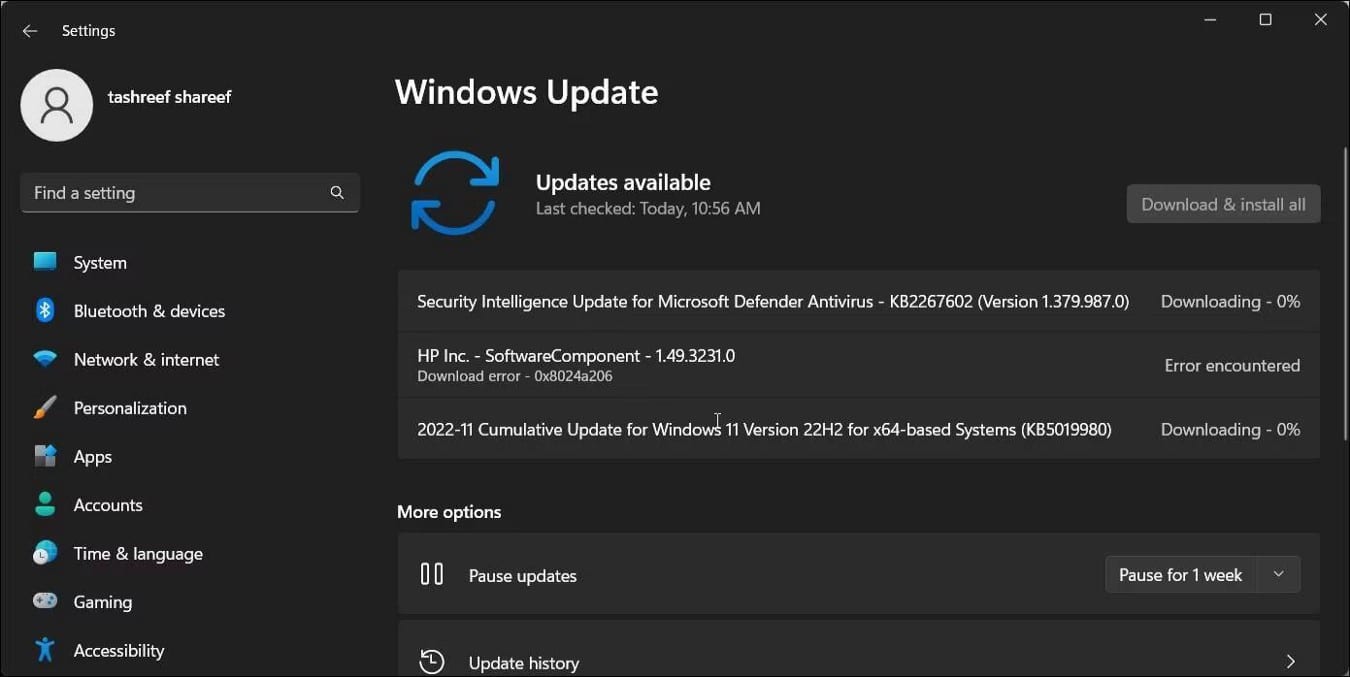
Tout problème de compatibilité du pilote graphique peut entraîner le blocage du pilote. Si vous n'avez pas installé de nouvelles mises à jour récemment, recherchez les mises à jour Windows en attente et installez-les pour voir si cela aide à résoudre le problème.
Pour installer les mises à jour Windows :
- Clique sur Win + I Pour ouvrir "Paramètres".
- Ouvrez l'onglet Windows Update dans le volet de gauche. Vous pouvez également saisir Windows Update dans la barre de recherche Windows et cliquer sur Paramètres de mise à jour Windows.
- Puis cliquez sur Vérifier les mises à jour. Windows recherchera et installera automatiquement les mises à jour en attente.
- Après avoir installé la mise à jour, redémarrez votre ordinateur et recherchez d'éventuelles améliorations.
4. Désactiver l'accélération matérielle sur Chrome et Edge
L'accélération matérielle aide à alléger la charge du processeur et à utiliser la carte graphique (si disponible) pour effectuer des tâches en douceur. Toutefois, si l'erreur se produit lors de la diffusion de YouTube ou d'autres services de diffusion sur le navigateur Chrome ou Edge, la désactivation de l'accélération matérielle peut aider à corriger l'erreur. Vérifier Meilleurs conseils utiles pour accélérer le service de streaming vidéo lent.
Pour désactiver l'accélération matérielle sur Google Chrome :
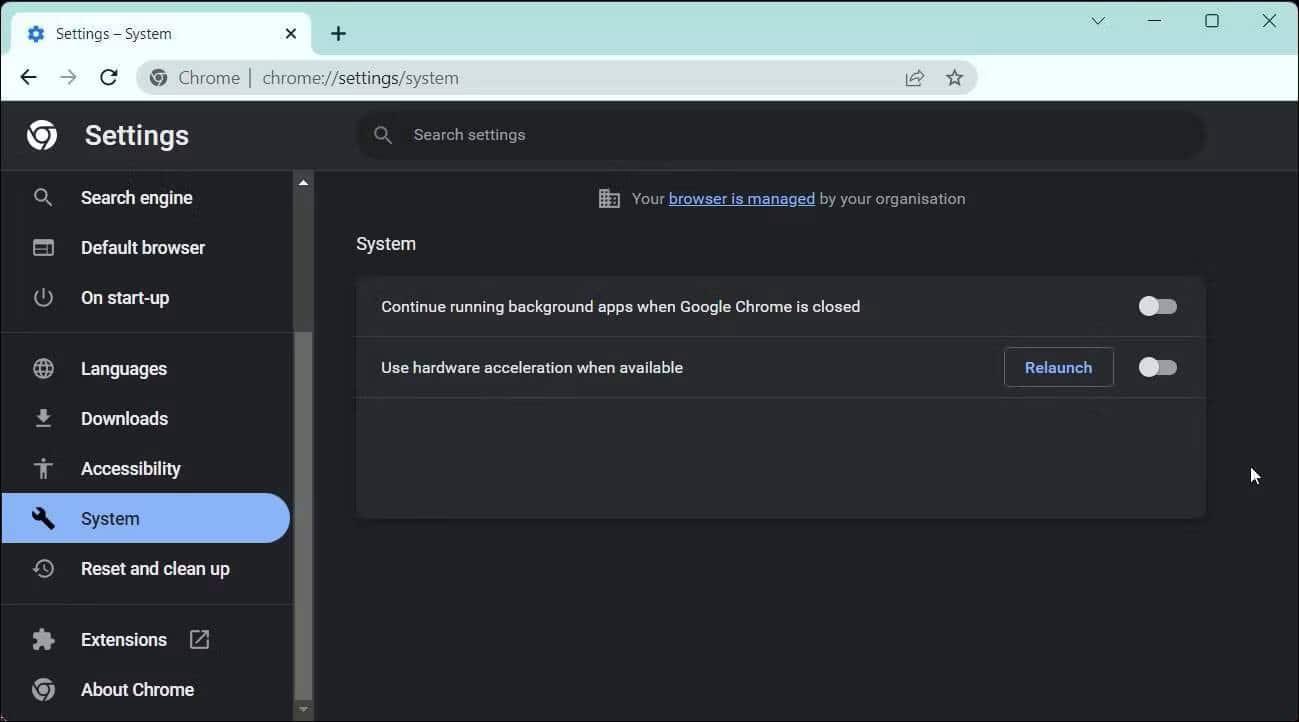
- Cliquez sur le bouton Plus
- Dans le volet de droite, ouvrez l'onglet Système.
- Ensuite, désactivez la bascule à côté de "Utiliser l'accélération matérielle lorsqu'elle est disponible" pour désactiver la fonctionnalité dans Chrome.
- Redémarrez votre navigateur et vérifiez les améliorations.
Pour désactiver l'accélération matérielle sur Microsoft Edge :
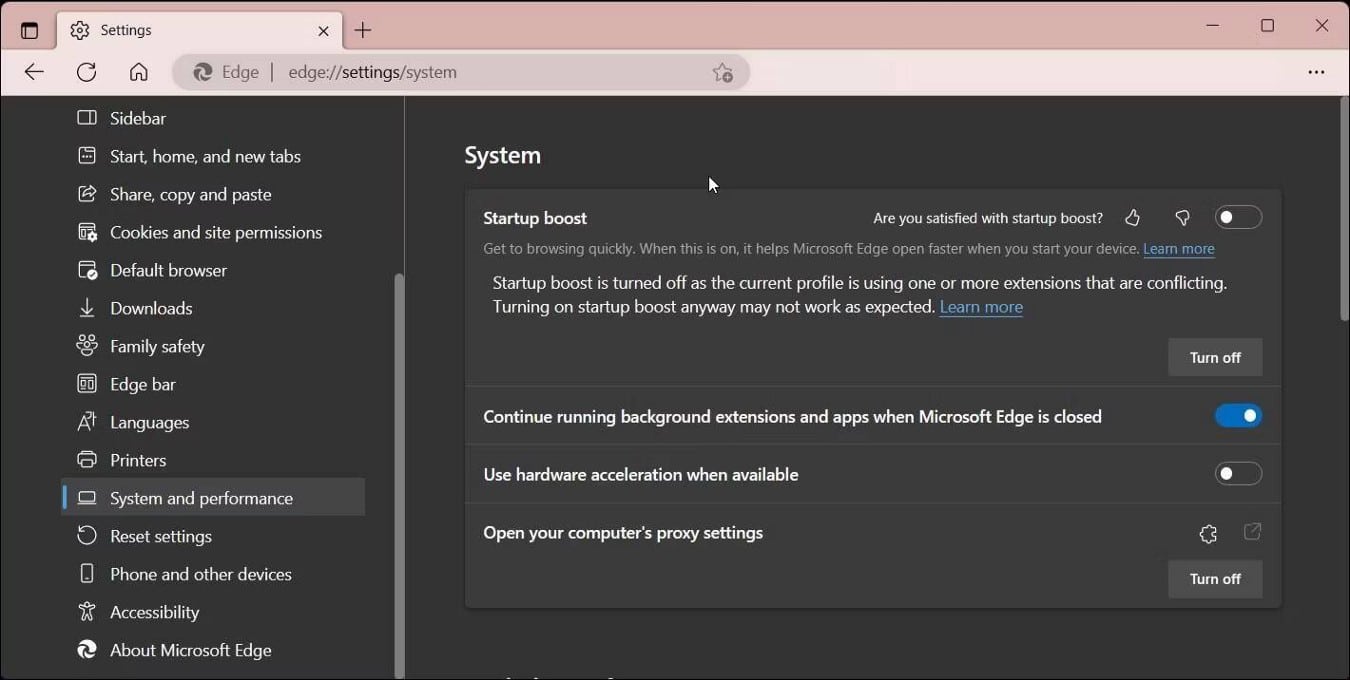
- Cliquez sur le bouton Plus
- Dans le volet de gauche, ouvrez l'onglet système et performances.
- Désactivez la bascule à côté de Utiliser l'accélération matérielle lorsqu'elle est disponible.
- Vous devrez redémarrer votre navigateur pour appliquer les modifications.
5. Désinstallez les mises à jour Windows
Parfois, les nouvelles mises à jour de Windows peuvent causer plus de problèmes qu'elles n'en résolvent. Si vous déterminez que l'erreur s'est produite après l'installation d'une mise à jour, vous pouvez annuler les modifications en la désinstallant. Il existe de nombreuses façons de désinstaller les mises à jour Windows dans Windows 10 et Windows 11. Le moyen le plus simple consiste à utiliser l'application Paramètres. Voici comment procéder. Vérifier Comment désinstaller les mises à jour dans Windows 11.
- Clique sur Win + I Pour ouvrir "Paramètres".
- Après cela, ouvrez l'onglet Windows Update Dans le volet droit.
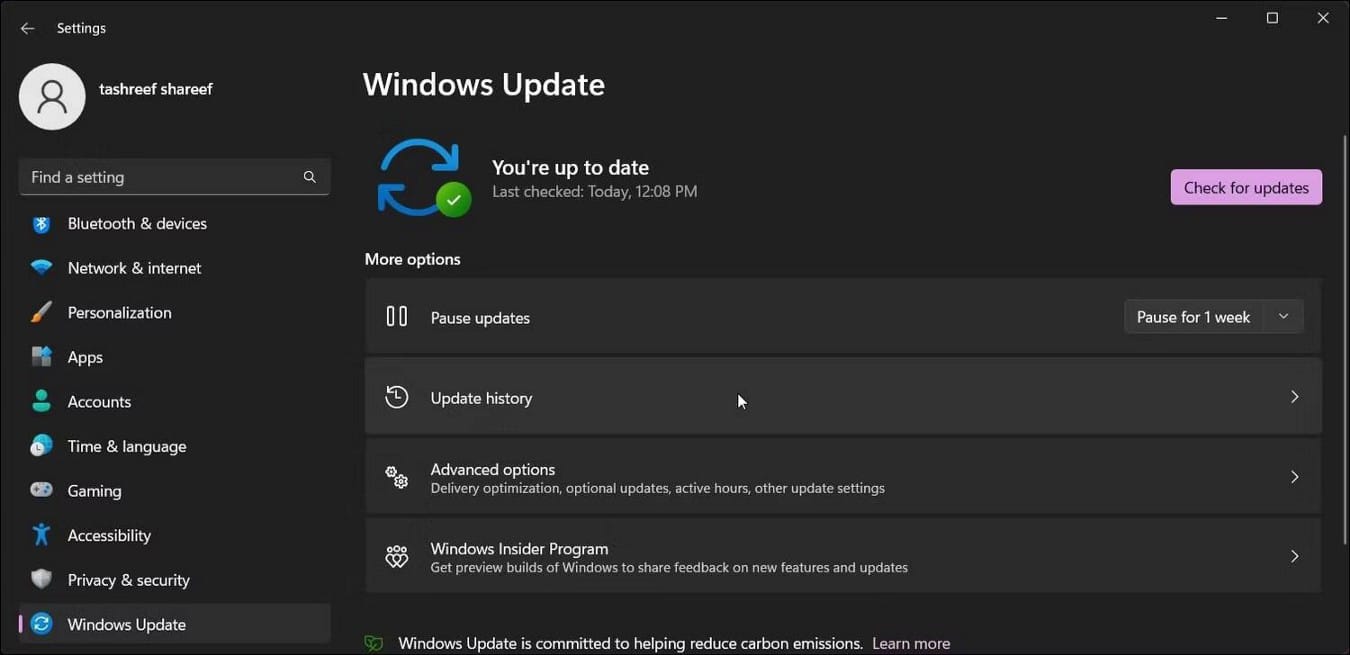
- Cliquez Mise à jour de l'enregistrement sous la section Plus d'options.
- Faites défiler jusqu'à la section des paramètres appropriée et appuyez sur Désinstaller les mises à jour.
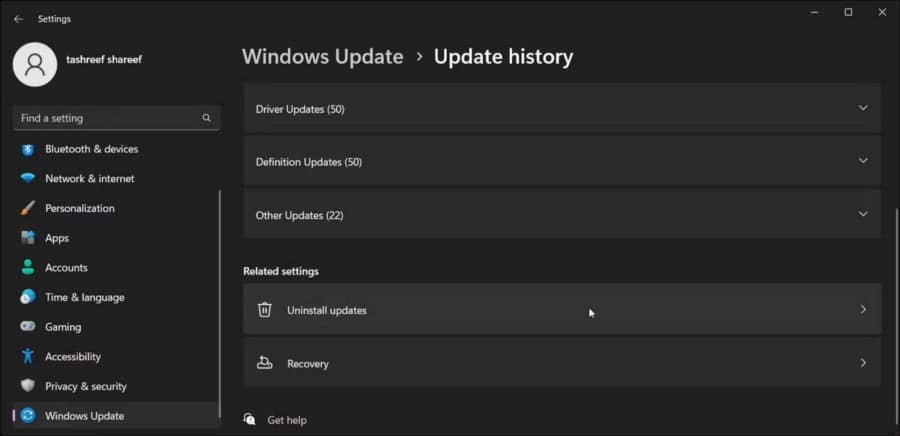
- Allez maintenant dans Toutes les mises à jour récemment installées pour trouver les plus récentes en fonction de leur date d'installation.
- Cliquez Désinstaller.
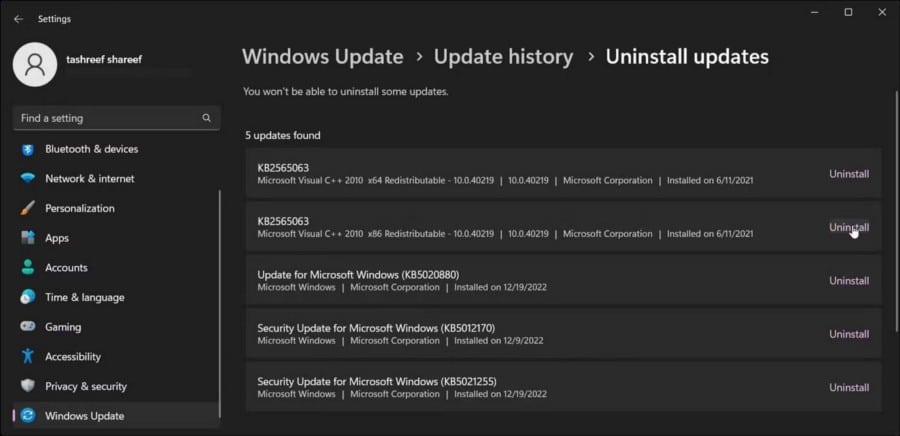
- Cliquez Désinstaller à nouveau pour confirmer l'action.
Dans Windows 10, les options sont un peu différentes. Pour désinstaller les mises à jour, ouvrez Paramètres et appuyez sur Mise à jour et sécurité. Après cela, cliquez sur Afficher le journal de mise à jour. Choisissez la première option et cliquez Désinstaller les mises à jour.
6. Modifiez le plan d'alimentation et ajustez-le aux meilleures performances
Windows vous permet de créer plusieurs plans d'alimentation pour votre ordinateur afin d'économiser de l'énergie ou d'extraire des performances maximales. Changer le plan d'alimentation en Meilleures performances peut vous aider à corriger l'erreur d'expiration du pilote AMD.
Pour modifier vos options d'alimentation :
- Clique sur Win + R Ouvre la boîte de dialogue "Exécuter".
- Type Panneau de configuration Et cliquez Ok Pour ouvrir le panneau de configuration.
- Dans le panneau de configuration, cliquez sur Système et sécurité.
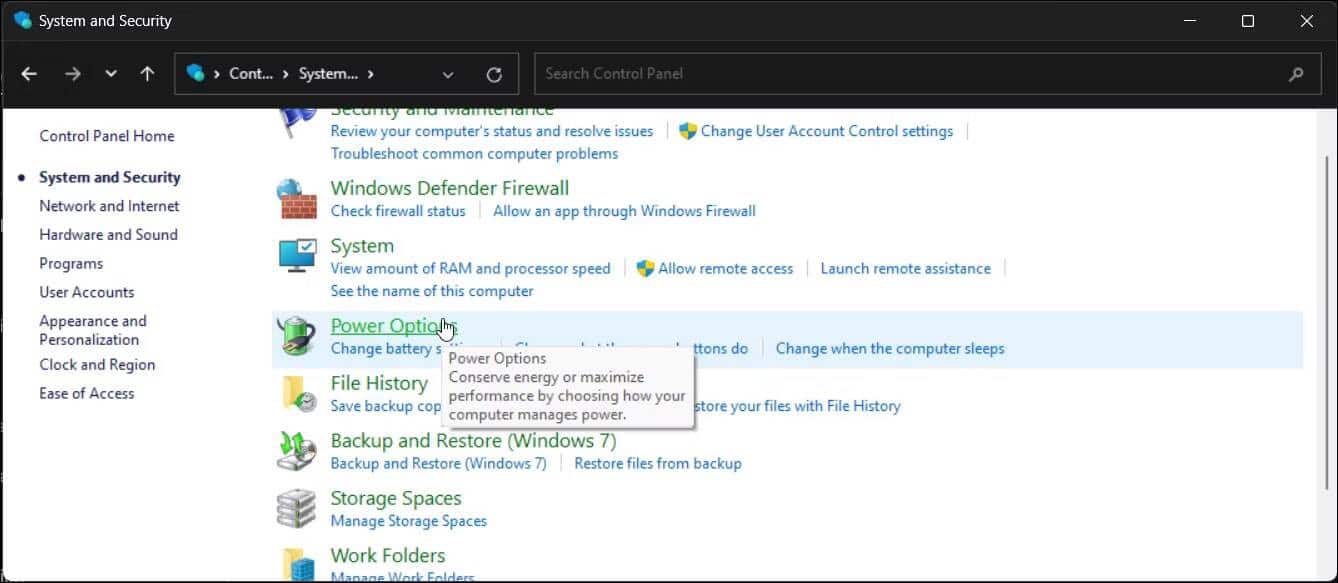
- Puis cliquez sur Options d'alimentation.
- Dans le volet gauche, cliquez sur Créer un plan d'alimentation.
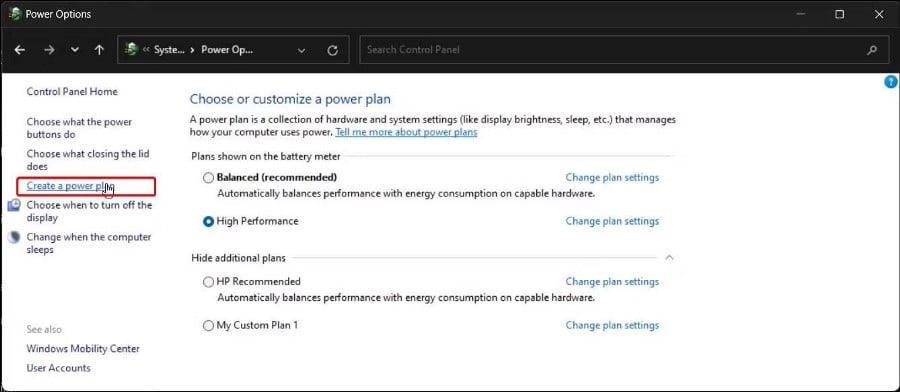
- Sélectionnez l'option "Hautes performances".
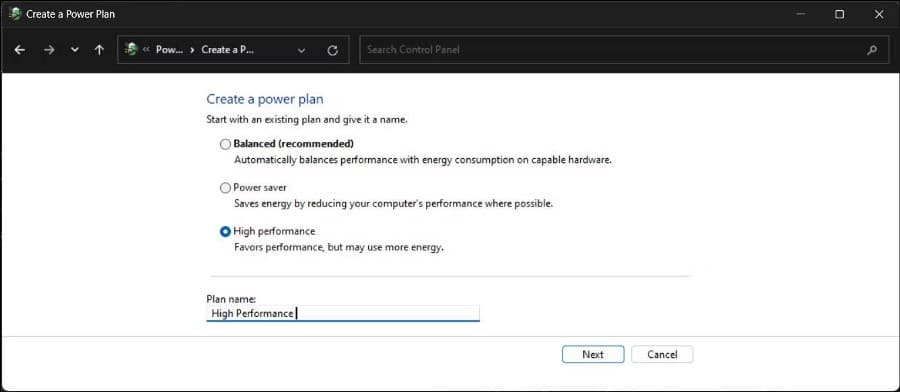
- Entrez un nom pour votre plan et cliquez sur Suivant.
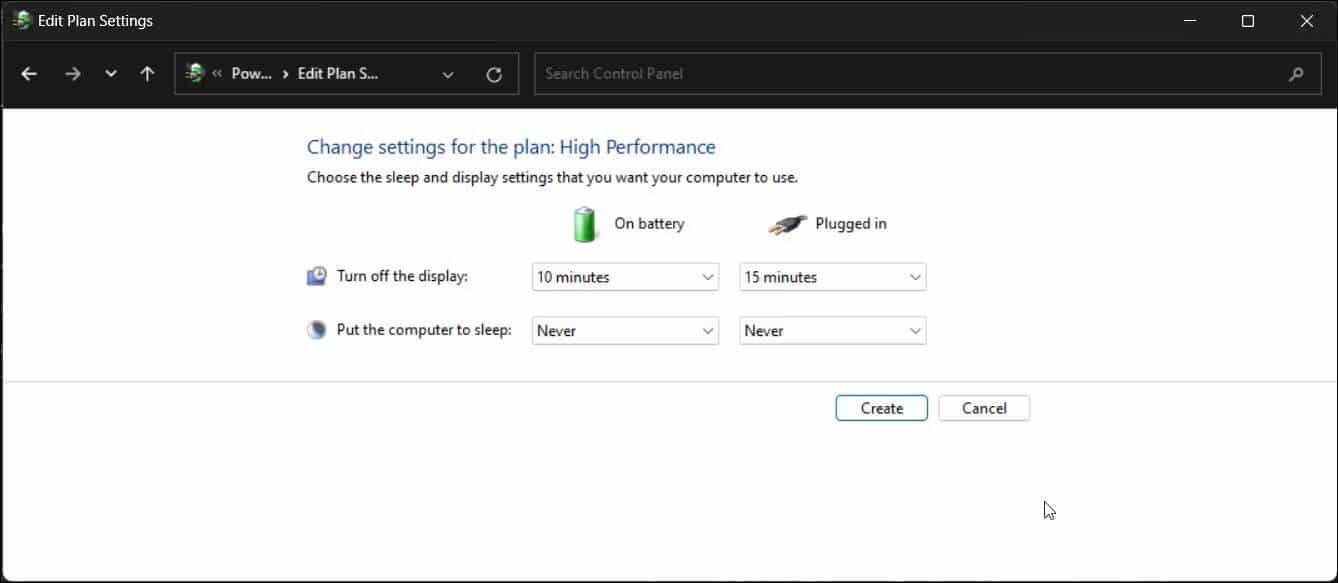
- Vous pouvez également configurer les paramètres de veille et d'écran si nécessaire. Une fois terminé, cliquez sur Créer.
- Redémarrez votre ordinateur et vérifiez si l'erreur de délai d'attente du pilote AMD est résolue.
7. Désactivez le démarrage rapide
Le démarrage rapide est une fonctionnalité de Windows qui aide votre ordinateur à démarrer plus rapidement après l'avoir éteint. Bien qu'il s'agisse d'une fonctionnalité pratique, cela peut parfois entraîner un temps de démarrage lent, des problèmes de double démarrage et même une erreur de délai d'attente du pilote AMD.
Vous pouvez désactiver le démarrage rapide en désactivant la fonction d'hibernation à l'aide de l'invite de commande. Voici comment procéder :
- Appuyez sur la touche Win Et tapez cmd.
- Cliquez avec le bouton droit sur Invite de commandes dans le résultat de la recherche et sélectionnez Exécuter comme administrateur.
- Ensuite, dans la fenêtre d'invite de commande, tapez la commande suivante et appuyez sur Entrer:
Powercfg -h off
- Redémarrez votre ordinateur et vérifiez les améliorations.
Si vous préférez exécuter l'hibernation, vous pouvez simplement désactiver le démarrage rapide à partir du Panneau de configuration. Vérifier Comment activer et désactiver l'option d'hibernation dans Windows 11.
8. Vérifiez les problèmes de surchauffe et d'overclocking
Vous pouvez utiliser des outils de configuration pour overclocker votre processeur et votre carte graphique. Cependant, un overclocking incorrect peut entraîner une défaillance critique. Cela est principalement dû à une alimentation électrique insuffisante et à de mauvaises solutions de refroidissement. Pour corriger l'erreur, essayez d'annuler les modifications d'overclocking pour voir si cela résout le problème.
La surchauffe est une autre cause majeure pouvant entraîner une défaillance du système. Pour réparer la surchauffe de votre ordinateur, commencez par surveiller la température de votre système. Après cela, nettoyez les conduits de ventilation obstrués de la poussière et assurez-vous que tous les ventilateurs fonctionnent. Souvent, une nouvelle application opportune de pâte thermique peut vous aider à réparer un ordinateur en surchauffe. Vérifier Comment empêcher votre ordinateur de surchauffer et le garder au frais.
Correction de l'erreur de délai d'attente du pilote AMD
Pour corriger l'erreur de délai d'attente du pilote AMD, vous pouvez désactiver la superposition multi-plans (MPO) à l'aide de l'Éditeur du Registre. Si le problème persiste, essayez de mettre à jour vos pilotes graphiques AMD. De plus, modifiez les options d'alimentation et réglez-le sur le meilleur mode de performance pour résoudre les problèmes de compatibilité et de gestion de l'alimentation. Vous pouvez voir maintenant Meilleures applications d'overclocking GPU pour des performances graphiques améliorées.








