Rencontrez-vous des problèmes avec un site Web sur macOS parce que votre navigateur bloque les pop-ups ? Heureusement, vous pouvez désactiver l'option Bloquer Afficher les fenêtres contextuelles Dans les principaux navigateurs comme Safari, Chrome et Firefox sur votre appareil.
Une fois que vous désactivez les bloqueurs, tous les sites Web que vous visitez dans ces navigateurs seront autorisés à afficher des pop-ups. Vous avez également la possibilité d'activer les fenêtres contextuelles pour des sites Web spécifiques uniquement sur votre Mac.
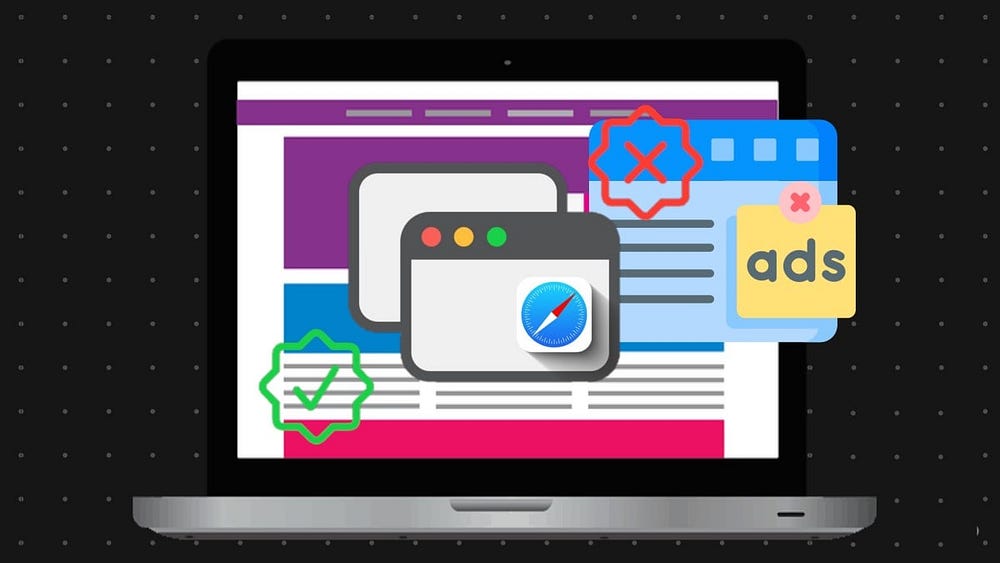
De quel genre de popups parlons-nous ?
Une fenêtre contextuelle est une petite fenêtre qui s'ouvre automatiquement lorsque vous visitez un site Web ou qui s'ouvre lorsque vous cliquez sur un lien sur le site Web. Souvent montré Sites commerciaux Les sites de vente et autres sites Web ont des fenêtres contextuelles pour attirer votre attention.
Vous ne devez pas confondre les fenêtres contextuelles des sites Web avec les petites notifications que vous voyez sur votre Mac. Ces notifications sont générées par votre système ou les applications installées. Cela n'a rien à voir avec les pop-ups que vous voyez dans votre navigateur.
Les fenêtres contextuelles peuvent être des publicités, des notifications, des offres ou des alertes qui s'ouvrent dans la fenêtre actuelle de votre navigateur, dans une nouvelle fenêtre ou dans un autre onglet. Parfois, certaines fenêtres contextuelles sont des publicités tierces qui utilisent des tactiques de phishing, telles que des avertissements ou des récompenses, pour vous faire croire qu'elles proviennent d'Apple ou d'une autre entreprise de confiance afin de partager des informations personnelles ou financières. Ou il peut prétendre offrir des téléchargements, des mises à jour d'applications ou des plugins gratuitement, pour essayer de vous inciter à installer des applications indésirables.
Quand dois-je autoriser les pop-ups ?
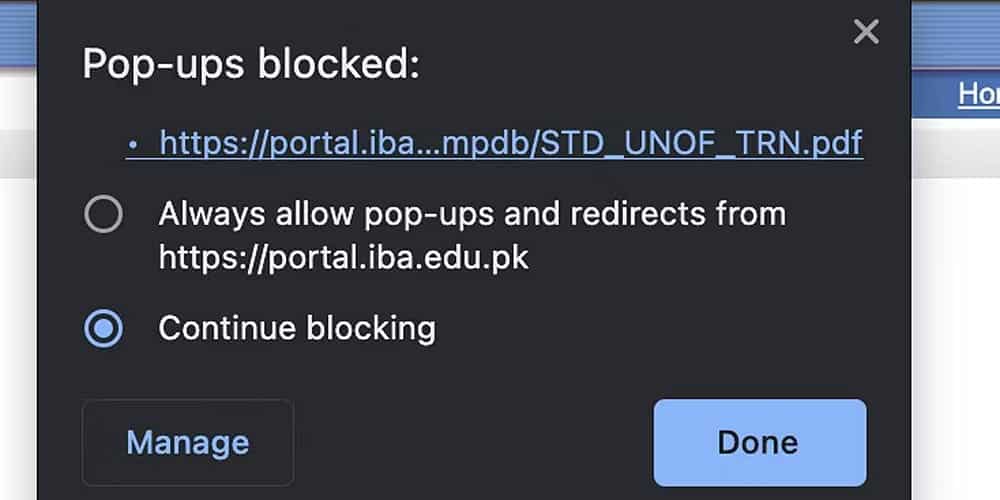
La plupart du temps, vous pouvez bloquer les pop-ups sans vous en soucier. Cependant, certains sites Internet les utilisent à des fins légitimes. Il s’agit souvent d’anciennes pages utilisées par les banques, les universités, etc. Vous ne pourrez peut-être pas accéder à certaines pages à moins que vous ne les autorisiez à s'ouvrir dans une fenêtre contextuelle, auquel cas vous devez leur autoriser l'accès à une page spécifique.
La désactivation des bloqueurs de pop-up est simple, quel que soit le navigateur que vous utilisez sur votre Mac. Voici comment autoriser les fenêtres contextuelles sur les navigateurs les plus populaires et les plus rapides pour macOS.
Comment autoriser les pop-ups dans Safari sur Mac
Il est facile d'autoriser les pages Web à afficher des fenêtres contextuelles dans Safari. Tout ce que vous avez à faire est d'aller dans le menu Paramètres et d'y modifier une option pour désactiver le blocage des fenêtres contextuelles. L'emplacement de cette option dépend de la version de Safari que vous utilisez.
Vous pouvez également utiliser Terminal pour activer et désactiver le blocage des fenêtres contextuelles dans Safari.
Autoriser les pop-ups dans Safari à partir des préférences
Safari vous permet de désactiver le blocage des fenêtres contextuelles pour tous les sites Web ou certains sites Web que vous choisissez dans le navigateur.
- Lancez l'application Safari
- Accédez à l'onglet Sites Web.
- Cliquez sur les "fenêtres pop-up" sur la gauche et sélectionnez "Autoriser» dans le menu déroulant à droite. Une liste des sites actuellement ouverts apparaîtra sur la droite. Vous pouvez définir Autoriser chacun d’eux individuellement et faire de même pour l’option Lors de la visite d’autres sites Web dans le coin inférieur.
- Si vous le souhaitez, vous pouvez spécifier une liste de sites Web pour lesquels vous souhaitez bloquer les pop-ups.
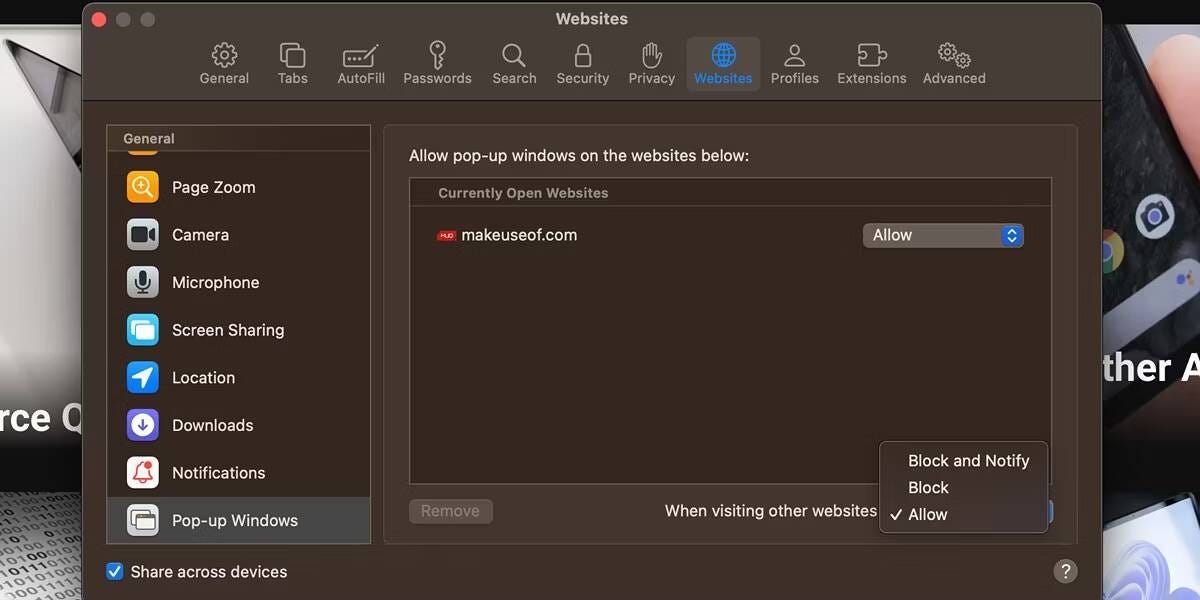
Ou vous pouvez le faire en :
- clic clé Control Cliquez sur l'URL du site Web dans la barre d'adresse et choisissez Paramètres [URL du site Web] Dans le menu contextuel.
- Définissez l'option Pop-up sur Autoriser l'utilisation du menu déroulant.
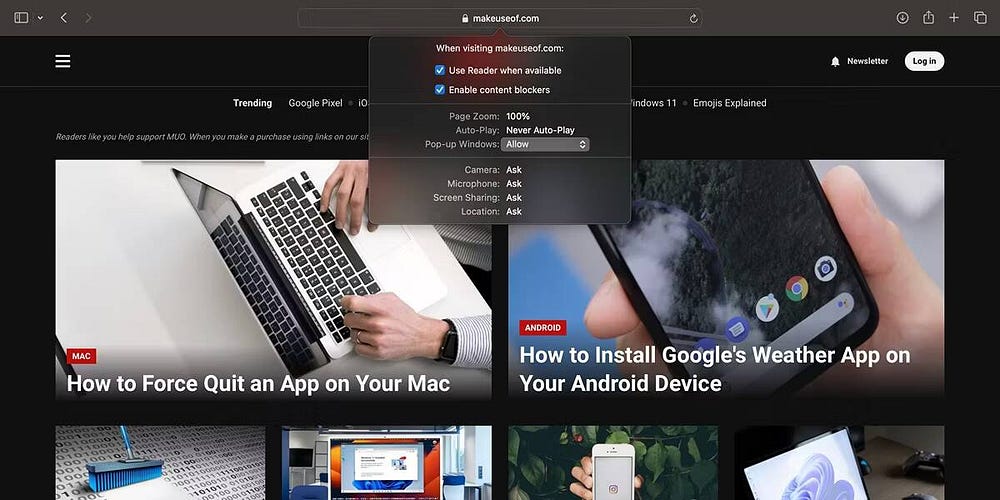
Autoriser les popups dans Safari 11 ou version antérieure
Safari 11 et les versions antérieures incluent une case à cocher qui vous permet d'activer et de désactiver le blocage des fenêtres contextuelles en un seul clic.
Voici comment trouver cette boîte:
- Ouvrez l'application Safari
- Dirigez-vous vers l'onglet sécurité.
- Décochez la case à côté de Bloquer les popups.
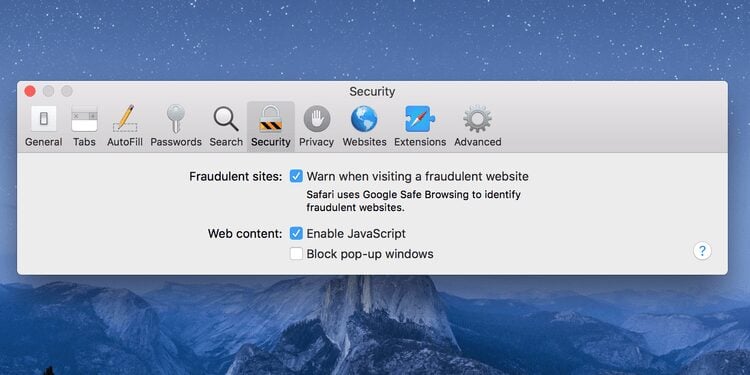
Autoriser les popups dans Safari à l'aide de Terminal
Les utilisateurs du terminal seront heureux de savoir qu'il existe une commande Terminal pour activer et désactiver le blocage des fenêtres contextuelles dans Safari sur un Mac.
Voici comment utiliser cette commande:
- Allumez le terminal.
- Tapez la commande suivante pour désactiver le blocage des fenêtres contextuelles dans Safari.
defaults write com.apple.Safari com.apple.Safari.ContentPageGroupIdentifier.WebKit2JavaScriptCanOpenWindowsAutomatically -bool true
- Utilisez cette commande pour activer le blocage des fenêtres contextuelles dans Safari.
defaults write com.apple.Safari com.apple.Safari.ContentPageGroupIdentifier.WebKit2JavaScriptCanOpenWindowsAutomatically -bool false
Comment débloquer les pop-ups dans Chrome sur Mac
Si vous utilisez Chrome comme navigateur par défaut, la désactivation du blocage des fenêtres contextuelles est aussi simple que d'accéder au menu Paramètres de Chrome et de désactiver une option.
Voici comment procéder:
- Cliquez sur l'icône plus
- Cliquez Confidentialité et sécurité À gauche et sélectionnez Paramètres du site Web De la partie droite.
- Faites défiler vers le bas de la page et cliquez sur Pop-ups et redirections.
- Cliquez sur le bouton bascule à côté de Bloqué (recommandé) pour désactiver le blocage des fenêtres contextuelles dans Chrome. La bascule devrait maintenant lire Autorisé.
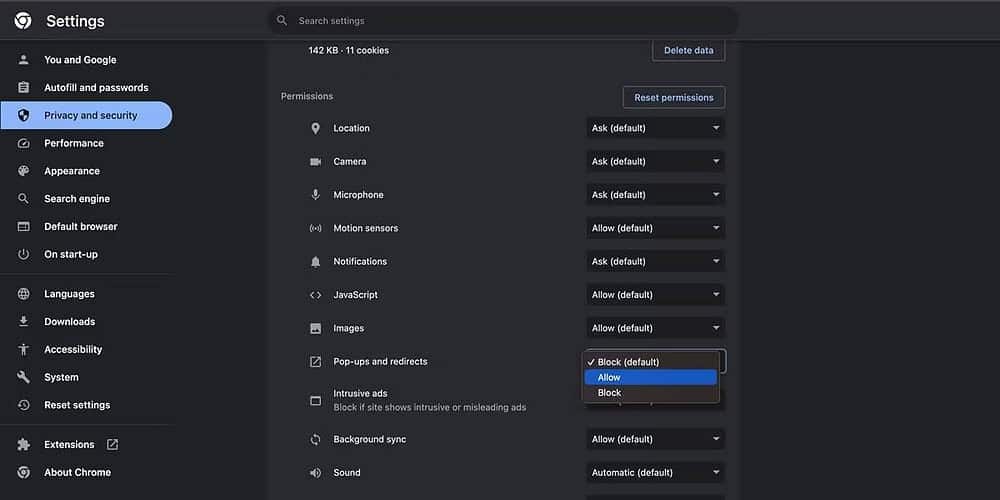
Pour désactiver votre bloqueur de pop-up pour tous les sites que vous visitez sur Chrome pour macOS, voici ce que vous devez faire :
- Cliquez sur l'icône plus
- Sélectionnez Confidentialité et sécurité sur la gauche et cliquez sur Paramètres du site dans le volet de droite.
- Faites défiler vers le bas et cliquez sur Pop-ups et redirections.
- Sélectionnez l'option « Les sites peuvent envoyer des pop-ups et utiliser des redirections ».
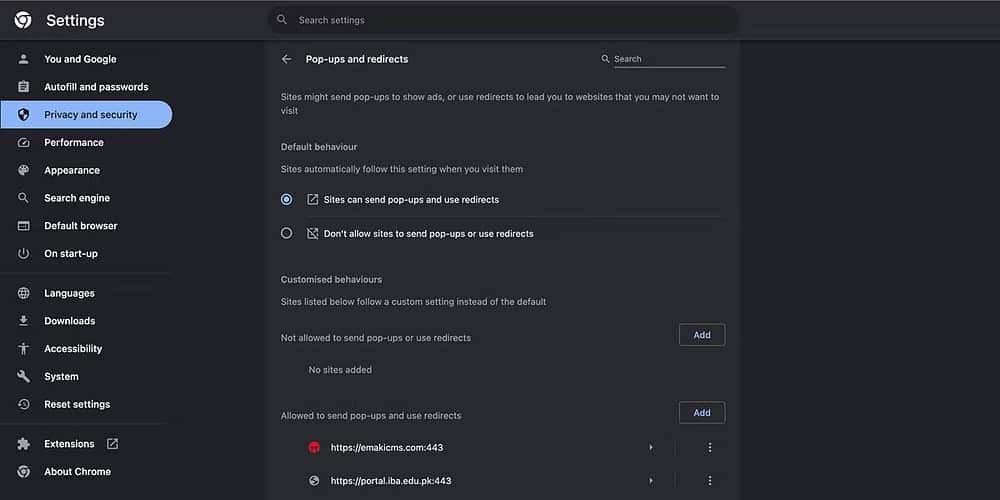
Comment désactiver le blocage des fenêtres contextuelles dans Firefox sur Mac
Firefox a à peu près la même méthode pour désactiver le blocage des fenêtres contextuelles que Google Chrome. Lorsque vous vous dirigez vers Paramètres, désélectionnez une option et vous êtes prêt.
Voici comment:
- Ouvrez Firefox et cliquez sur le bouton Menu
- Cliquez Confidentialité et sécurité à gauche.
- Faites défiler jusqu'à Section des autorisations. Puis décochez une option Bloquer les popups.
- Si vous souhaitez autoriser les fenêtres contextuelles de certains sites Web tout en gardant tous les autres sites Web bloqués, cliquez sur Des exceptions Et ajoutez vos sites Web à la liste blanche.
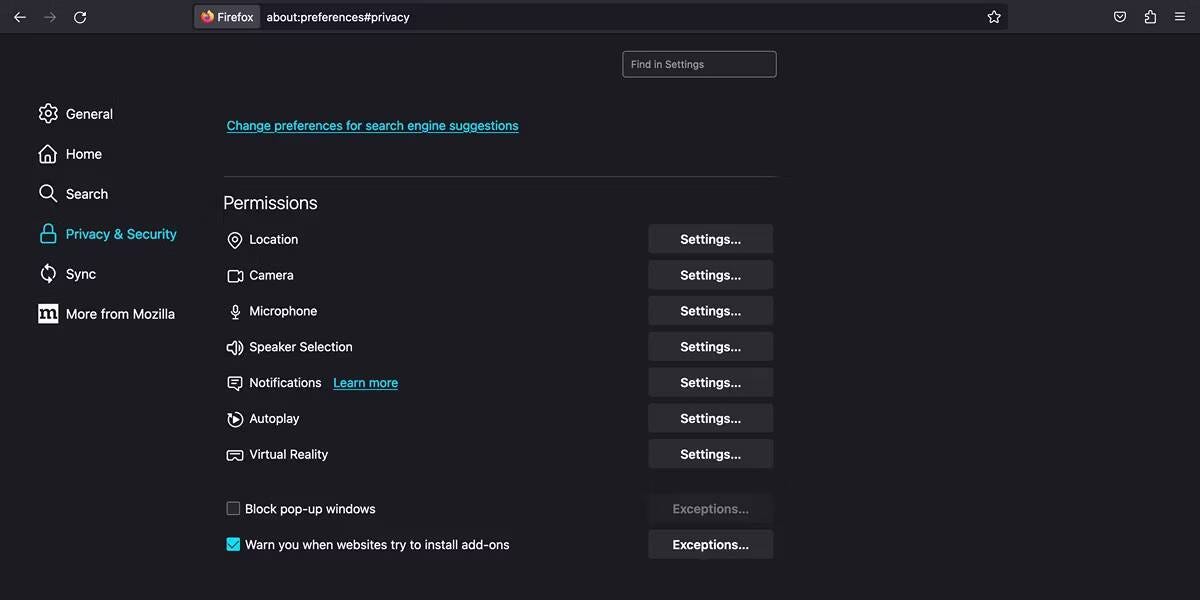
Comment autoriser les fenêtres contextuelles dans Microsoft Edge
Heureusement, Microsoft Edge est plus proche de Chrome que de Firefox lorsqu'il s'agit d'autoriser rapidement les fenêtres contextuelles. Voici ce que vous devez faire :
- Cliquez sur l'icône de verrouillage à gauche de l'URL dans la barre d'adresse.
- Sélectionner Autorisations pour ce site Depuis le menu contextuel.
- Dans la nouvelle fenêtre qui s'ouvre, sélectionnez Autoriser les pop-ups et les redirections.
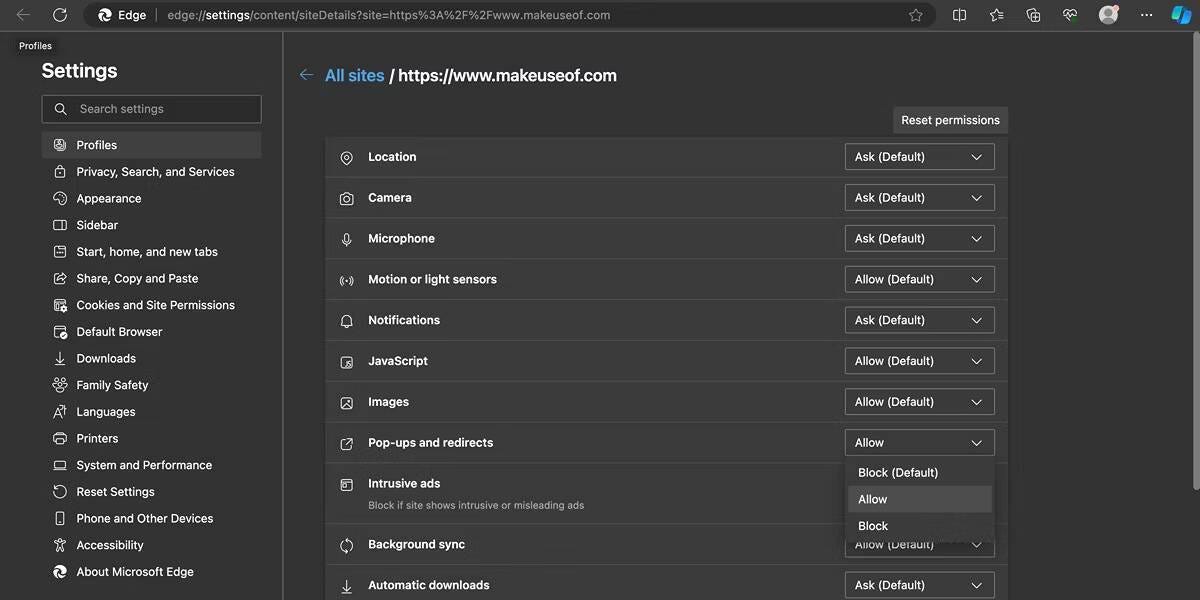
Pour autoriser les fenêtres contextuelles sur tous les sites Web sur Edge, suivez plutôt ces étapes :
- Cliquez sur l'icône Plus dans le coin supérieur et choisissez Paramètres Dans le menu déroulant.
- Sélectionner Cookies et autorisations de site Web Dans le volet droit.
- Faites défiler et cliquez Pop-ups et redirections.
- Désactivez « Bloqué » (recommandé) pour autoriser toutes les fenêtres contextuelles sur tous les sites. Vous pouvez également ajouter des sites spécifiques aux sections Bloquer et Autoriser pour un meilleur contrôle.
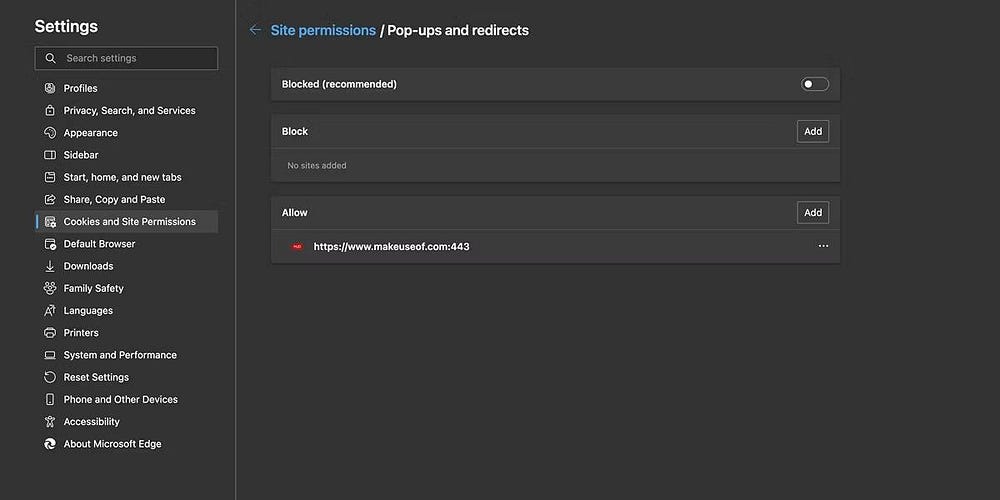
Vous savez maintenant comment autoriser les fenêtres contextuelles, quel que soit le navigateur que vous utilisez. Même si votre navigateur préféré ne figure pas sur cette liste (disons que vous utilisez un navigateur propriétaire comme Brave ou Vivaldi), les étapes à suivre seront similaires. Vous pouvez soit autoriser les fenêtres contextuelles pour un site Web spécifique que vous visitez, soit accéder aux paramètres de votre navigateur et désactiver le bloqueur de fenêtres contextuelles pour tous les sites Web. Vérifier Comment Microsoft Edge peut renforcer votre sécurité et votre protection en ligne.
Autoriser ces petites fenêtres contextuelles sur Mac
Certains sites Web exigent que vous activiez les fenêtres contextuelles sur votre appareil pour qu'elles fonctionnent correctement. Vous pouvez le faire assez facilement en autorisant les fenêtres contextuelles dans différents navigateurs macOS, comme nous l'avons vu ici.
Les fenêtres contextuelles ne sont pas le seul ennui sur le Web. Certains sites Web utilisent de nos jours des notifications pour attirer votre attention. Si tu veux l'arrêter, tu peux Désactiver les notifications de site Web dans la plupart des navigateurs Web.










