Par l'utilisation de "AirDrop"Vous pouvez envoyer sans fil des documents, des photos, des vidéos, des sites Web, des lieux sur la carte et plus encore vers votre Mac, iPhone, iPad ou iPod touch à proximité. Il utilise la technologie Bluetooth pour le streaming et la découverte écoénergétiques, ainsi que le Wi-Fi peer-to-peer pour un transport rapide. L'ensemble du processus est non seulement simple, mais aussi incroyablement sûr ... lorsqu'il fonctionne comme prévu. Si vous rencontrez des problèmes, cela peut être frustrant.
Quick Send est censé faciliter le transfert de données d'un appareil Apple à un autre. Pour ce faire, il utilise le Wi-Fi et le Bluetooth pour créer un canal de communication crypté. Mais malheureusement, Fast Send est loin d’être parfait et ne fonctionne pas toujours comme prévu.
Si tu t'es déjà demandé pourquoi « Envoi rapide » ne fonctionne pas Sur votre iPhone ou Mac, nous avons ce qu'il vous faut. Vous trouverez ci-dessous tout ce que vous pouvez faire pour réparer AirDrop.

Exigences AirDrop pour les appareils Apple
Tout d’abord, vous devez vérifier que votre appareil est bien compatible avec Fast Casting. Parfois, les exigences d'Apple changent, mais au moment de la rédaction, vous pouvez utiliser Fast Send avec :
- Tout iPhone, iPad ou iPod touch exécutant iOS 7 ou version ultérieure.
- Tout Mac sorti après 2011 (à l'exception du Mac Pro 2012) exécutant OS X Yosemite ou version ultérieure.
Si votre appareil est compatible, assurez-vous de savoir Comment utiliser correctement « Envoi rapide ».
Apple autorise également le transfert de fichiers à l'aide de Fast Send de Mac à Mac entre des appareils plus anciens. Si votre Mac exécute macOS High Sierra ou une version antérieure, vous pourrez peut-être toujours utiliser Fast Send avec les Mac suivants :
- MacBook ou MacBook Pro (fin 2008 et versions ultérieures).
- Mac Pro ou iMac (à partir de début 2009 et plus tard, avec AirPort Extreme).
- Mac Mini (à partir de 2010 et versions ultérieures).
- MacBook Air (à partir de fin 2010 et versions ultérieures).
Si vous ne trouvez pas l'un de ces anciens Mac utilisant Fast Send, cliquez sur Vous ne voyez pas qui vous cherchez? Et sélectionnez Rechercher un Mac plus ancien. Apple a supprimé cette option à macOS Catalina.
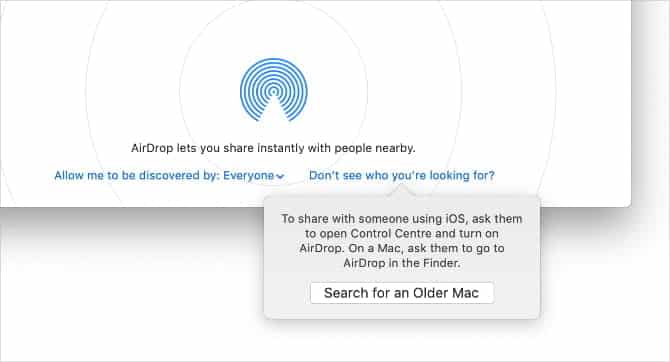
Conseils de dépannage lorsque l'envoi rapide ne fonctionne pas
Vous pouvez être confronté à de nombreux problèmes lorsque l'envoi rapide ne fonctionne pas. Vous constaterez peut-être que vos appareils n'apparaissent pas sur la page de partage d'envoi rapide, que vous ne pouvez pas envoyer de fichiers aux appareils qui le font ou que vous ne trouvez pas certains fichiers après que quelqu'un d'autre vous les a envoyés.
Nous ne pouvons pas vous dire exactement pourquoi Fast Send ne fonctionne pas sur votre Mac ou iPhone. Mais nous pouvons vous montrer comment résoudre tout problème d'envoi rapide grâce aux conseils de dépannage ci-dessous.
1. Modifiez les paramètres de visibilité sur « Envoi rapide »
Quick Send vous offre trois options de visibilité : Tout le monde, Contacts uniquement ou Arrêter de recevoir. Si votre appareil n'apparaît pas sur Fast Send, il se peut qu'il ne soit pas en réception. Alors, passez à Tout le monde ou à Contacts uniquement, selon le destinataire.
Ouvrez le Centre de contrôle sur votre iPhone ou iPad, puis appuyez longuement sur la section supérieure pour révéler le bouton Envoi rapide. Choisissez votre option préférée.
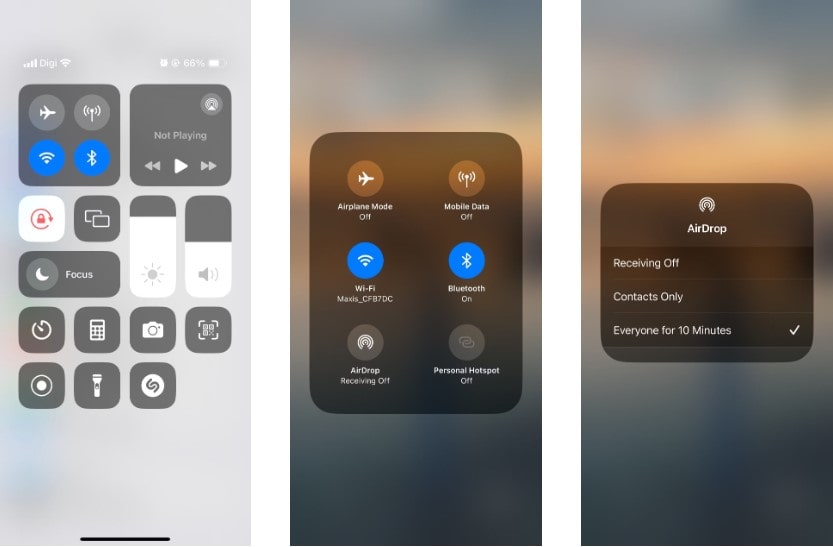
Sur votre Mac, ouvrez le Centre de contrôle et cliquez sur Envoi rapide dans la section supérieure. Dans la fenêtre contextuelle, choisissez Tout le monde ou Contacts uniquement.
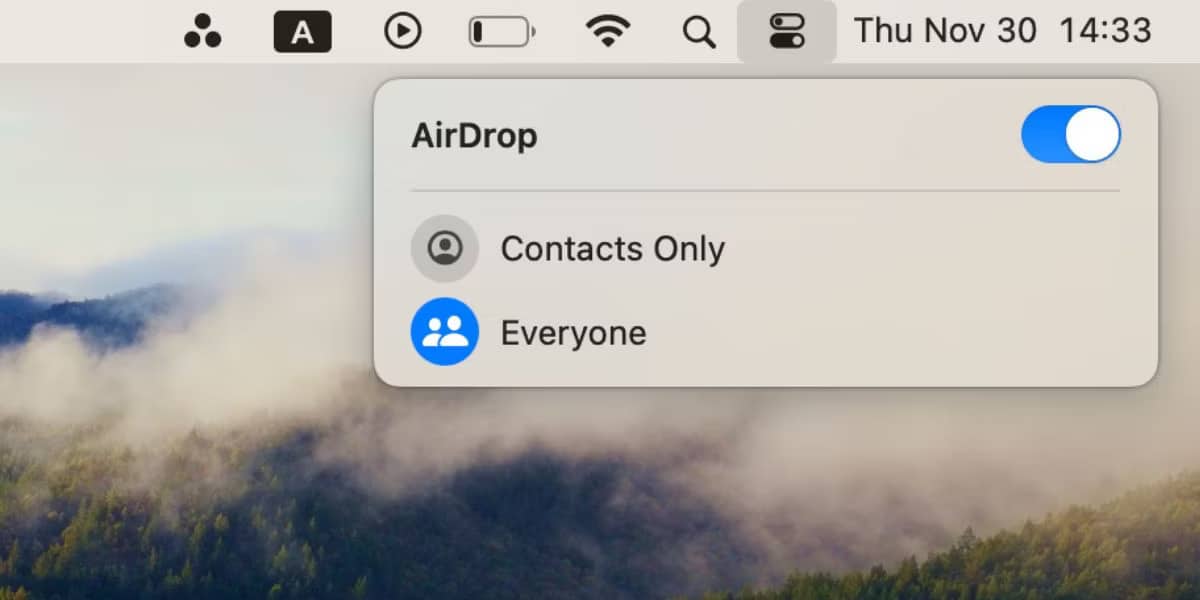
2. Configurez les deux appareils pour recevoir une demande « Speed Send »
Votre appareil ne peut pas être détecté s'il est verrouillé et en mode veille. Vous devez configurer votre appareil pour les transferts Fast Send entrants, ce qui augmente la probabilité qu'il apparaisse sans délai sur l'appareil de quelqu'un d'autre.
Déverrouillez votre iPhone ou iPad et laissez-le sur l'écran d'accueil pour vous préparer. Sur votre Mac, ouvrez une nouvelle fenêtre du Finder et sélectionnez Transmission -> « Transmission rapide » Depuis la barre de menu pour préparer la demande « Speed Send ».
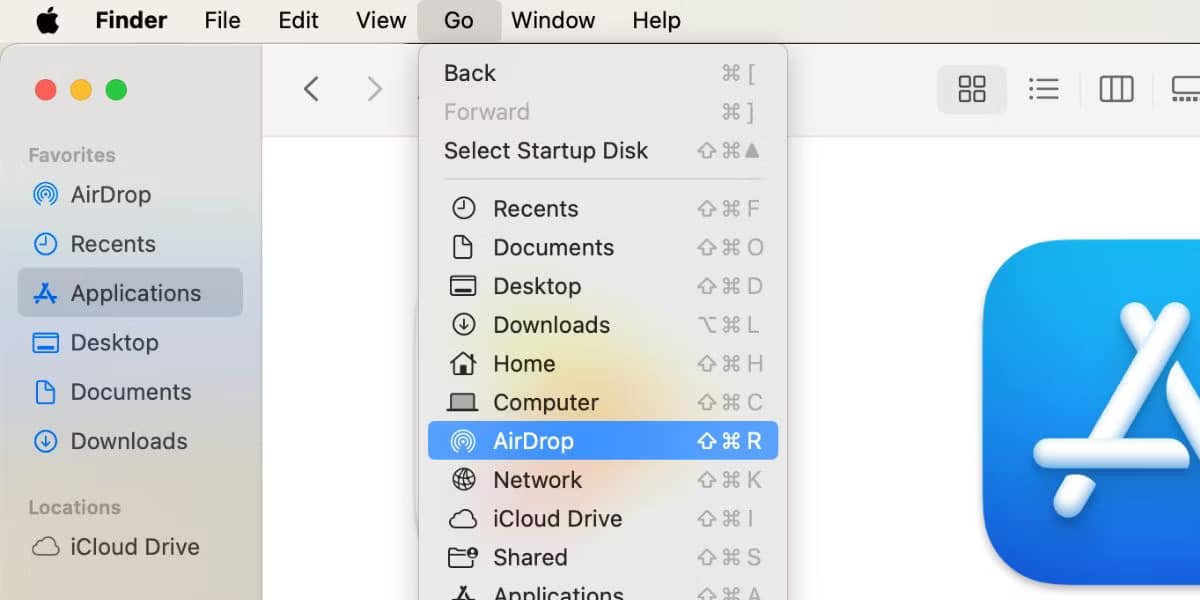
3. Mise à jour du système d'exploitation
Apple publie fréquemment de nouvelles mises à jour pour iOS, iPadOS et macOS conçues pour corriger les bogues logiciels. Si Fast Send ne fonctionne pas, installez les dernières mises à jour pour vos appareils car elles peuvent corriger les bugs qui y sont liés.
Sur un iPhone ou un iPad, accédez à Paramètres -> Général -> Mise à jour du logiciel. Sur un Mac, ouvrez le menu Apple et accédez à Préférences système -> Mise à jour du logiciel.
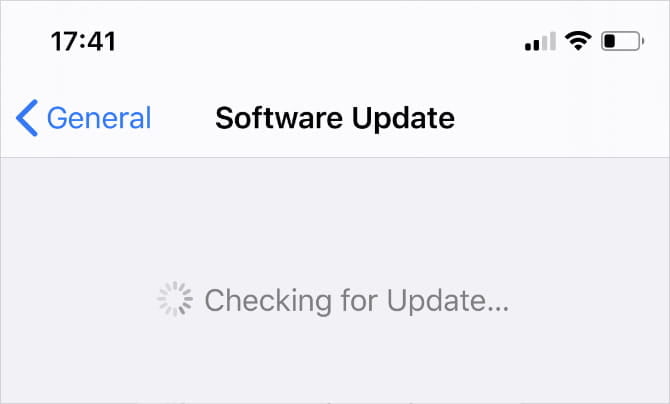
4. Redémarrez les deux appareils
Il s’agit d’une astuce de dépannage classique car elle est très efficace. Le redémarrage de votre iPhone, iPad ou Mac peut suffire pour que Fast Cast fonctionne à nouveau. Cela ne prend qu'un instant pour en faire l'expérience.
5. Désactivez les restrictions « Envoi rapide »
Si Quick Send n'apparaît pas du tout sur votre appareil iOS, vous l'avez peut-être bloqué dans Limites de contenu et de confidentialité (vous pouvez limiter le type de contenu qui apparaît sur votre appareil. Vous pouvez bloquer le contenu, les achats et les téléchargements inappropriés, et définissez vos paramètres de confidentialité par "Limites de contenu et de confidentialitéQue vous trouverez sous Paramètres -> Durée d'utilisation de l'appareil. Jetez un œil à la section Applications autorisées et assurez-vous que « Fast Cast » est activé.
Vous devrez peut-être entrer un code d'accès Screen Time pour effectuer les modifications.
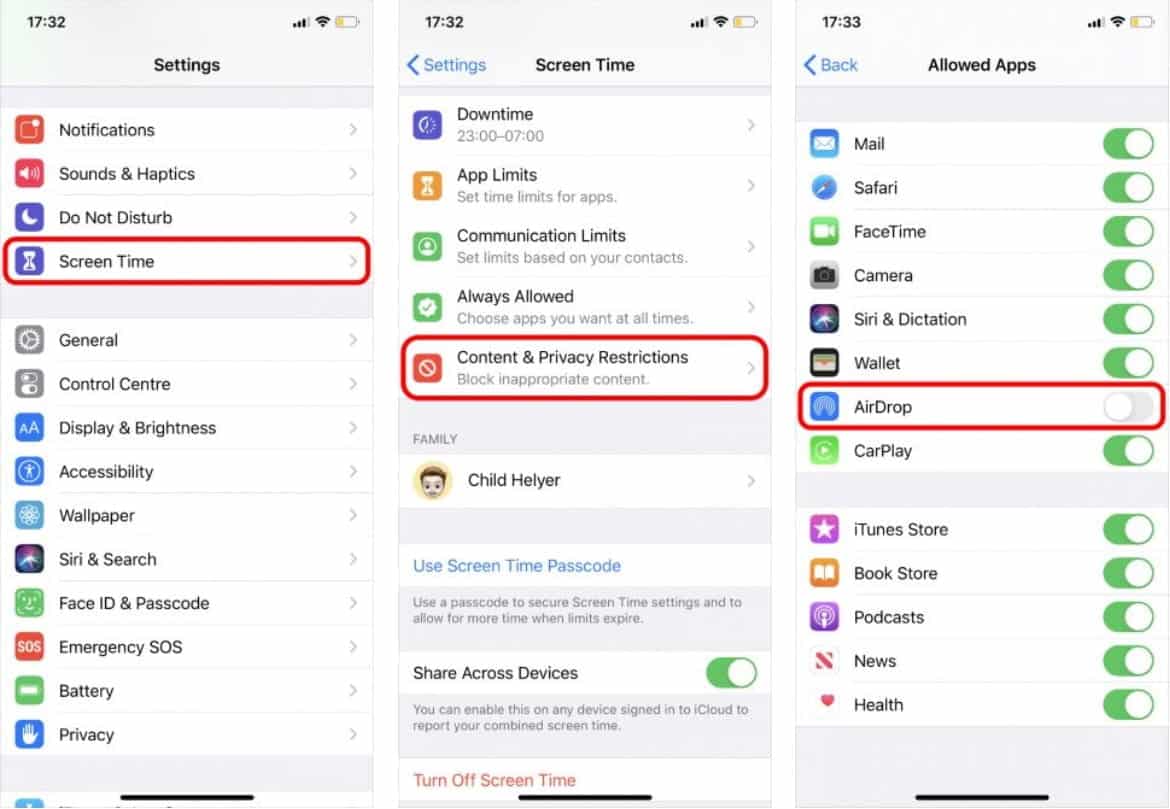
6. Désactivez le point d'accès personnel sur votre iPhone
Speed Cast et Personal Hotspot utilisent des connexions Bluetooth et Wi-Fi, vous ne pouvez donc pas les utiliser en même temps. Aller à Paramètres -> Point d'accès personnel sur votre appareil iOS pour désactiver cette fonctionnalité, puis réessayez d'utiliser Fast Send.
7. Désactivez la fonction "Ne pas déranger".
Votre appareil peut ne pas recevoir de demandes de transfert via Express Send car Ne pas déranger est activé.
Ouvrez le centre de contrôle et appuyez sur l'icône du croissant 
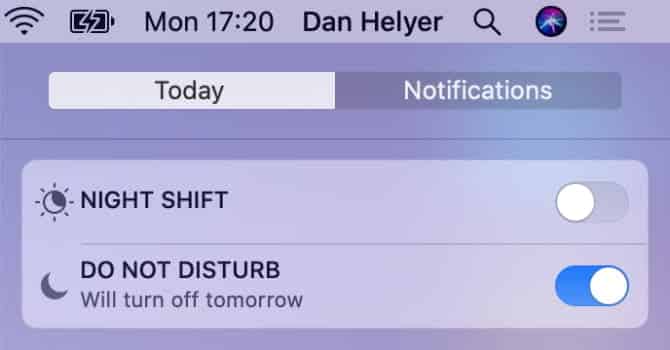
8. Redémarrez le Wi-Fi et Bluetooth sur les deux appareils
Une solution particulièrement utile si Fast Cast ne fonctionne pas consiste à désactiver et réactiver le Wi-Fi et le Bluetooth. À l'aide de votre iPhone ou iPad, ouvrez à nouveau le Centre de contrôle et appuyez sur les icônes Wi-Fi et Bluetooth pour les désactiver et les réactiver.
Sur un Mac, cliquez sur l'icône Wi-Fi dans la barre de menus et sélectionnez Désactivez le Wi-Fi Pour le désactiver, puis réactivez-le. Aller à Préférences système -> Bluetooth Pour redémarrer Bluetooth.
9. Activez « Speed Send » via un téléphone portable
Bluetooth a une portée d'environ 30 pieds, donc si vous dépassez cette distance, AirDrop ne fonctionnera plus. Mais si vous mettez à jour votre appareil vers iOS/iPadOS 17.1 (ou version ultérieure), vous pouvez activer un paramètre permettant aux transferts de fichiers via Fast Send de continuer même après avoir quitté la portée.
Sur votre iPhone ou iPad, accédez à Paramètres -> Général -> « Envoi rapide » Et passez à l’utilisation des données cellulaires pour garantir que les transferts s’effectuent via LTE ou 5G.
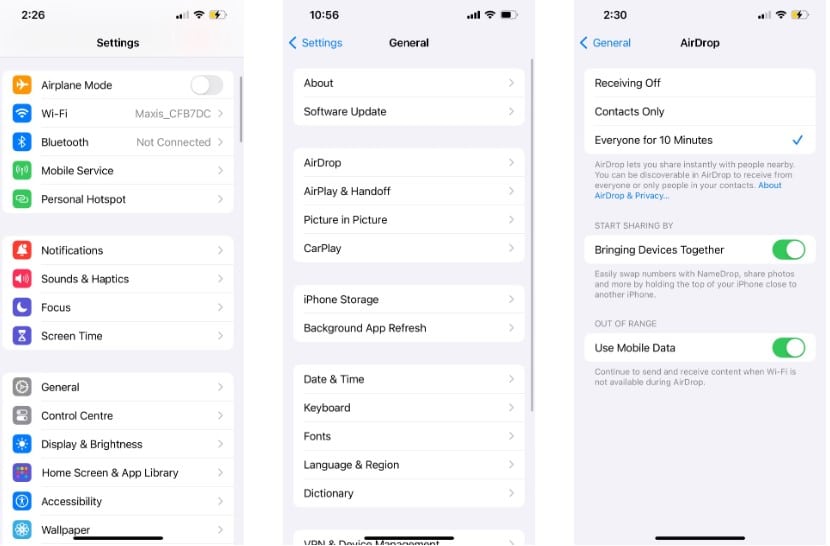
10. Autoriser le partage en regroupant les appareils
Ce correctif est spécifique à NomDrop, une fonctionnalité introduite par Apple avec iOS 17. Vous pouvez utiliser NameDrop pour partager des informations de contact en plaçant le bord supérieur de deux iPhones proches l'un de l'autre.
Si NameDrop ne fonctionne pas, vérifiez si votre appareil dispose des paramètres corrects. Sur votre iPhone, accédez à « Paramètres » -> « Général » -> « Envoi rapide » Et passez à « Rassembler les appareils » si ce n’est pas le cas.
Notez que NameDrop vous permet uniquement de partager de nouvelles informations de contact. Vous ne pouvez pas mettre à jour un contact existant à l'aide de NameDrop.
11. Utilisez l'envoi rapide à partir d'un troisième appareil Apple
Ce n'est pas une option pour tout le monde, mais si vous disposez d'un appareil Apple de rechange, vous devriez essayer de l'utiliser pour vous connecter via Fast Send. Habituellement, si votre iPhone ou Mac apparaît sur ce nouvel appareil, il apparaîtra également soudainement sur celui d'origine.
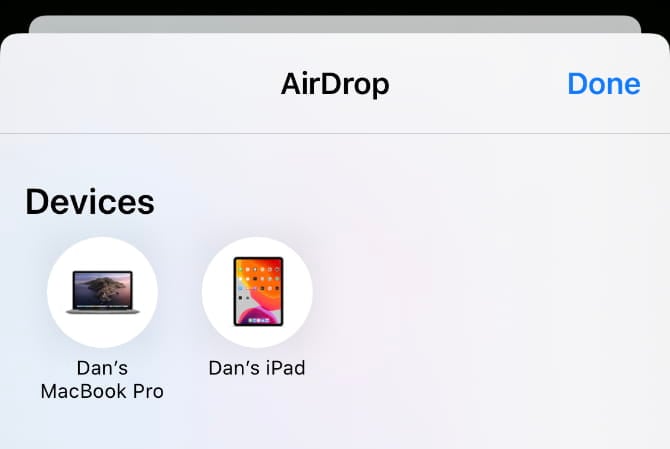
12. Envoyez un fichier au lieu de plusieurs fichiers
L'envoi rapide vous permet de partager de nombreux types de fichiers différents en même temps. Mais si Quick Send ne fonctionne pas sur votre iPhone ou Mac, vous souhaiterez peut-être simplifier les choses en envoyant un fichier à la fois.
Les fichiers Quick Send reçus s’ouvrent automatiquement dans l’application appropriée. Par exemple, les photos s'ouvrent dans l'application Photos. Mais plusieurs types de fichiers ne s'ouvrent pas toujours dans la même application, ce qui peut expliquer pourquoi un transfert Fast Send échoue.
13. Recherchez les fichiers perdus dans le dossier Téléchargements
Si Express Send a envoyé un fichier sur votre appareil mais que vous ne le trouvez pas, jetez un œil dans votre dossier Téléchargements. Sur iPhone, ouvrez l'application Fichiers et recherchez le dossier Téléchargements dans iCloud Drive. Sur un Mac, vous pouvez généralement trouver le dossier Téléchargements à côté de la corbeille dans le Dock.
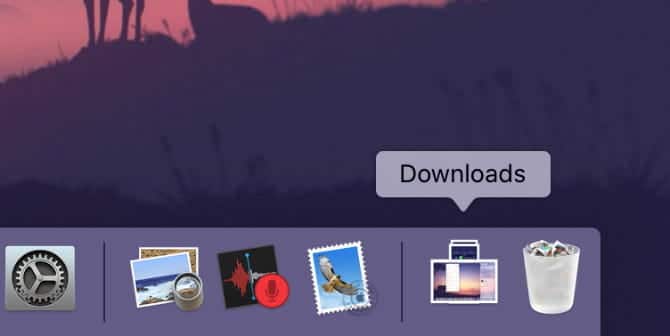
14. Désactivez le VPN pour que Fast Casting fonctionne
Certains utilisateurs ont découvert que Fast Send ne fonctionnait pas jusqu'à ce qu'ils désactivent le VPN sur leur iPhone ou Mac. Vous devrez peut-être le faire dans VPN d'application Ou dans les paramètres de votre appareil.
Sur iPhone ou iPad, allez dans Paramètres -> Général -> VPN pour le faire. Sur un Mac, accédez à Préférences système -> Réseau Et sélectionnez votre VPN dans la barre latérale.
15. Modification du pare-feu Mac pour plus de connexions
Peut être réglé Pare-feu sur votre Mac pour bloquer toutes les connexions entrantes, ce qui inclut souvent de nouveaux transferts « Fast Send ». Vous devrez assouplir ces restrictions dans les Préférences Système si l'envoi rapide ne fonctionne toujours pas.
Aller à Préférences système -> Sécurité et confidentialité -> Pare-feu. Cliquez sur le bouton de verrouillage et entrez le mot de passe administrateur pour déverrouiller les modifications. Ensuite, ouvrez la fenêtre Options du pare-feu et décochez l'option Bloquer toutes les connexions entrantes.
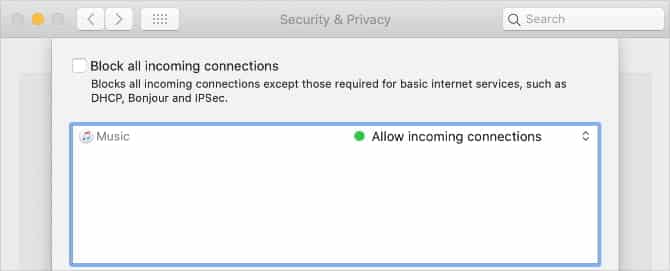
16. Connectez-vous à nouveau à votre compte Apple ID
Sur un iPhone ou un iPad, accédez à Paramètres -> [Votre nom] -> Déconnexion. Choisissez les données que vous souhaitez conserver sur votre appareil, puis confirmez que vous souhaitez vous déconnecter. Après vous être déconnecté, revenez aux paramètres pour vous connecter à nouveau à votre identifiant Apple.
Sur un Mac, accédez à Préférences Système -> Identifiant Apple -> Présentation Pour vous déconnecter. Encore une fois, choisissez les données que vous souhaitez conserver sur votre appareil et confirmez que vous souhaitez vous déconnecter. Une fois la déconnexion terminée, connectez-vous à partir de la même page et réessayez d'utiliser l'envoi rapide.
17. Réinitialisez les paramètres réseau de votre iPhone
Vous pouvez réinitialiser les paramètres réseau sur votre iPhone ou iPad pour résoudre toutes sortes de problèmes Wi-Fi ou Bluetooth, y compris le dysfonctionnement de Fast Cast. Lorsque vous réinitialisez ces paramètres, votre appareil oublie tous les mots de passe Wi-Fi que vous avez enregistrés, vous devrez donc vous reconnecter aux réseaux de confiance.
Si vous souhaitez continuer cette étape, accédez à Paramètres -> Général -> Réinitialiser Cliquez sur Réinitialiser les paramètres réseau. Espérons que Fast Cast recommencera à fonctionner après la réinitialisation.
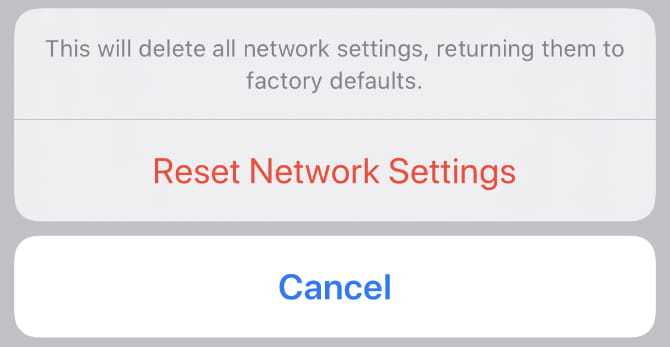
Si « Envoi rapide » ne fonctionne toujours pas
Jusqu'à ce que le transfert express d'Apple devienne plus fiable, vous aurez peut-être plus de chance en utilisant une méthode de transfert alternative. Ironiquement, personne Meilleures alternatives « Envoi express » Est le lecteur iCloud d'Apple. Il vous suffit de télécharger les fichiers sur iCloud à partir d'un appareil, puis vous pouvez les télécharger à partir de l'autre appareil.
La gestion des fichiers avec iCloud Drive n'est pas aussi rapide que l'utilisation d'Express Send, car vous devez télécharger et télécharger des fichiers au lieu de les transférer directement. Mais quand la transmission rapide ne fonctionne pas,... iCloud Drive est la meilleure option suivante.







