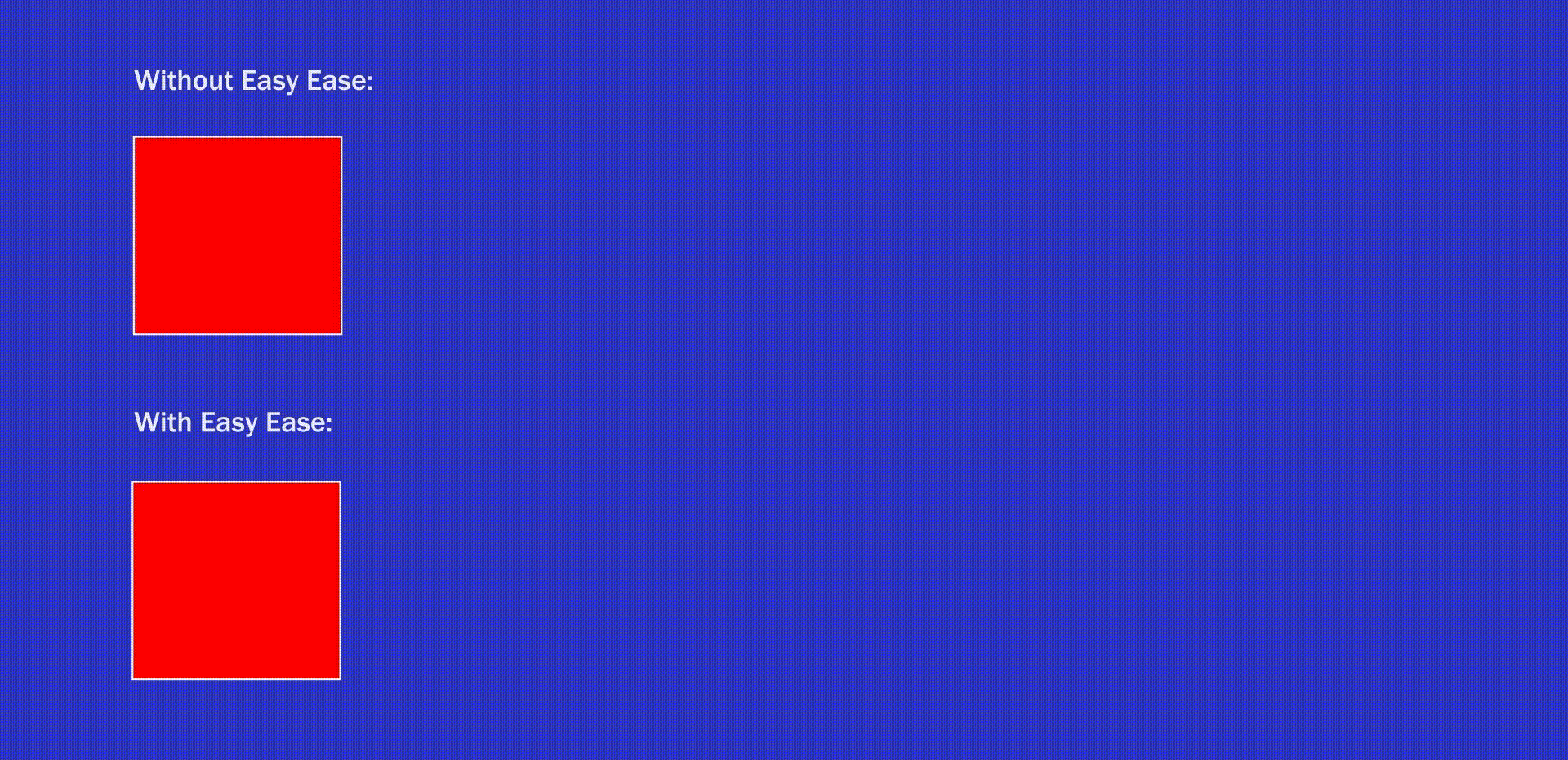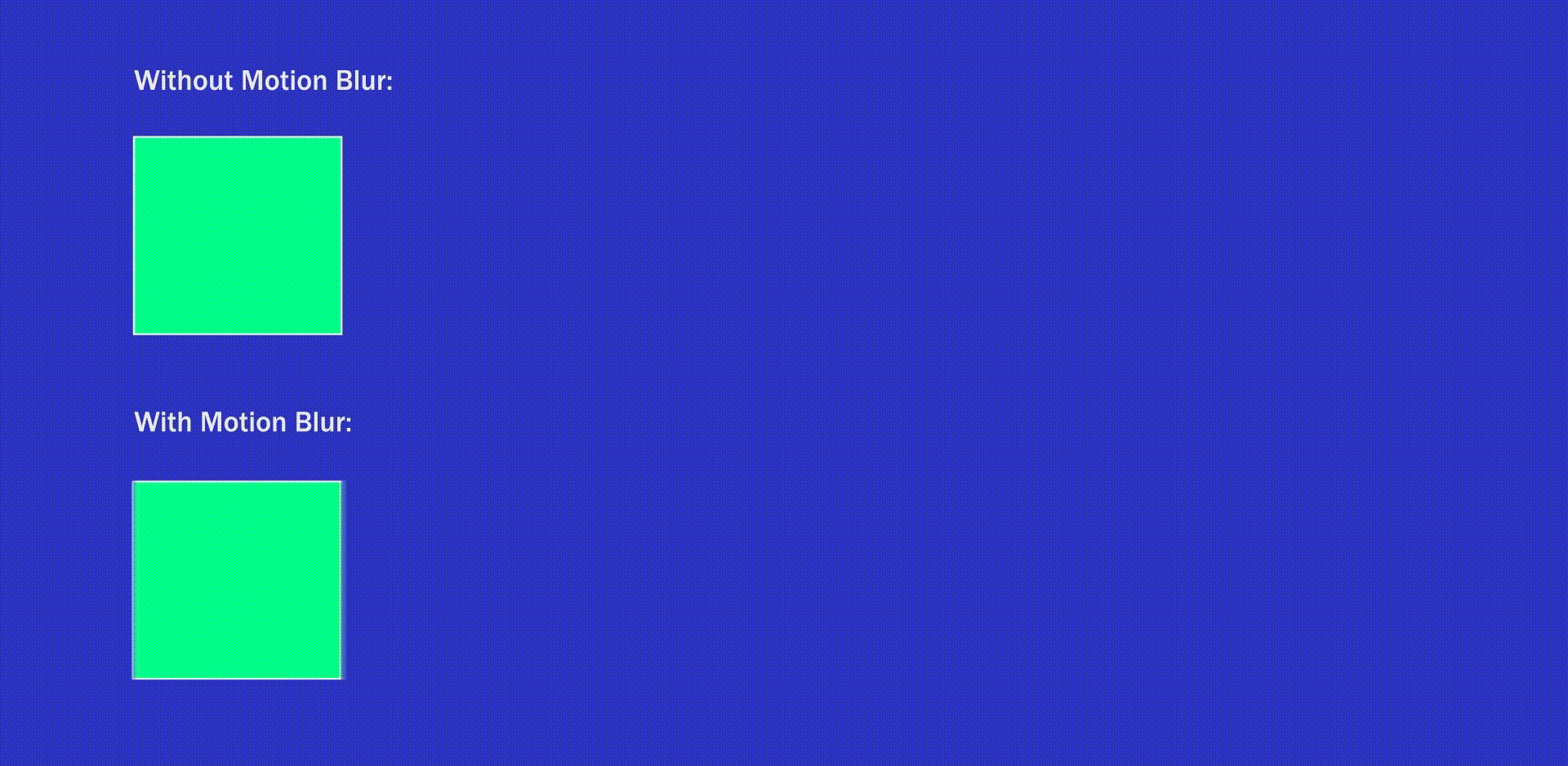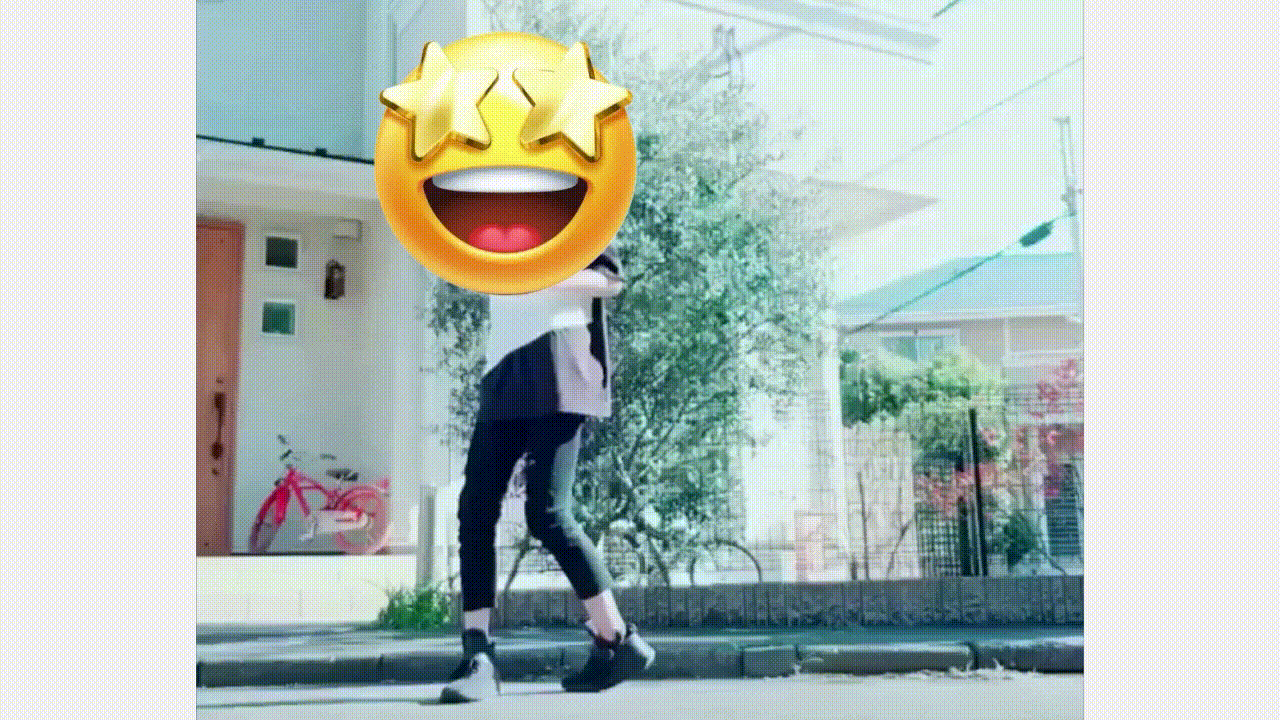Si vous plongez dans After Effects pour la première fois, le large éventail de fonctionnalités dont vous pouvez profiter peut être intimidant. Discutons des principales fonctionnalités clés pour vous aider à simplifier votre courbe d'apprentissage.
Les utilisateurs doivent comprendre les outils de base de cette application pour pouvoir créer des projets avancés de manière efficace et fluide. À travers cet article, nous fournirons un aperçu complet des principaux outils d'Adobe After Effects que les utilisateurs doivent apprendre et utiliser de manière continue. Nous passerons en revue ce que fait chaque outil et fournirons des conseils et astuces pour l'utiliser au mieux dans la création d'animations et d'effets visuels. En comprenant et en utilisant bien ces outils, vous serez en mesure d'améliorer vos compétences Adobe After Effects et de créer des projets créatifs et passionnants. Vérifier Idées de montage vidéo faciles à essayer pour les débutants.
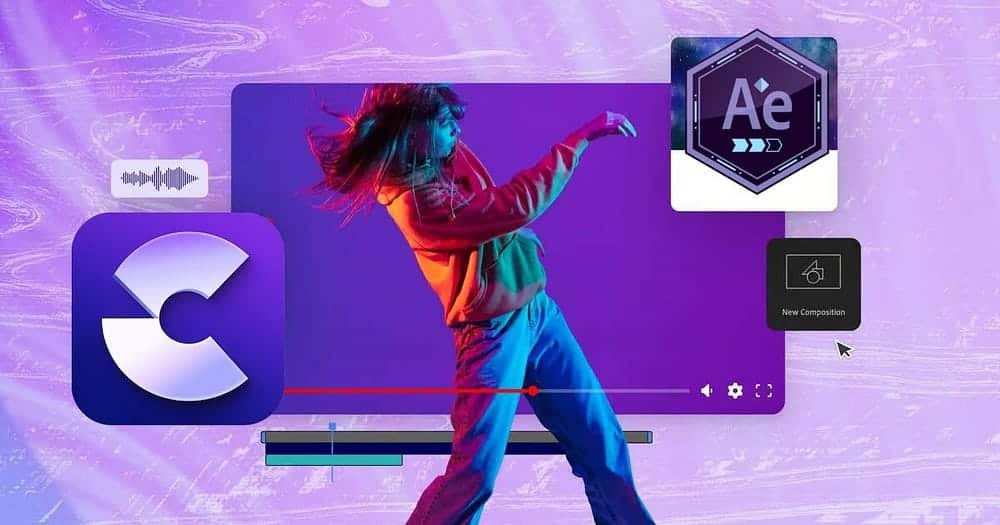
1. Transformer
Chaque calque de votre projet contient une sélection d'effets de transformation, chacun avec des propriétés réglables. La zone de transformation est l'endroit où l'animation se déroule dans After Effects.
Pour trouver les effets de transformation, sélectionnez votre calque en bas à gauche à côté de la chronologie, cliquez sur la petite flèche à côté du carré coloré, puis cliquez sur la flèche à côté de Transformer. Les effets incluent :
- Point de connexion — Changez le point de départ de l'animation de votre calque.
- Position — Déplacez votre calque le long des coordonnées X et Y.
- Échelle — Changez la taille de votre calque.
- Rotation — Faites pivoter votre contenu dans le sens des aiguilles d'une montre ou dans le sens inverse.
- Opacité — Contrôlez la transparence de votre calque.
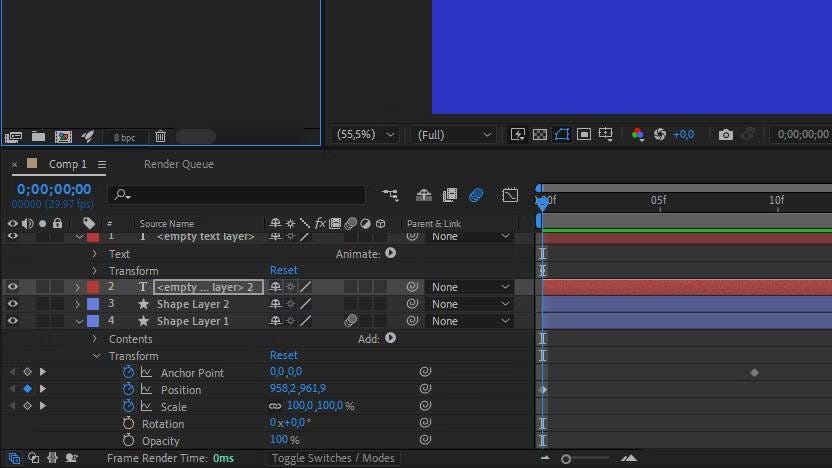
Pour animer votre contenu via un effet de transformation, vous devrez créer au moins deux images clés. Faites glisser la tête de lecture à l'endroit où vous souhaitez que l'animation commence sur la chronologie, puis cliquez sur l'icône du chronomètre à côté du nom de l'effet de transformation pour placer une image clé sur la chronologie.
Pour créer la deuxième image clé, faites glisser la tête de lecture là où vous souhaitez que l'animation s'arrête. Ensuite, ajustez les chiffres à côté de l'effet de transformation (ou cliquez et faites glisser votre contenu directement dans la fenêtre de lecture). Cela créera automatiquement une deuxième image clé et vous venez de créer une trajectoire de mouvement de base.
Appuyez sur le bouton de lecture (ou sur la barre d'espace) pour regarder votre contenu se déplacer le long de ce chemin.
2. Facile à utiliser
Votre trajectoire de mouvement aura automatiquement une interpolation d’images clés linéaires, ce qui signifie qu’elle se déplacera d’un point à un autre à un rythme constant. Cela peut sembler très artificiel et robotique, il est donc crucial d'ajuster l'interpolation.
Une solution consiste à utiliser un éditeur de graphiques, mais elle ne convient pas aux débutants. Vous pouvez également laisser After Effects faire le travail à votre place à l’aide d’Easy Ease, qui est essentiellement un préréglage d’interpolation d’images clés. L'interpolation de Bézier est entièrement personnalisable et est essentielle pour un mouvement réaliste et naturel dans l'animation.
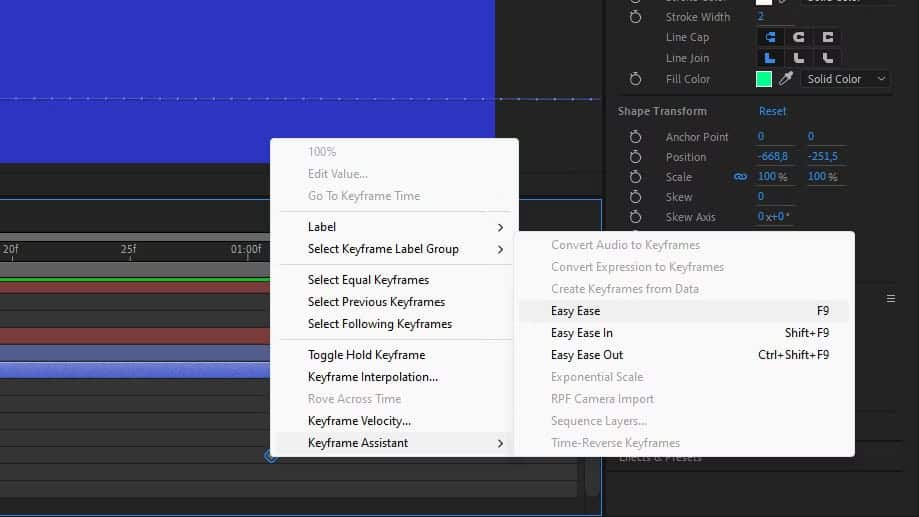
Pour appliquer Easy Ease, cliquez et faites glisser sur les deux images clés dans la timeline, cliquez avec le bouton droit sur l'une des images clés et accédez à Assistant d'images clésEt sélectionnez Facilité facile. Appuyez sur la barre d'espace et regardez l'animation démarrer lentement, puis accélérer puis ralentir à nouveau à la fin de la trajectoire de mouvement, un peu comme la façon dont nous nous déplaçons dans la vraie vie.
Vous pouvez également essayer d'utiliser Easy In et Easy Out si vous souhaitez essayer différentes vitesses d'interpolation.
3. Flou de mouvement
Après avoir créé votre animation et personnalisé l'interpolation des images clés, il existe un autre élément clé pour rendre le mouvement naturel : le flou de mouvement.
L'animation vidéo fonctionne dans le monde des ordinateurs, nécessitant des effets de flou pour imiter le mouvement organique que nous observons autour de nous dans la vie réelle. L'outil Motion Blur d'After Effects supprime l'apparence mécanique du mouvement sans flou.
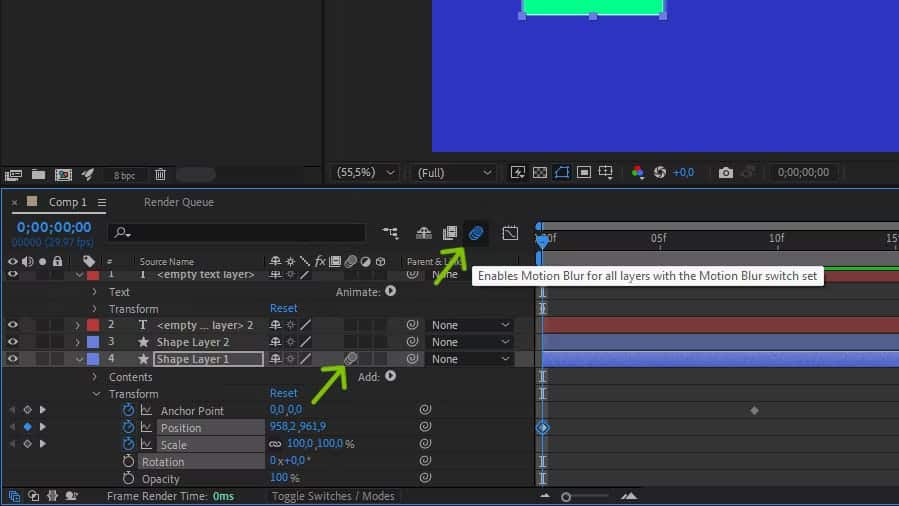
En bas à gauche de la chronologie, cliquez sur l'icône des trois cercles pour activer l'option Flou de mouvement pour tous les calques. Sélectionnez votre calque et cochez la case sous l'icône des trois cercles pour appliquer le flou de mouvement à toute trajectoire de mouvement que vous avez créée à l'aide des outils de transformation sur ce calque.
L'ajout d'un flou de mouvement à une image peut également créer un effet sympa, donnant à votre sujet une apparence figée dans le temps.
4. Objet nul
Un objet vide est un objet sans valeur de référence ou avec un comportement neutre spécifié. Null Object est une fonctionnalité essentielle pour le suivi de mouvement. Il a les mêmes propriétés de transformation que n'importe quel autre calque, mais le modifier ne fera rien car vous ne pouvez pas voir un objet vide.
L'objet Null est destiné à agir en tant que classe parent. Vous pouvez y attacher un ou plusieurs autres calques (enfants), et ils serviront de contrôle principal.
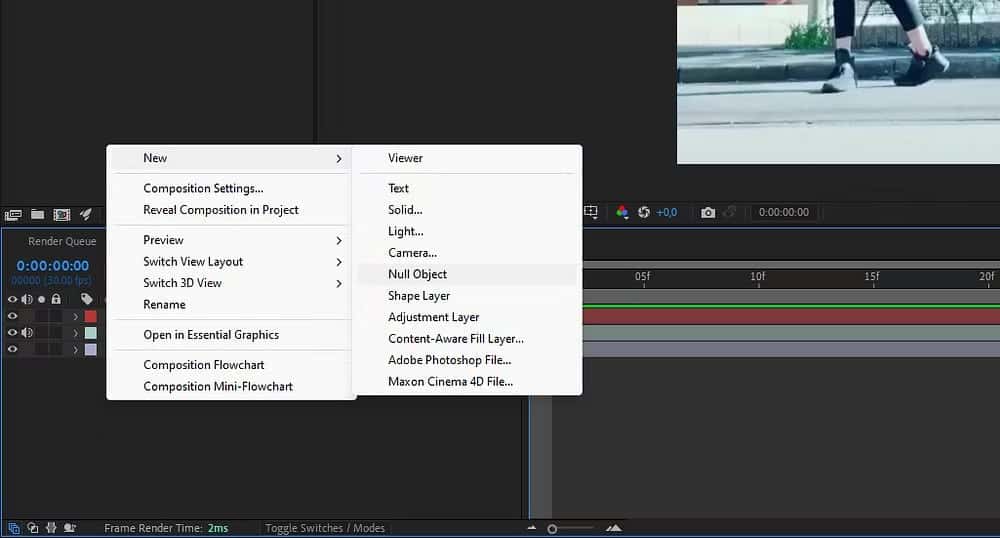
Pour ajouter un objet nul à votre chronologie, accédez à Calque dans le panneau supérieur, sélectionnez Nouveau et cliquez sur Objet nul. Continuez à lire pour voir à quel point cet outil est utile. Vérifier Les types d'animations en stop motion que vous pouvez créer à la maison.
5. Traqueur
La fonction Tracker d'After Effects recherche les mêmes données d'image entre différentes images et, une fois ces données enregistrées, vous pouvez les appliquer à n'importe quel calque. Cette couche se déplacera ensuite le long d'un chemin correspondant aux données d'image sur différentes images, il s'agit du suivi de mouvement.
Il existe différents types de suivi de mouvement que vous pouvez réaliser dans After Effects, mais le suivi d'un point unique est le plus simple pour commencer.
Tout d’abord, modifiez la résolution sur Complète en bas de la fenêtre de lecture, en veillant à ramener la tête de lecture au début.
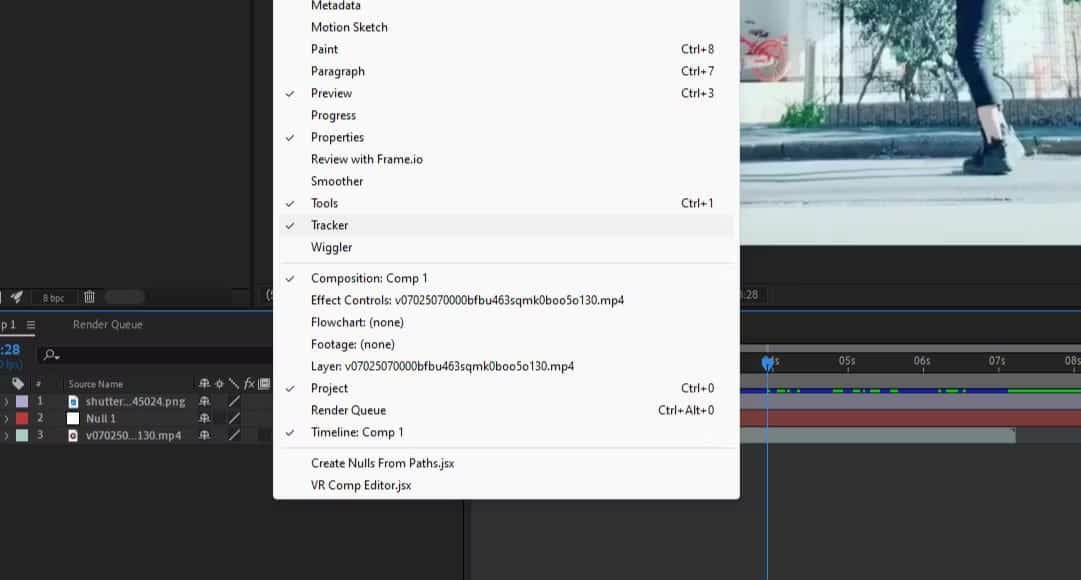
Sélectionnez le clip que vous souhaitez suivre et accédez à Fenêtre -> Traqueur Pour afficher la fenêtre Tracker dans le panneau de droite. Dans la fenêtre Tracker, cliquez sur Suivre le mouvement.
Un double carré apparaîtra dans la fenêtre de lecture, déplacez-le vers l'objet que vous souhaitez suivre dans le cadre. Vous pouvez également ajuster sa taille en faisant glisser les petits points blancs. Essayez de le placer sur une zone très contrastée qui reste dégagée tout au long du clip.

Appuyez sur la petite icône de lecture dans la fenêtre Tracker pour commencer à enregistrer les données de suivi. Si le carré s'éloigne de l'objet que vous avez sélectionné, appuyez sur l'icône d'arrêt, puis sur l'icône de flèche gauche pour revenir au cadre et déplacez le carré là où il devrait être. Cliquez sur l'icône Lecture pour redémarrer le suivi de cette partie.
Une fois que vous disposez des données de suivi pour l’intégralité du clip, vous devez les stocker quelque part. Accédez à Modifier l'objet dans la fenêtre Tracker et sélectionnez Objet nul à côté du calque dans la fenêtre contextuelle. Appuyez ensuite sur « Appliquer » et sélectionnez X et Y dans la fenêtre « Dimensions » qui apparaît.
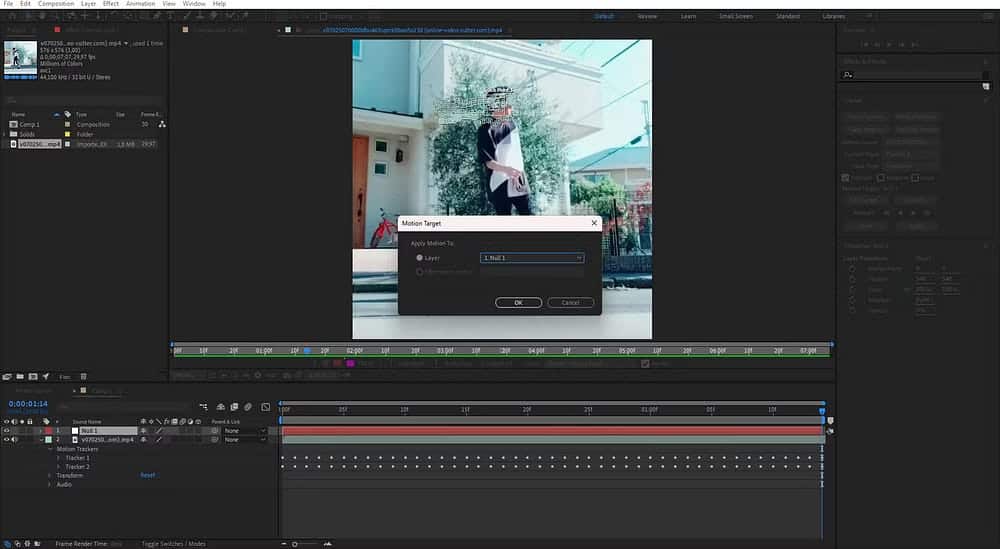
Vos données de suivi de mouvement sont complètes et stockées en toute sécurité dans un objet nul. Si vous ouvrez les propriétés Null Object Transform, vous verrez toutes les images clés créées par le Tracker.
6. Choisissez le fouet
Vous avez donc toutes ces données de suivi dans votre objet vide, mais elles ne sont pas visibles. C'est là qu'intervient l'outil Pick Whip, qui est une petite icône en spirale à côté du nom du calque dans le panneau de la chronologie.
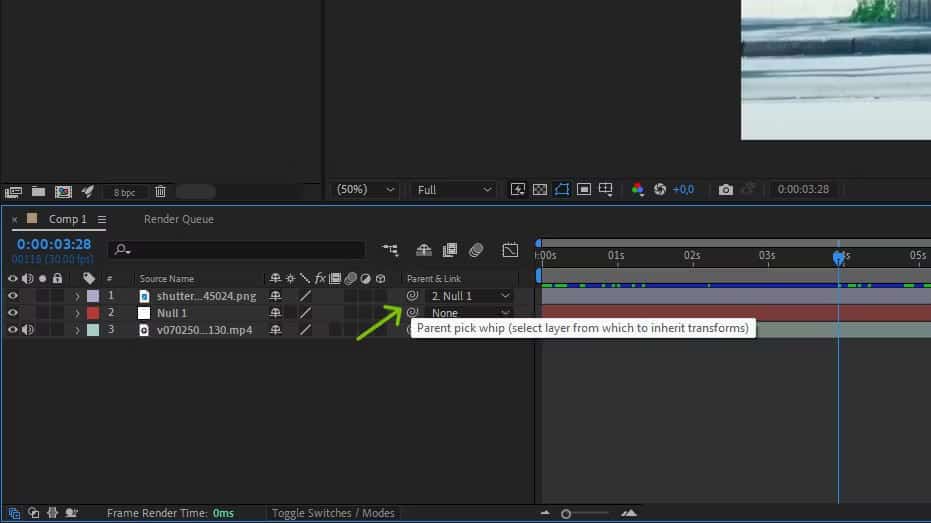
Pick Whip vous permet de lier des calques avec leurs propriétés, ce qui signifie que vous pouvez appliquer les données d'un calque à n'importe quel autre calque.
Si vous ne l'avez pas déjà fait, importez votre image dans votre projet et faites-la glisser sur la timeline, ou créez un élément de texte ou de forme, tout ce que vous souhaitez animer. Assurez-vous simplement qu'il est situé au-dessus de vos images.
Assurez-vous de faire glisser la tête de lecture au début et de sélectionner le calque d’image, de texte ou de forme. Repositionnez-le et redimensionnez-le sur l'objet que vous avez tracé dans la vidéo.
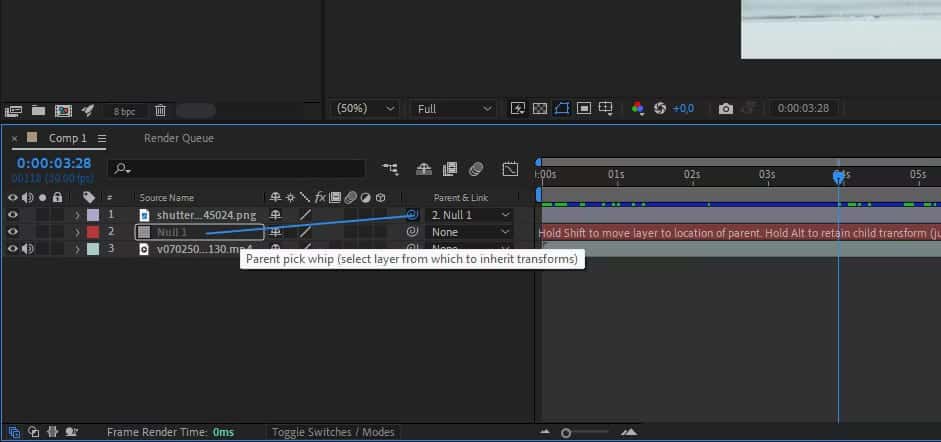
Avec le même calque sélectionné, localisez l’outil Pick Whip à côté, puis cliquez et faites-le glisser vers le calque Null Object. Votre calque d'image (l'enfant) héritera désormais des mêmes propriétés que l'objet nul (le parent). Appuyez sur la barre d'espace pour le voir suivre le même chemin de mouvement.
Comme indiqué ci-dessus, j'ai animé l'emoji du visage d'étoile sur le visage du danseur. Vous pouvez également Créer des images GIF Animé à l’aide de Puppet Warp dans Photoshop.
7. Pré-composer
La pré-création de vos couches les regroupe dans un seul package. Considérez cela comme l'exportation de votre projet final composé de plusieurs couches d'effets : une fois la vidéo exportée, tout est combiné. À l'exception de la fonctionnalité de pré-création d'After Effects, vous pouvez revenir en arrière et modifier n'importe quel calque individuel.
Il s'agit d'une fonctionnalité très utile si vous souhaitez regrouper des calques spécifiques et appliquer le même effet à tous sans affecter le reste de vos calques.
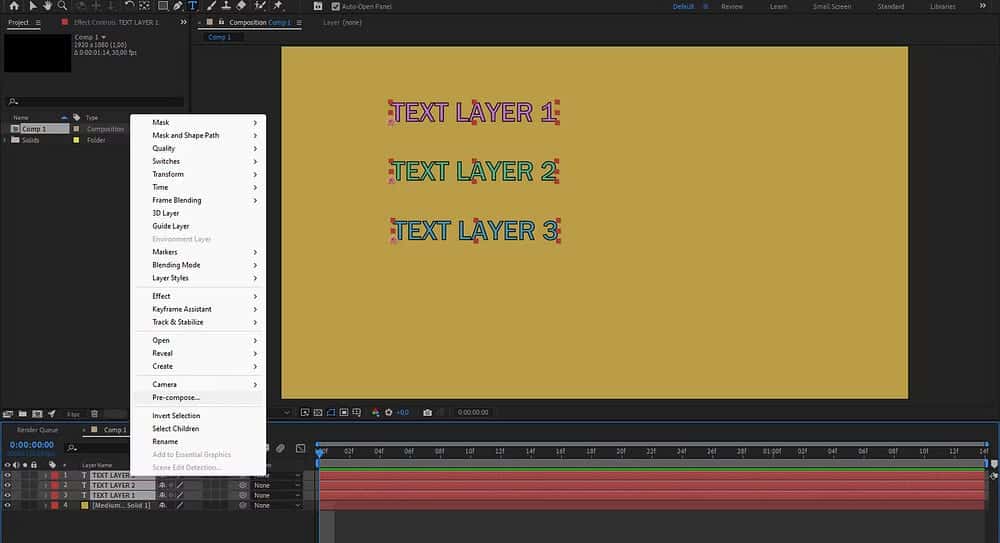
Sélectionnez tous les calques que vous souhaitez regrouper, cliquez dessus avec le bouton droit et sélectionnez Pré-composer. Vous pouvez également accéder à Calque dans le panneau supérieur et sélectionner Pré-composer. Cela créera un nouveau dossier de composition contenant tous les calques que vous avez sélectionnés. Quels que soient les effets que vous appliquez à ce dossier prédéfini, ils seront appliqués à tous les calques qu'il contient.
Voyez comment je peux maintenant déplacer tous les calques de texte ensemble :
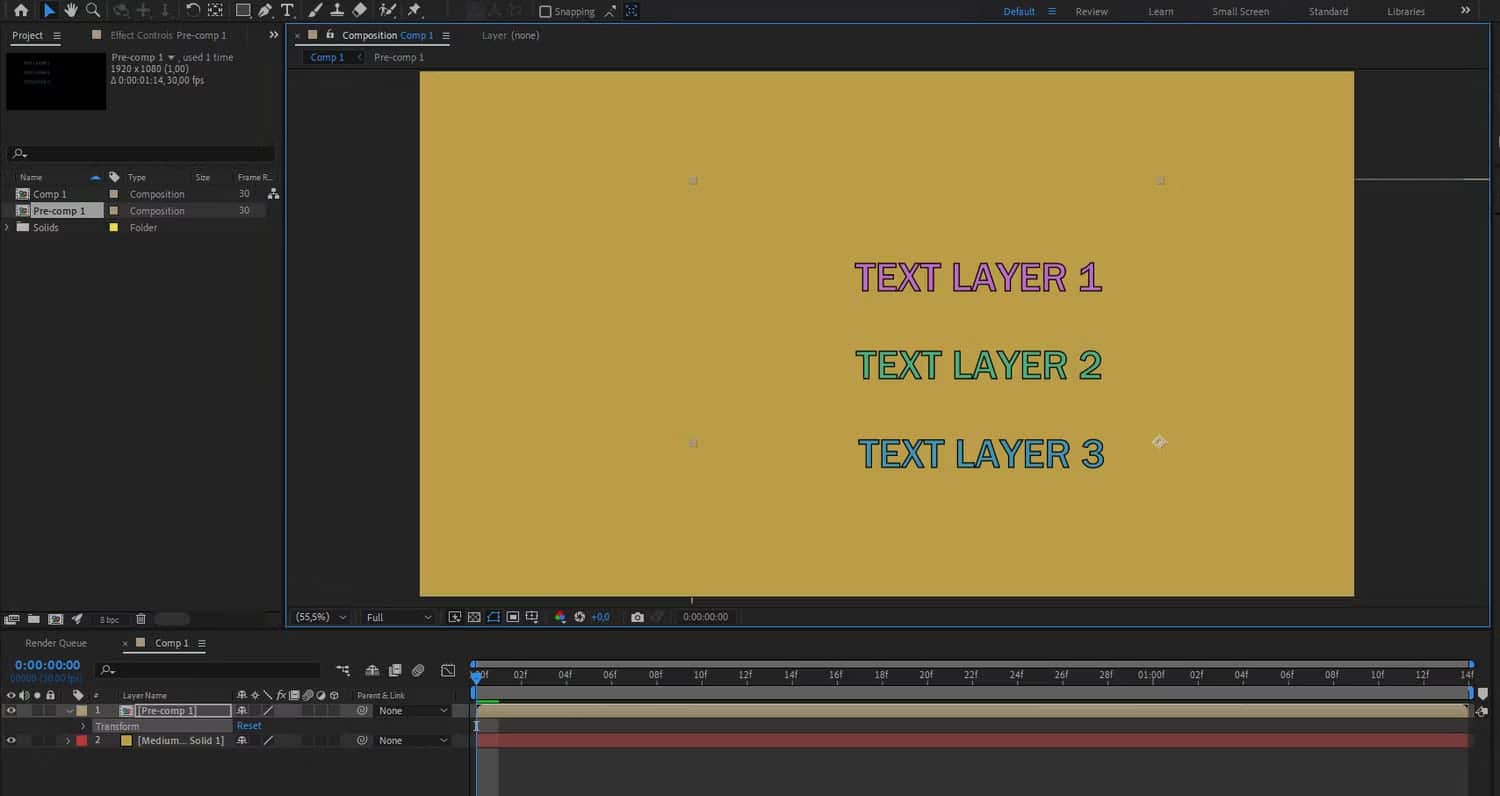
Si vous souhaitez accéder à des calques individuels, appuyez sur une touche Languette sur le clavier et déplacez-vous entre les dossiers à l’aide des touches fléchées. Ci-dessous, j'ai ouvert mon dossier de précomposition qui ne me montre que les calques de texte qu'il contient (le calque d'arrière-plan jaune n'est pas visible) et je peux les modifier individuellement.
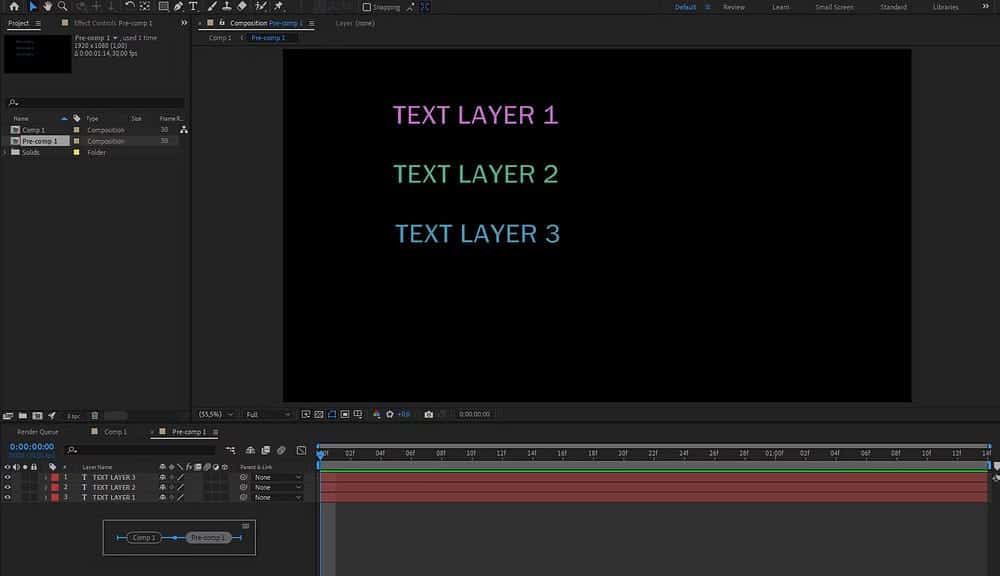
La maîtrise de ces fonctionnalités dans After Effects améliorera votre efficacité dans la création d'animations et simplifiera vos compétences en montage vidéo. Une fois que vous aurez ces bases, vous serez bien préparé pour des techniques d’édition plus avancées. Vous pouvez maintenant visualiser Comment démarrer un travail dans la photographie en stop motion.