Il existe de nombreuses raisons pour lesquelles vous pourriez vouloir ajouter du texte à une image. Par exemple, vous avez peut-être pris une superbe photo de votre famille et vous souhaitez en faire une carte électronique de Noël pour quelqu'un avec quelques félicitations en plus.
Peut-être souhaitez-vous créer une présentation rapide pour une réunion d'affaires et avez-vous besoin de pointer vers les éléments de chaque image. Il vaut vraiment la peine de savoir comment ajouter du texte au-dessus d'une image si vous êtes un administrateur de médias sociaux ou si vous avez un compte d'influenceur. Vérifier Comment prendre une bonne photo du visage d'une personne : les meilleurs conseils.
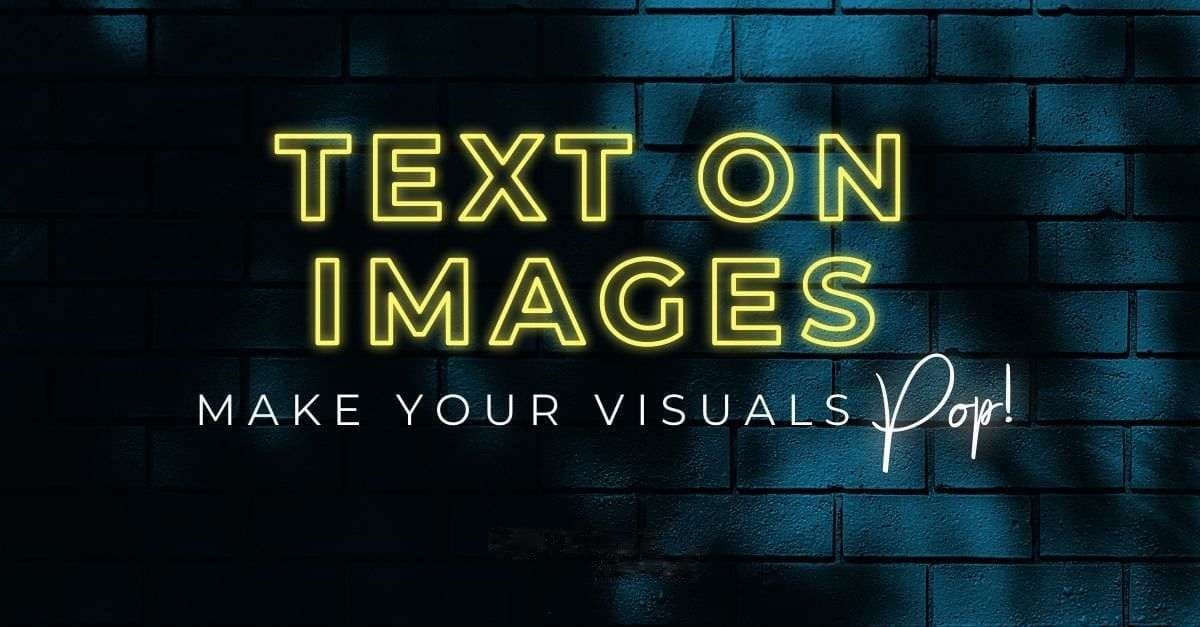
Voici plusieurs façons d'ajouter du texte à une image.
1. Ajouter du texte à la photo avec Photoshop
Adobe Photoshop Ce n'est pas gratuit, mais c'est le meilleur choix pour tous les besoins de conception graphique. Il regorge de fonctionnalités intéressantes comme celle qui vous permet de transformer votre photo en un dessin artistique. Il a également des fonctionnalités plus utiles, telles que la possibilité de changer la couleur d'un élément spécifique de l'image. Il n'est donc pas étonnant que ce soit le premier choix si vous souhaitez ajouter du texte aux photos.
Même dans l'outil de texte de Photoshop, il existe de nombreuses options, telles que les couleurs, les bordures, l'ombrage, le changement de forme, etc. Suivez ces étapes pour commencer :
- vas au Fichier -> Ouvrir Pour télécharger l'image depuis votre ordinateur.
- Cliquez sur le bouton T dans le menu de gauche.
- Cliquez n'importe où sur l'image. L'application ajoutera les mots Lorem Ipsum, que vous pourrez supprimer pour écrire le texte que vous préférez.
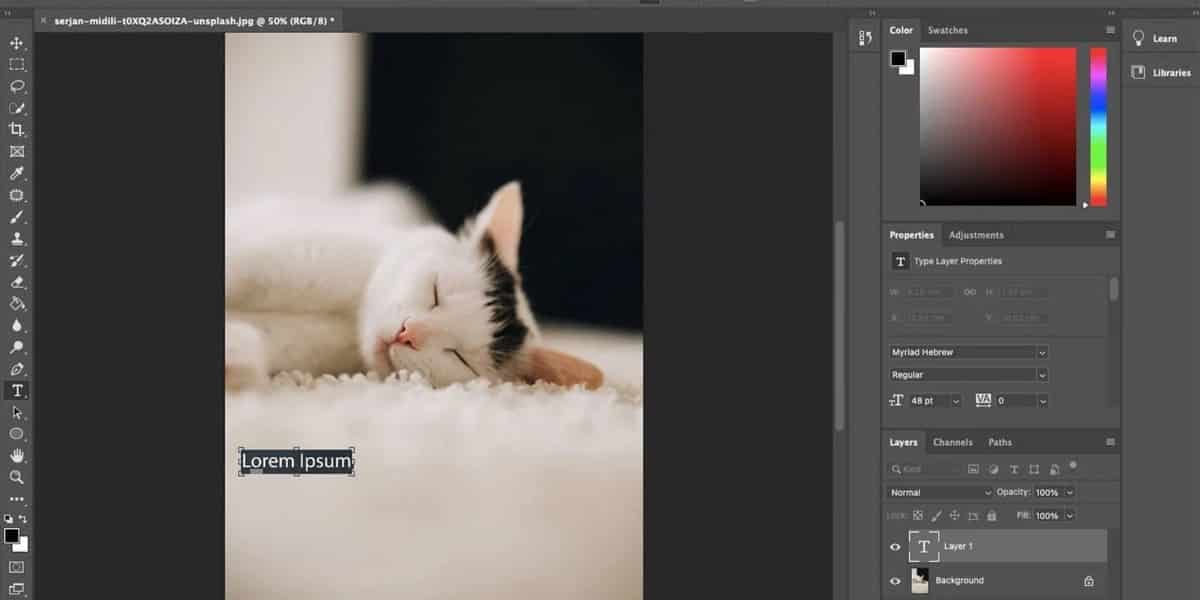
- Tapez le texte que vous souhaitez inclure.
- Dans le menu du haut, vous pouvez modifier l'apparence de la police de plusieurs manières. Vous pouvez modifier la couleur, la police, l'alignement, la taille, etc. Alors que le plus grand dans la liste déroulante est de 72 points, vous pouvez toujours taper un nombre pour l'agrandir.
- Comme mentionné, le texte n'a pas besoin d'être horizontal. Avec le troisième bouton du menu du haut (T avec les flèches pointant vers le bas et vers la droite), vous pouvez rendre le texte vertical. Et en utilisant la lettre T avec une courbe en dessous, vous pouvez rendre le texte ondulé, en forme d'œil de poisson, etc.
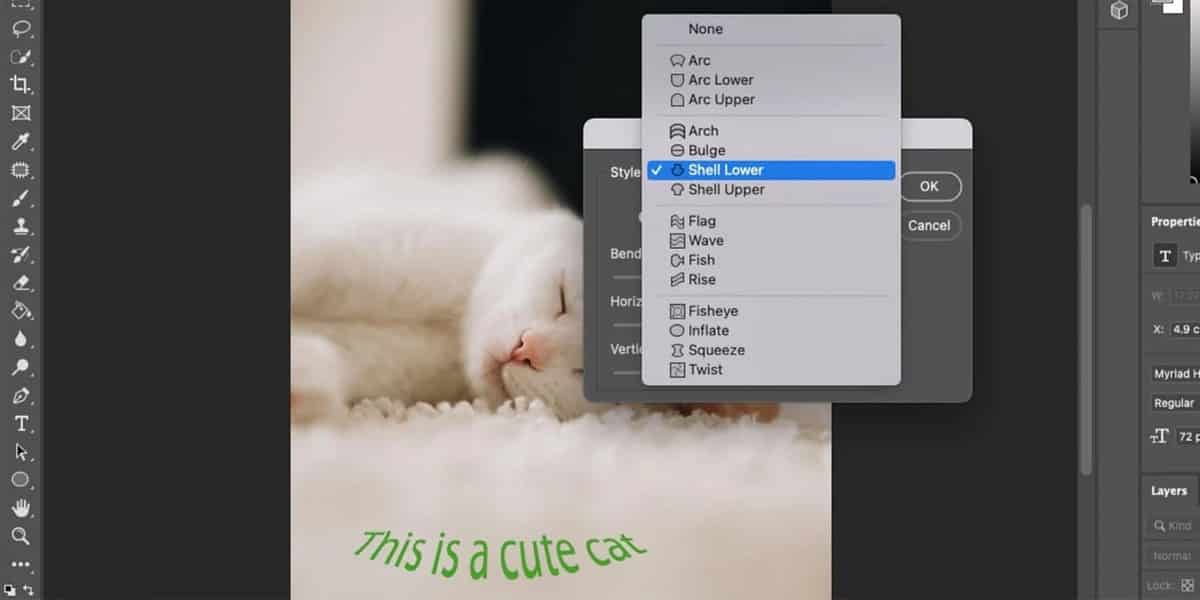
- Pour déplacer le texte vers un autre emplacement sur l'écran, appuyez sur l'outil de déplacement. Ensuite, faites glisser le texte là où vous le souhaitez.
- Lorsque vous avez terminé, allez à Fichier -> Enregistrer.
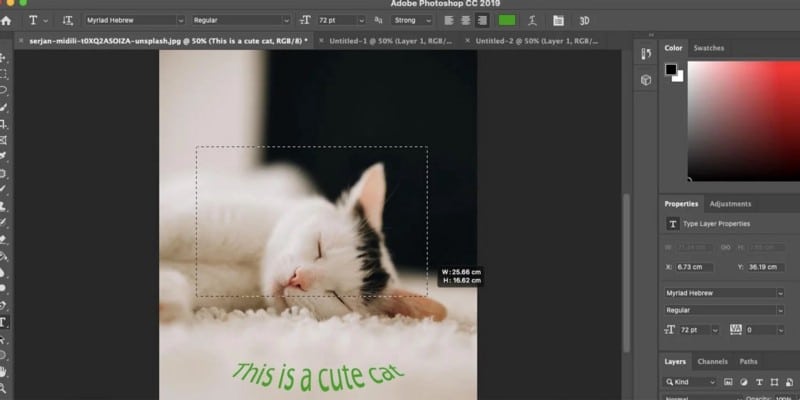
2. Utilisez GIMP pour ajouter du texte au-dessus d'une image
Si vous ne souhaitez pas investir dans une licence Photoshop, GIMP C'est une excellente alternative gratuite. Non seulement il fournit toutes les fonctionnalités de base de Photoshop, mais il dispose également de plug-ins pour des fonctionnalités supplémentaires. Il peut vous aider à recadrer, à améliorer les photos et bien sûr à ajouter du texte aux photos.
- vas au Fichier -> Ouvrir Pour télécharger l'image depuis votre ordinateur.
- Cliquez sur l'outil Texte dans le menu en haut à gauche. Dans cette application, c'est la lettre A.
- Semblable à Photoshop, vous pouvez appuyer sur l'écran pour un texte court ou cliquer et faire glisser pour créer une zone de texte.
- Après avoir tapé le texte, vous pouvez modifier la couleur, la police, l'épaisseur et même l'espacement des caractères et la hauteur des lignes. Tout est dans le menu juste au-dessus du texte.
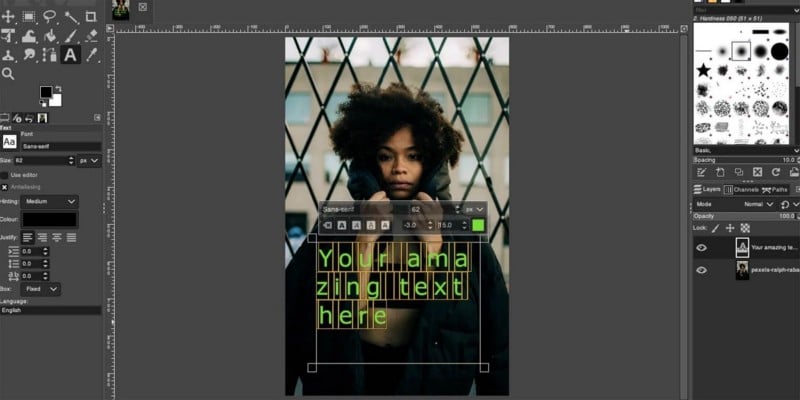
- Pour déplacer le texte, utilisez l'outil de déplacement, qui est similaire à Photoshop. Ensuite, faites glisser le texte là où vous le souhaitez.
- Lorsque vous avez terminé, allez à Fichier -> Enregistrer.
3. Écrivez du texte sur vos photos avec Canva
La dernière option de la liste est une application basée sur le cloud. Cela signifie que vous n'avez pas besoin de télécharger canva. Après avoir créé un compte gratuit, vous pouvez l'utiliser depuis n'importe quel ordinateur et même via l'application mobile Canva.
Canva fonctionne un peu différemment des autres options. Comme il est davantage orienté vers la conception graphique, vous devez d'abord sélectionner la taille de la toile, puis télécharger l'image dedans. Cependant, l'interface est assez facile à utiliser, surtout si vous n'avez aucune expérience en conception.
Une fois que vous êtes prêt à mettre des mots sympas dans votre conception, il est temps d'afficher le panneau Texte. Le panneau de texte a beaucoup de fonctionnalités et il y a beaucoup de fonctionnalités cachées, mais il est facile de commencer avec.
Il fournit également plus d'options si vous souhaitez ajouter du texte aux images qui ne nécessitent pas beaucoup de travail (ou aucun travail du tout).
- Cliquez sur le bouton Créer un design dans le coin supérieur droit de l'écran principal.
- Sélectionnez la taille de l'image que vous souhaitez créer. Vous pouvez choisir parmi des préréglages comme Instagram Post ou Poster. Alternativement, si vous voulez que le canevas entier soit votre image et que vous connaissiez sa taille, choisissez Format personnalisé.
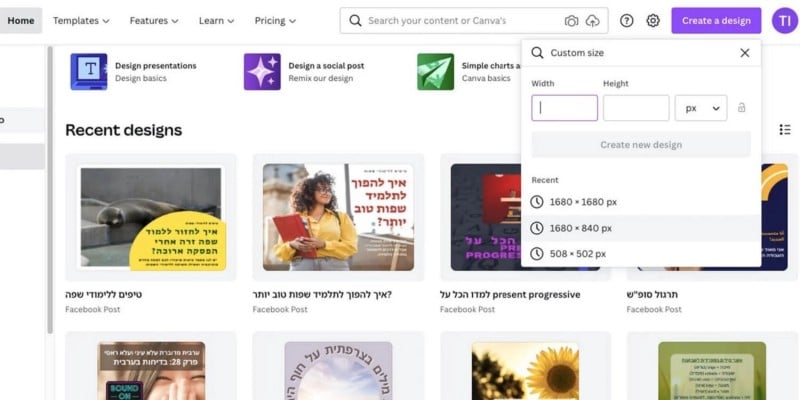
- Dans le menu de gauche, allez dans l'onglet Téléchargements.
- Cliquez Télécharger des médias Et recherchez l'image sur votre ordinateur.
- Une fois l'image chargée, faites-la glisser dans l'espace de travail jusqu'à ce qu'elle remplisse le panneau.
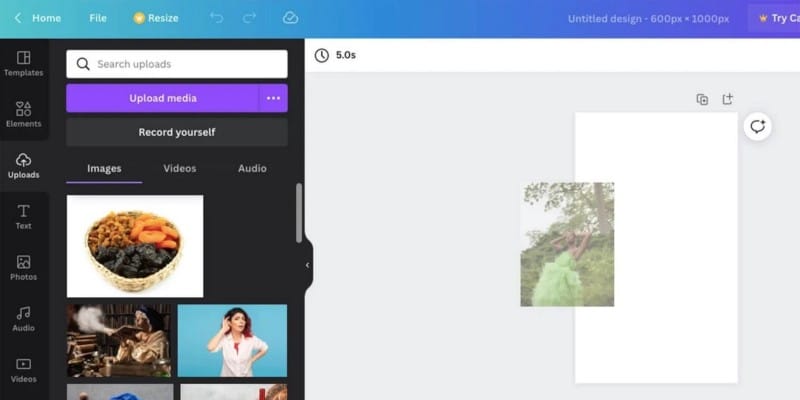
- Allez dans l'onglet "Texte" dans le menu de gauche.
- Ici, vous avez beaucoup d'options. Les trois premiers vous fournissent le texte du titre que vous pouvez modifier ultérieurement. Vous trouverez ci-dessous des préréglages pour le texte coloré, avec des ombres, des lueurs, etc., que vous pouvez également modifier en fonction de vos besoins. Cliquez une fois sur votre sélection, et elle sera ajoutée à l'image.
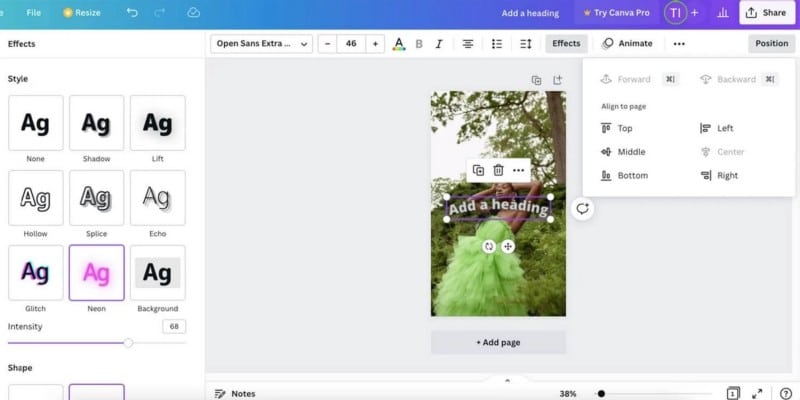
- Après avoir modifié le texte, vous pouvez le modifier à partir du menu supérieur. Vous pouvez modifier la police, la taille, la couleur (vous pouvez même utiliser facilement les couleurs de l'image) et plus encore.
- Si vous appuyez sur le bouton Effets, vous pouvez également ajouter l'ombre et modifier l'apparence du texte.
- Pour déplacer le texte, cliquez simplement et faites glisser. Vous pouvez également utiliser le bouton de position dans le menu du haut pour être plus précis.
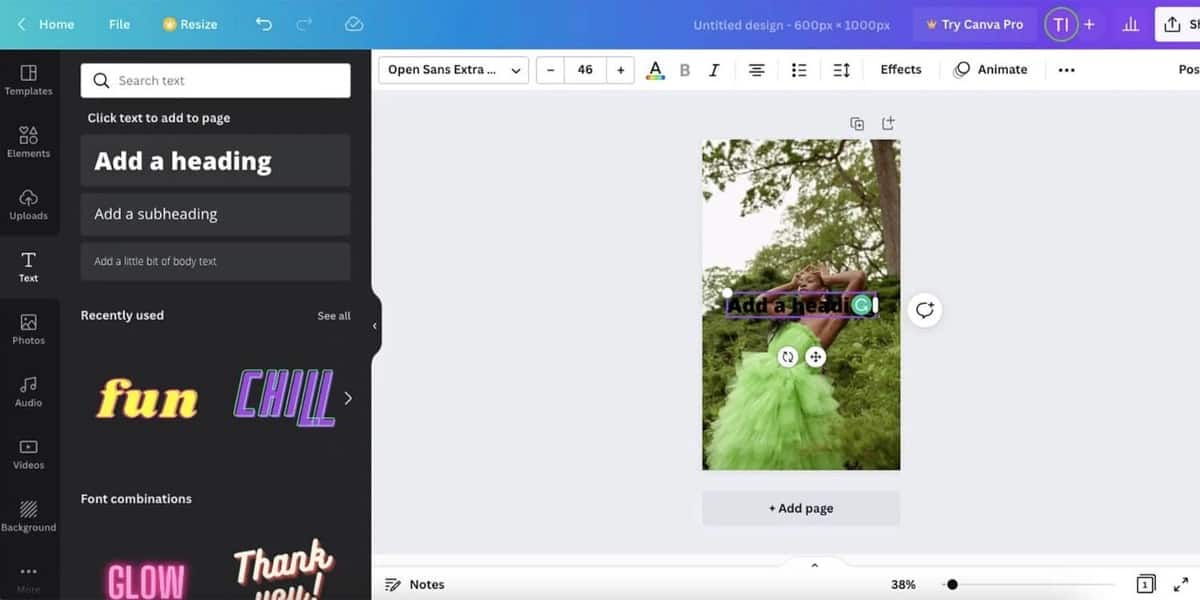
- Lorsque vous avez terminé, appuyez sur le bouton Partager pour enregistrer l'image ou la partager par e-mail, réseaux sociaux, etc.
Ci-dessous, le panneau de texte est couvert par les modèles de polices modernes : utilisez de petites portions de typographie bien équilibrées par glisser-déposer dans vos conceptions. Faites simplement défiler le panneau de texte pour trouver la police parfaite pour votre image et cliquez ou faites-la glisser sur votre conception. Choisissez un modèle de police pour personnaliser les couleurs ou cliquez sur le texte du modèle de police pour commencer à saisir votre modèle. Vous n'avez pas non plus à vous soucier d'ajuster la taille de la police, car Canva ajustera la taille de tout pour vous afin que le texte que vous insérez s'adapte parfaitement au modèle de police. Découvrez les meilleures façons dont Canva peut améliorer vos publications Instagram.
Explorez les possibilités d'ajout de texte aux photos
Comme vous pouvez le voir, il existe d'innombrables options pour ajouter du texte à vos photos. Des polices de base aux différentes formes, une gamme de couleurs et d'effets. Ce guide vous montre les bases de la façon d'ajouter du texte aux photos, mais il y a beaucoup plus à explorer.
Nous n'avons même pas envisagé une option Animation sur Canva Ou un avantage Texte 3D dans Photoshop. Donc, si c'est un sujet qui vous intéresse, cela vaut la peine de continuer à lire et à faire des recherches.







