La plupart des applications Mac utilisent une fonctionnalité Vérification orthographique Inclus dans le système d'exploitation et partage le même Dictionnaire personnel. Donc, si vous ajoutez un mot personnalisé à Votre dictionnaire dans une seule application , Vous ne le découvrirez pas Autres applications Mac Comme une faute de frappe à l'avenir. Mais il n'y a aucun moyen clair de supprimer un mot du dictionnaire si vous ajoutez accidentellement un mot.
Certaines applications utilisent Mac Microsoft Word Et applications Microsoft Office L'autre - son propre dictionnaire, donc cela ne s'applique pas à elle. Cependant, de nombreuses applications, même des applications multi-plateformes comme Google Chrome, utilisent le dictionnaire Mac intégré.
Saviez-vous que vous pouvez ajouter des mots personnalisés à Dictionnaire d'application Sur votre Mac? Cela vous permet de saisir des termes médicaux ou juridiques, des termes techniques, des mots étrangers ou tout autre mot que vous utilisez fréquemment et que vous ne trouverez pas réellement dans le dictionnaire. Voyons comment cela peut être fait ci-dessous.
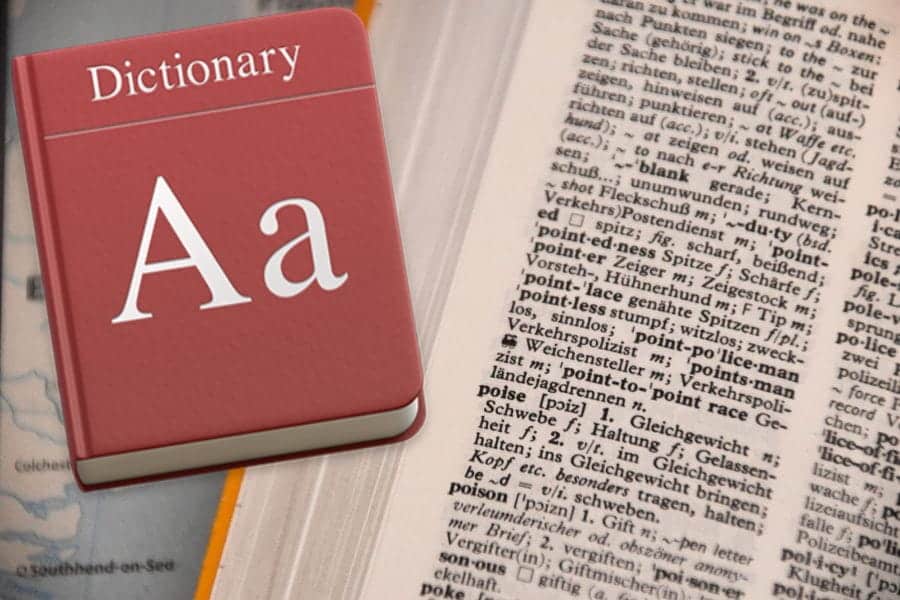
Nous verrons également comment supprimer des mots personnalisés du dictionnaire si vous n'en avez plus besoin. Mais avant d'entrer dans cette discussion, voici un bref aperçu de Dictionnaire d'application Et ce qui en est capable.
Une introduction rapide au dictionnaire sur Mac
Il y a une application dictionnaire 
Vous pouvez rechercher des mots (et même parcourir les entrées Wikipédia(Dans l'application elle-même, ou utilisez le raccourci)Cmd + espace) Où vous pouvez utiliser Spotlight Pour une introduction rapide, cliquez sur l'icône de la loupe dans le coin supérieur gauche de l'écran, puis tapez le mot ou la phrase. Et comme le dictionnaire est inclus avec macOS, il vérifie automatiquement l'orthographe dans de nombreuses applications Apple.
Voyons maintenant comment ajouter et supprimer des mots de l'application dictionnaire sur Mac. Pour la première partie, nous nous concentrerons sur deux méthodes que vous pouvez utiliser selon que vous avez affaire à quelques mots ou à une longue liste d'entre eux. Peu importe le chemin que vous empruntez, le résultat est le même: des mots personnalisés sont ajoutés à un simple fichier texte dans les coulisses.
Comment ajouter des mots à un dictionnaire sur macOS
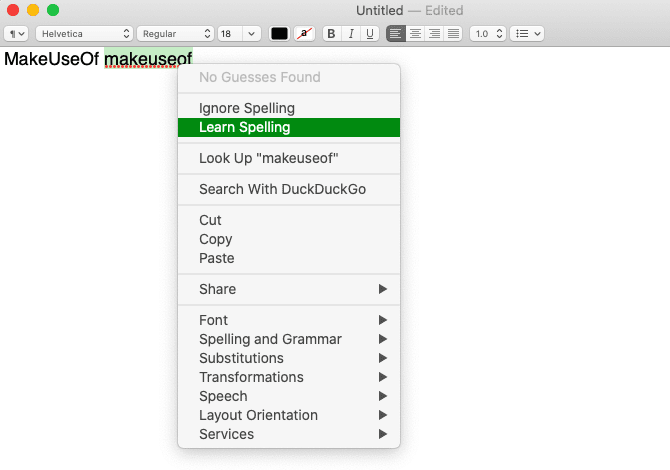
Essayez cette méthode si vous souhaitez ajouter quelques mots au dictionnaire. Mais gardez à l'esprit que cela ne fonctionne pas pour certains mots. (Vous savez peut-être que c'est le cas en raison de la ligne sinueuse rouge qui apparaît généralement sous les mots mal orthographiés lorsque vous entrez dans un espace après les avoir tapés.) Si vous rencontrez ce problème, n'hésitez pas à passer à la deuxième méthode, dont je parlerai dans un instant.
Maintenant, pour ajouter un mot au dictionnaire intégré sur votre Mac, ouvrez Application TextEdit Tapez le mot exactement comme vous voulez qu'il apparaisse dans le dictionnaire.
Après cela, sélectionnez le mot entier. (Assurez-vous de ne pas inclure d'espace avant ou après le mot). Après cela, faites un clic droit ou appuyez sur une touche Cmd Et cliquez Apprenez l'orthographe Depuis le menu contextuel.
Répétez ce processus pour chaque mot que vous souhaitez ajouter au dictionnaire. Une fois que vous avez terminé, fermez le document TextEdit. Vous n'avez pas besoin d'enregistrer le document. MacOS se charge d'ajouter des mots et enregistre le fichier du dictionnaire pour vous.
Dorénavant, les mots que vous avez ajoutés ne seront plus marqués comme représentant une faute d'orthographe La prochaine fois que vous l'écrirez.
L'élément du menu contextuel apparaît-il Apprenez l'orthographe Au-dessus familier? Vous l'avez peut-être vu dans d'autres applications comme Notes Pages et numéros, ce qui signifie que vous pouvez également ajouter des mots au dictionnaire macOS à partir de ces applications!
Comment supprimer des mots du dictionnaire sur macOS
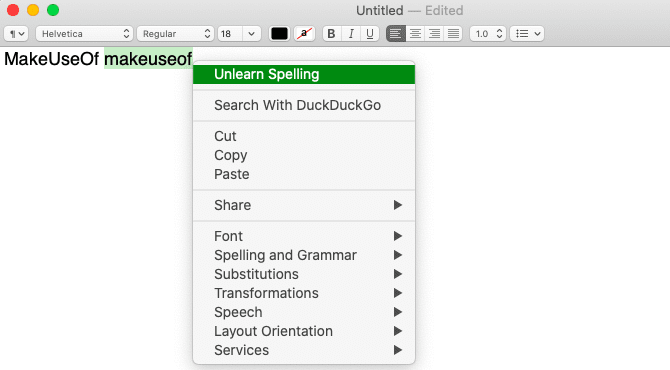
Avez-vous fait une faute de frappe en ajoutant un mot au dictionnaire? Ou peut-être voulez-vous nettoyer le dictionnaire en vous débarrassant des mots que vous n'utilisez plus? Cependant, vous pouvez supprimer un mot du dictionnaire à tout moment.
La procédure est très similaire à l'ajout d'un mot au dictionnaire. Bien sûr, cela ne fonctionne que pour les mots que vous avez ajoutés vous-même et non pour les mots inclus dans le dictionnaire par défaut.
Pour supprimer un mot du dictionnaire fusionné, ouvrez un nouveau document TextEdit et tapez le mot que vous souhaitez supprimer. Après cela, sélectionnez le mot entier, en éliminant tous les espaces qui l'entourent. Maintenant, dans le menu contextuel ou le menu contextuel, sélectionnez Désapprendre l'orthographe.
Après avoir fait cela pour chaque mot que vous souhaitez supprimer du dictionnaire, continuez et fermez le document TextEdit. Ne vous inquiétez pas de l'enregistrer. Vous pouvez être assuré que ces mots indésirables ont maintenant disparu du dictionnaire.
Ajoutez, supprimez et modifiez des mots dans votre propre liste de mots personnalisée
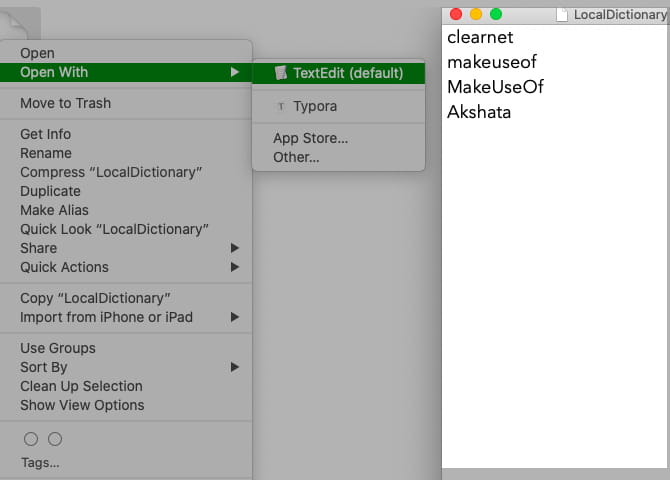
La liste de mots personnalisée à laquelle vous avez ajouté et supprimé des mots de TextEdit se trouve dans Dossier de bibliothèque De votre utilisateur sous la forme d'un fichier texte normal appelé Dictionnaire local. Il est facile de modifier ce fichier de dictionnaire directement lorsque vous avez plusieurs mots à ajouter ou à supprimer.
Pour localiser le fichier, vous devrez ouvrir votre bibliothèque utilisateur. La façon la plus simple de procéder est:
- Ouvrez la fenêtre du Finder et cliquez sur Liste Go.
- Appuyez et maintenez la touche Option Pour révéler les éléments de menu cachés.
- Cliquez sur l'élément de menu de bibliothèque qui apparaît. (Cet élément est automatiquement visible si vous configurez le Finder pour afficher les fichiers cachés.)
Une fois dans votre dossier de bibliothèque utilisateur, ouvrez Dossier d'orthographe Et sélectionnez un fichier Dictionnaire local. Maintenant, faites un clic droit dessus et sélectionnez Ouvrir avec -> TextEdit.
Dans le fichier qui s'ouvre, vous verrez une liste de mots que vous avez ajoutés au dictionnaire. N'hésitez pas à modifier cette liste pour ajouter d'autres mots ou supprimer l'un d'eux. Assurez-vous de mettre chaque mot sur une ligne distincte. Une fois que vous êtes prêt à terminer, appuyez sur Commande + S Ou cliquez sur Fichier -> Enregistrer Pour enregistrer le fichier LocalDictionary.
Ajouter plus de langues au dictionnaire
Le dictionnaire intégré est disponible dans de nombreuses applications qui s'exécutent sur macOS, à quelques exceptions notables Microsoft Word et Google Docs. Parfois, l'application marque un mot comme mal orthographié même si vous l'avez déjà ajouté au dictionnaire intégré. Cela signifie généralement que l'application a son propre dictionnaire, vous devrez donc la mettre à jour séparément avec le mot personnalisé respectif.
Alors que de nombreuses applications vous permettent d'ajouter des mots personnalisés au dictionnaire tout en Vérification orthographique Pour un document, la procédure varie parfois. Si vous ne trouvez pas l'option appropriée, examinez de plus près les paramètres ou les menus de l'application pour la trouver, ou recherchez sur le Web pour vérifier son existence en premier lieu.
Et rappelez-vous, vous n'avez pas à vous arrêter lors de l'ajout de mots personnalisés. Vous pouvez également développer Application dictionnaire sur macOS En ajoutant plus de langues.







