Vous souhaitez ajouter des bordures autour de vos photos? Photoshop peut vous aider à le faire rapidement.
Fournir Photoshop De nombreuses options de personnalisation des bordures, telles que l'épaisseur et la couleur, pour modifier l'apparence de vos bordures. Une fois vos bordures prêtes, vous pouvez les appliquer à l'une de vos photos ou à toutes vos photos à la fois.
Ici, nous allons vous montrer comment ajouter des bordures à une seule image et comment ajouter des bordures à plusieurs images à la fois à l'aide de Photoshop.

1. Comment ajouter des bordures à une seule image dans Photoshop
L'exemple ci-dessous ajoute une bordure rouge de 5 px à l'image. Vous êtes libre de modifier ces options afin que vos limites soient exactement comme vous le souhaitez.
Si vous souhaitez savoir comment cela fonctionne, cela fonctionne comme ceci: vous faites une duplication de votre calque, redimensionnez le canevas pour l'adapter aux nouveaux traits, ajoutez un calque de remplissage avec la couleur de trait de votre choix, et enfin déplacez un nouveau calque de remplissage derrière votre image principale.
Voici comment procéder étape par étape:
- Ouvrez l'image dans Photoshop, cliquez avec le bouton droit sur le calque à droite et sélectionnez Dupliquer le calque.
- Cliquez “OkDans la boîte à l'écran pour créer un nouveau calque en double.
- Cliquez sur le menu Image en haut et sélectionnez Taille de la toile.
- Cochez la case en regard de Relatif, entrez 5 comme taille de trait dans les zones Largeur et Hauteur. Ensuite, sélectionnez Pixels comme unité de taille, cliquez sur le point central dans le menu Ancre et appuyez sur OK.
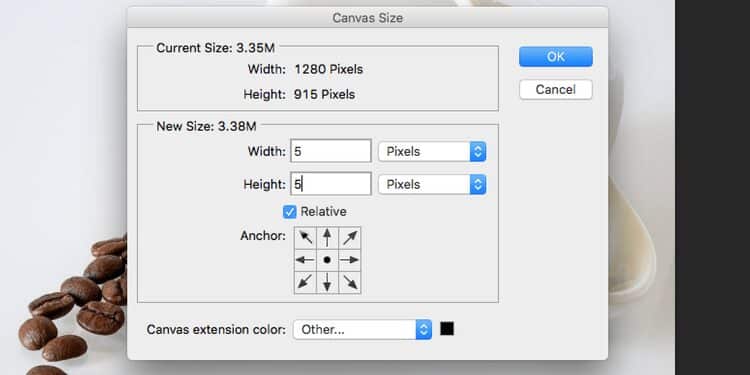
- Vous devriez maintenant avoir une zone vide définie autour de votre image. Celui-ci sera rempli avec la couleur de bordure de votre choix.
- Cliquez sur le menu Couches En haut et sélectionnez Nouveau calque de remplissage -> Couleur unie.
- Cliquez “OkDans la boîte sur votre écran. Vous n'avez pas encore besoin de choisir la couleur de la bordure, comme vous le ferez dans l'écran suivant.
- Choisissez le rouge (ou toute autre couleur) pour votre bordure dans la liste des couleurs et appuyez sur Ok.
- La couleur de vos bordures est la seule chose que vous verrez sur votre écran. Pour amener votre image devant le calque de couleur, sélectionnez le calque Remplissage de couleur 1 sur le côté droit de votre écran et faites-le glisser sous le calque que vous avez copié précédemment.
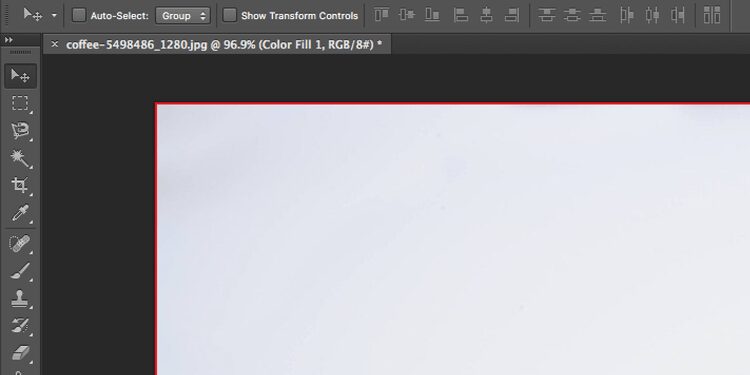
Vous devriez maintenant voir votre image avec les bordures que vous avez choisies autour d'elle. Cliquez sur Fichier -> Enregistrer Pour enregistrer l'image.
2. Comment ajouter une bordure à plusieurs images dans Photoshop
Bien que vous puissiez utiliser la méthode ci-dessus pour ajouter une bordure à vos photos une par une, ce n'est pas pratique si vous avez beaucoup de photos avec lesquelles travailler. Heureusement, Photoshop dispose d'une fonctionnalité appelée Actions pour automatiser vos tâches.
Pour cette tâche particulière, vous pouvez créer et enregistrer une action. Après cela, utilisez l'outil de lecture automatique et exécutez l'action pour un dossier entier de vos photos. Cela ajoutera une bordure à toutes vos images sans aucune interaction manuelle de chaque élément.
Vous devez passer par deux étapes pour configurer ce paramètre, et elles sont les suivantes.
Enregistrez l'action pour ajouter une bordure à l'image
La première chose à faire est d'enregistrer une action qui ajoute un seuil à une seule image. Vous pouvez le faire comme suit:
- Ouvrez une image dans Photoshop et cliquez sur Menu Vitrine En haut et sélectionnez Espace de travail Suivi de Photographie. Cela ajoutera des actions sur le côté droit de votre écran.
- Cliquez sur l'icône du bouton de lecture à droite pour afficher la liste des actions et sélectionnez une option Créer une nouvelle procédure Pour ajouter une nouvelle action.
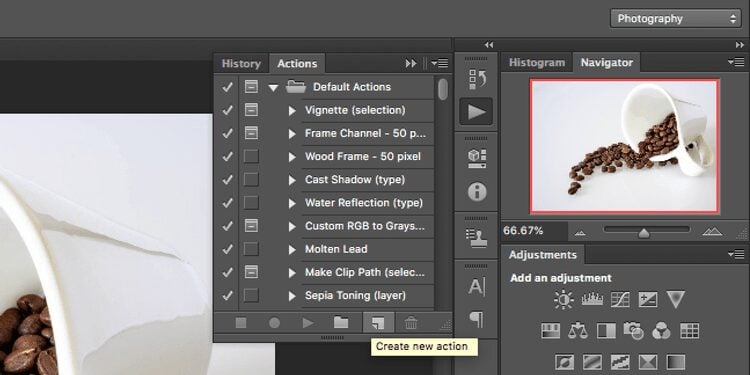
- Tapez le nom de votre procédure et appuyez sur record. C'est le nom que vous utiliserez pour vous familiariser avec cette action.
- Maintenant que votre enregistrement a commencé, suivez les étapes ci-dessus pour ajouter une bordure à une seule image.
- Lorsque vous ajoutez une bordure à votre image, enregistrez l'image en sélectionnant Fichier -> Enregistrer sous. À partir de là, choisissez le dossier dans lequel vous souhaitez enregistrer les images, sélectionnez le format d'image et appuyez sur Enregistrer. N'entrez pas de nom pour l'image; Laissez-le rester tel quel.
Une fois que Photoshop a ajouté une bordure, il enregistrera vos images dans le dossier que vous avez spécifié à la dernière étape ci-dessus. En outre, il sera enregistré avec les noms d'origine de toutes vos photos.
Utilisez l'action Photoshop pour ajouter des traits à plusieurs images
Maintenant que votre action est prête, vous devez la lier à la fonction de lecture automatique de Photoshop pour appliquer l'action à toutes vos photos. Si les photos que vous souhaitez modifier se trouvent sur un autre appareil, assurez-vous d’importer d’abord toutes les photos sur votre ordinateur.
Vos images peuvent être dans n'importe quel format, et elles fonctionneront tant que Photoshop prend en charge ce format.
Une fois que vous avez fait cela, suivez ces étapes pour ajouter des bordures à vos photos de collage:
- Créez un nouveau dossier, nommez-le sans bordures et copiez-y toutes vos photos.
- Lancez Photoshop et cliquez sur Fichier> Automatiser> Lot (Photoshop).
- Dans le menu Action en haut, sélectionnez l'action de bordure que vous avez précédemment enregistrée.
- Choisissez un dossier dans la liste déroulante des sources.
- Cliquez sur le "اختيارEt sélectionnez le dossier sans limites que vous avez créé.
- Enfin, cliquez sur "OkPhotoshop commencera à ajouter des bordures à toutes les images du dossier sélectionné.
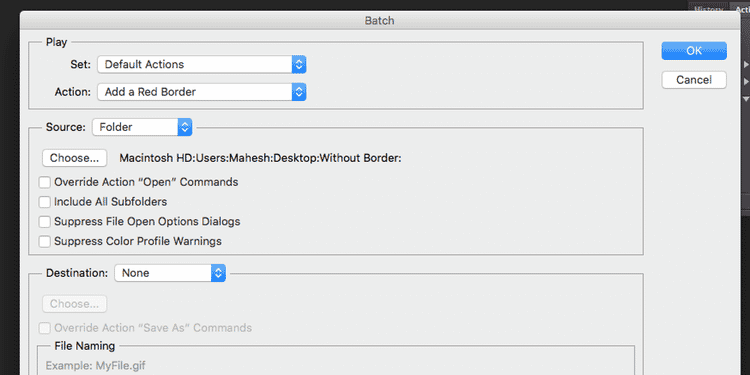
Ajoutez facilement des bordures à vos photos
Ajouter une bordure à vos photos ne devrait pas être difficile. Avec Photoshop, vous pouvez non seulement ajouter facilement des bordures à une seule image, mais vous pouvez également ajouter des bordures à des milliers de photos presque sans effort.
Mais si vous n'avez pas Photoshop ou que vous cherchez à explorer d'autres options, sachez qu'il y en a beaucoup Autres façons d'ajouter une bordure à vos photos également.






