Parce que Windows a un nombre toujours croissant d '«applications» intégrées automatiquement, des choses quotidiennes comme Mail et Images, aux jeux que vous ne connaissez peut-être même pas (Bubble Witch 3 Saga, n'importe qui?). Ceux-ci se trouvent dans le dossier WindowsApps de votre disque dur auquel vous ne pouvez pas accéder sans une légère modification.

Nous vous ferons seulement connaître l'emplacement du dossier WindowsApps dans Windows 10, mais nous ne vous montrerons que quelques-uns des moyens d'y accéder et de les éditer.
Voie rapide
Ce manuel vous montrera la manière manuelle d'accéder à n'importe quel dossier que vous voulez, mais vous pouvez choisir un raccourci en téléchargeant et en utilisant l'option de menu contextuelle «Prendre possession» à la place.
Cela effectue essentiellement l'ensemble du processus ci-dessous avec un seul clic. (Si vous partagez un ordinateur et êtes préoccupé par d'autres personnes qui ont des dossiers différents en cliquant sur la souris, ils doivent faire défiler vers le bas pour la méthode manuelle.)
Pour utiliser le mode rapide, menu contextuel, vous pouvez Télécharger l'histoire de Hack Prendre possession. Pour l'installer, il suffit d'extraire le fichier ZIP, puis double-cliquez sur "InstallTakeOwnership.reg" et suivez les instructions.
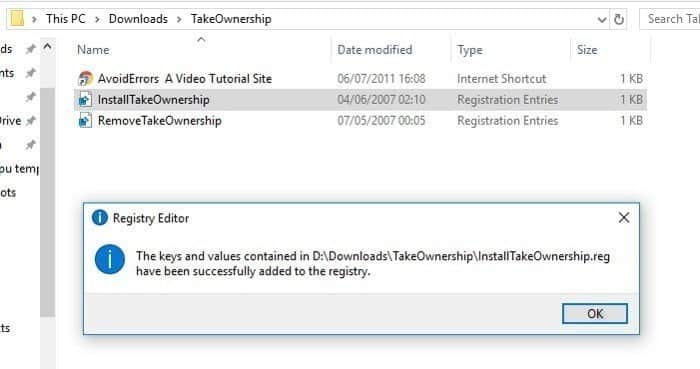
Ensuite, accédez au dossier WindowsApps (C: Program Files par défaut, mais vous devrez peut-être l'afficher en cliquant sur Affichage en haut de l'Explorateur de fichiers, puis cochez la case Éléments cachés).
Une fois que vous pouvez voir WindowsApps, faites un clic droit dessus et cliquez sur le nouveau bouton Take Ownership dans le menu contextuel. L'invite Powershell s'ouvre et exécute une commande pour contrôler le dossier. Une fois que vous avez terminé, vous pouvez accéder à WindowsApps!
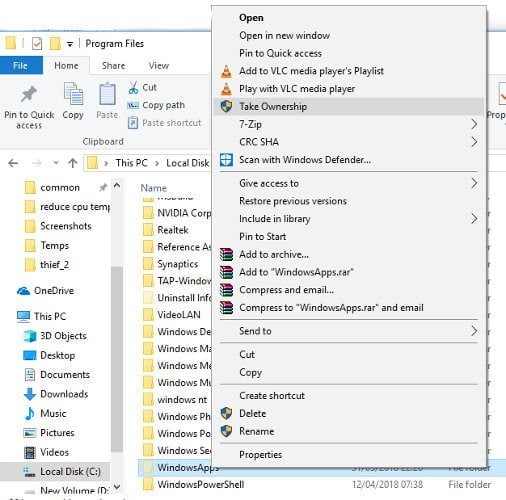
La possibilité d'accéder manuellement au dossier WindowsApps dans Windows 10
Si vous ne souhaitez pas prendre une commande Take Ownership dans le menu contextuel pour des raisons de sécurité ou autres, vous pouvez accéder manuellement au dossier WindowsApps à la place.
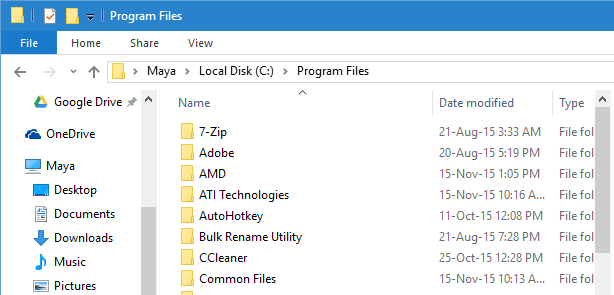
Le dossier WindowsApps est masqué à la vue. Pour voir le dossier, accédez au dossier Program Files, cliquez sur l'onglet Affichage et sélectionnez la case à cocher Articles cachés.
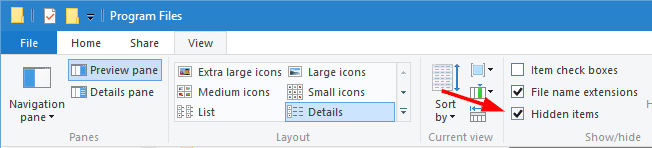
Cette procédure vous montrera tous les dossiers cachés, y compris le dossier "WindowsApps".
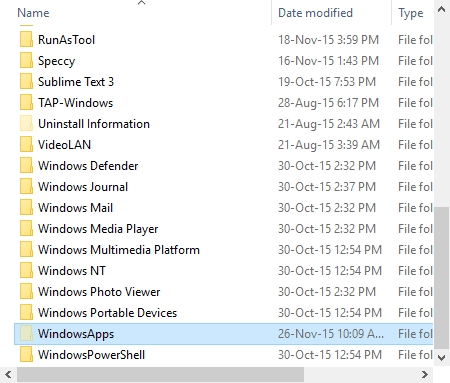
Bien que vous puissiez voir le dossier, vous ne pouvez pas ouvrir le dossier pour voir les fichiers qu'il contient. Si vous essayez de l'ouvrir, votre accès sera refusé même si vous êtes un administrateur.
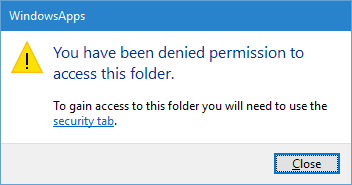
Pour accéder au dossier WindowsApps, cliquez avec le bouton droit sur le dossier et sélectionnez l'option Propriétés dans le menu des options du menu contextuel.
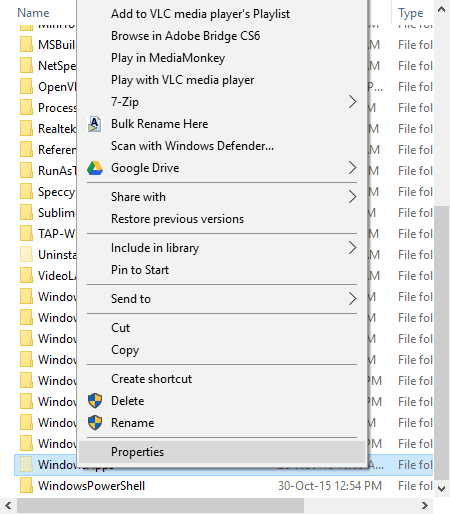
La procédure ci-dessus ouvrira la fenêtre Propriétés. Allez dans l'onglet Sécurité, et cliquez sur le bouton "Avancé" qui apparaît en bas de la fenêtre.
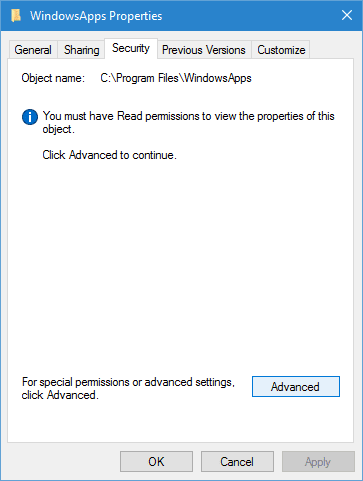
Une fois la fenêtre Paramètres de sécurité avancés ouverte, cliquez sur le lien "Modifier". Vous recevrez une invite UAC (contrôle d'accès utilisateur). Cliquez simplement sur "Oui" pour continuer.
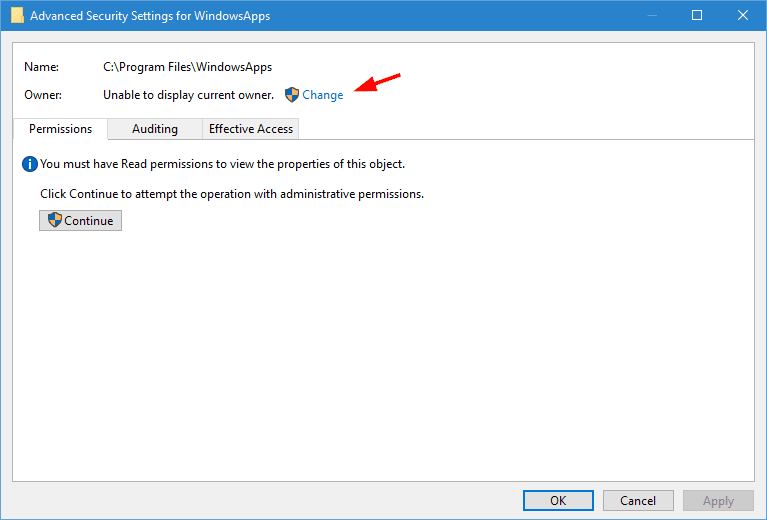
Maintenant, la fenêtre affichera toutes les autorisations de dossier WindowsApps. Comme vous pouvez le voir, ce dossier appartient au système, vous ne pouvez donc pas y accéder. Pour le changer, cliquez sur le lien "Modifier" qui apparaît à côté de "TrustedInstaller".
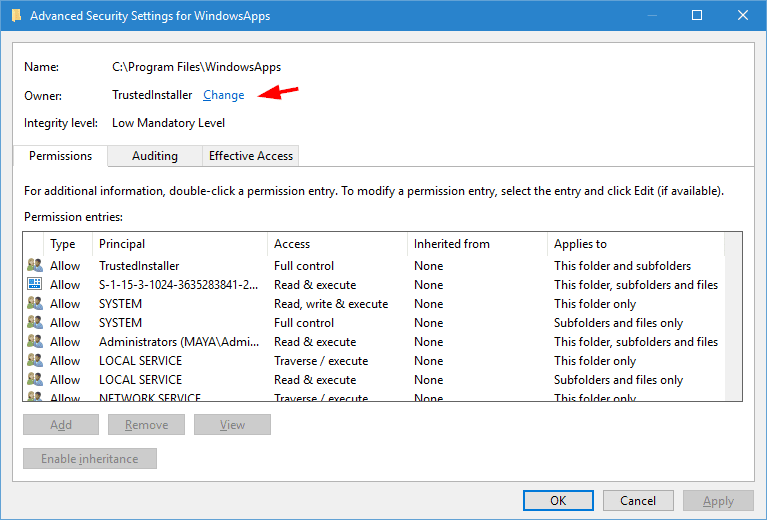
La procédure ci-dessus ouvrira la fenêtre "Sélectionner un utilisateur ou un groupe". Ici, entrez votre nom d'utilisateur admin et cliquez sur le bouton "Vérifier les noms". Cette action va remplir automatiquement le nom de l'objet. Maintenant, cliquez sur "OK" pour continuer.
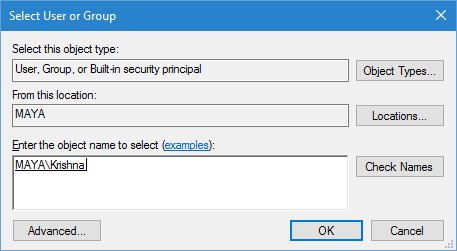
Ici, dans la fenêtre principale, vous pouvez voir que le propriétaire du dossier a été changé pour le compte d'administrateur spécifié. Avant d'appliquer la modification, assurez-vous que la case à cocher "Remplacer le propriétaire sur les sous-conteneurs et objets" est sélectionnée, sinon vous ne pourrez pas interagir avec d'autres fichiers et dossiers dans le dossier WindowsApps.
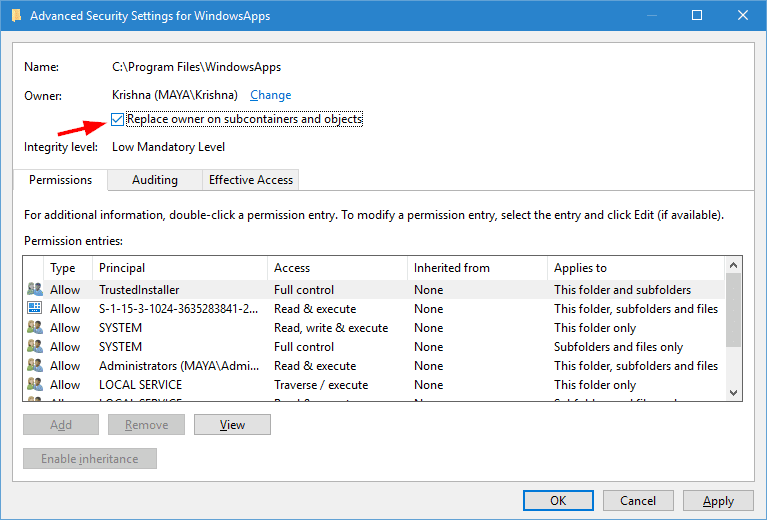
Après avoir tout terminé, cliquez sur le bouton "OK" pour enregistrer vos modifications.
Une fois que vous cliquez sur le bouton OK, Windows commence à modifier les autorisations de fichier et de dossier. Cela peut prendre un certain temps, alors détendez-vous et attendez que le processus se termine.
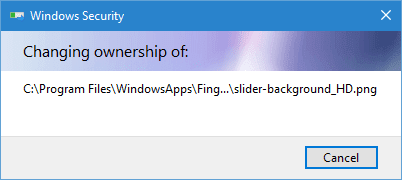
Une fois que vous avez modifié les autorisations de fichiers et de dossiers, vous pouvez facilement y accéder comme n'importe quel autre dossier du dossier Program Files tant que vous êtes administrateur ou que vous disposez des droits d'administrateur.
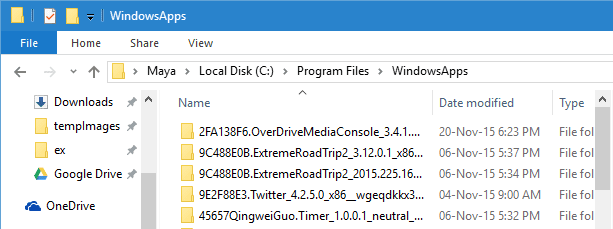
Conclusion
Quelle que soit la méthode que vous avez utilisée ci-dessus, vous devriez maintenant avoir accès à votre dossier WindowsApps. Les meilleures nouvelles sont que vous savez maintenant comment contrôler n'importe quel dossier sur votre disque dur. Si le dossier ne vous permet pas d'accéder en raison de privilèges d'administrateur, la méthode ci-dessus peut également être utilisée.







