Gmail est l'un des fournisseurs de messagerie les plus populaires au monde et a été aidé par le fait qu'il était l'un des premiers à être synchronisé avec les différents services de cloud computing. Il joue probablement un rôle central dans votre vie informatique. Vous pourrez donc y accéder facilement en tant qu’application de bureau.
Bien qu'il n'existe pas d'application de bureau Gmail séparée, il existe une astuce élégante qui vous permet d'ouvrir une instance de Gmail dans sa propre fenêtre, sans l'interface Chrome environnante. En plus du statut récemment déconnecté ajouté dans Gmail, cela vous permet de créer efficacement votre application Gmail.
Les instructions suivantes vont vous montrer cette astuce élégante.
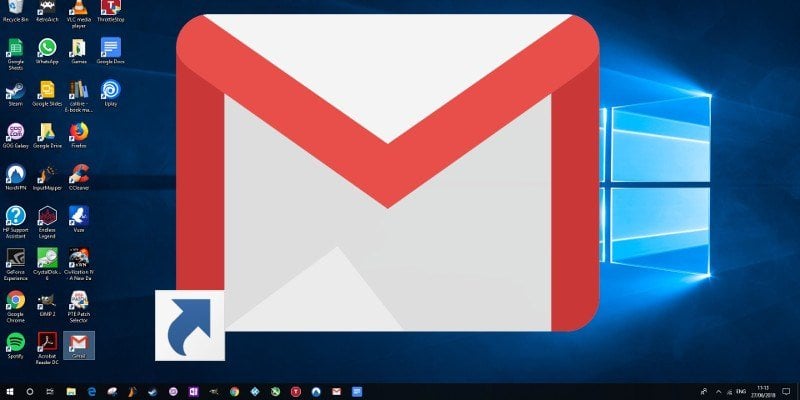
Note: À la fin de 2018, Google a apporté une petite modification à l'interface utilisateur de Chrome, ce qui a rendu la méthode d'origine que nous utilisions ancienne. Ce guide propose une méthode mise à jour qui fonctionne dans la dernière version de Chrome.
Tout d'abord, activez Gmail hors connexion
Tout d'abord, vous devez activer le nouveau mode hors connexion natif dans Gmail. Cela n'est pas obligatoire, mais si vous souhaitez que Gmail fonctionne comme une application de bureau utilisable sans Internet, il sera synchronisé avec votre compte en ligne. Nous vous recommandons donc fortement de désactiver cette option.
Accédez à votre boîte de réception Gmail, cliquez sur l'icône des paramètres en haut à droite, puis sous l'onglet "Général", cliquez sur "Hors connexion".
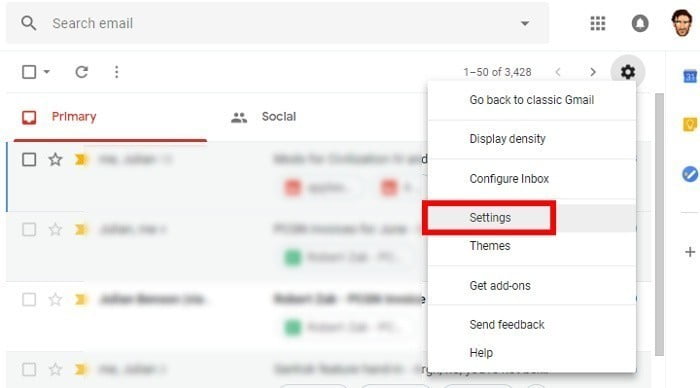
Sélectionnez la case Activer le courrier hors connexion. Cela ouvrira la plupart des options pour vous sur la page.
Vous verrez combien de stockage votre courrier électronique consommera hors connexion. Vous pouvez également choisir de stocker le courrier pendant sept, trente ou quatre-vingt-dix jours et de télécharger les pièces jointes sur votre ordinateur.
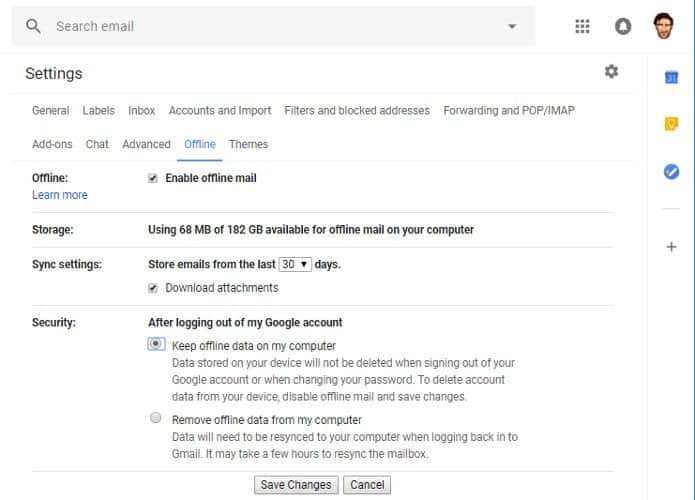
Dans la zone Sécurité, nous vous recommandons de sélectionner l'option "Conserver les données hors connexion sur mon ordinateur" si vous êtes un utilisateur particulier et assurez-vous que personne d'autre n'a accès à votre boîte de réception. Cela rendra l’application de bureau plus intuitive, avec un accès à tous les courriels dès que vous allumez votre ordinateur, au lieu d’attendre la synchronisation complète de votre boîte de réception.
Une fois que vous avez terminé, cliquez sur Enregistrer les modifications.
Créer une application Gmail de bureau
Le courrier entrant dans Gmail sera désormais synchronisé hors connexion, mais vous devez toujours ouvrir votre navigateur Chrome pour y accéder. L'étape suivante consiste à convertir Gmail en une application de bureau normale.
Pour ce faire, ouvrez simplement Gmail dans Chrome, puis cliquez sur «l'icône de menu à trois points en haut à droite -> Plus d'outils -> Créer un raccourci».
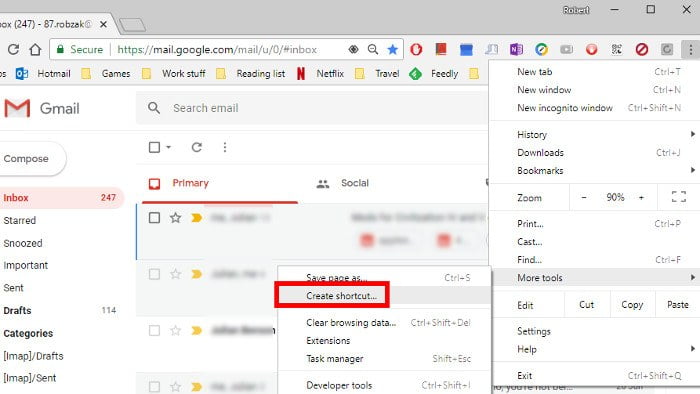
Sélectionnez le raccourci Gmail, puis cliquez sur "Créer" et un raccourci Gmail apparaîtra sur votre bureau.
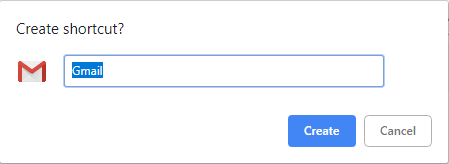
Puis, dans la barre de titre de Chrome, tapez chrome: // apps Pour vous rendre à une page affichant Google Apps et les raccourcis que vous avez créés. Cliquez avec le bouton droit sur le raccourci Gmail que vous avez créé et sélectionnez "Ouvrir en tant que fenêtre". À partir de maintenant, le raccourci Gmail s'ouvrira sur le bureau dans sa propre fenêtre, et non dans le navigateur Chrome.
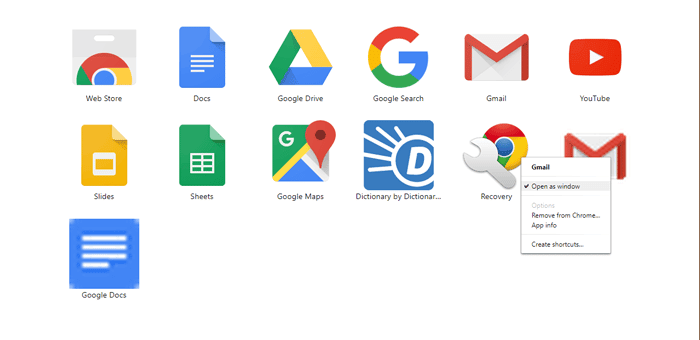
Sur le bureau, vous pouvez copier le raccourci et le déplacer à votre guise. Cliquez dessus avec le bouton droit de la souris et cliquez sur Ajouter au début ou sur Ajouter à la barre des tâches pour installer le raccourci vers le menu Démarrer ou la barre des tâches, ou copiez-le et placez-le dans le dossier de votre choix.
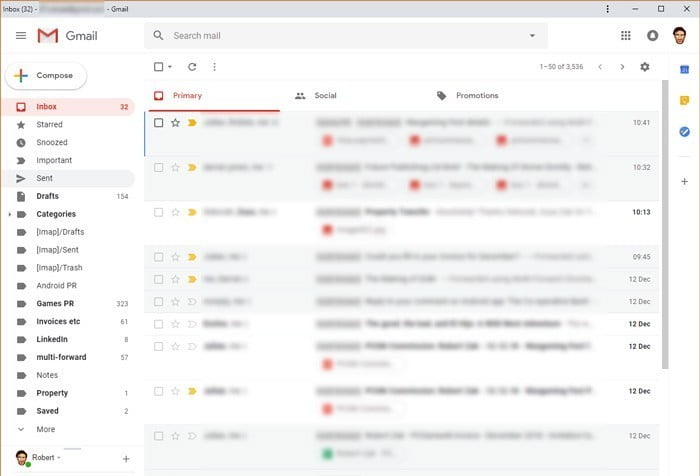
C'est ça. Vous avez frappé le système et créé l'application de bureau Gmail entièrement fonctionnelle, où elle n'existait jamais.
Conclusion
Ce que nous avons fait ci-dessus est d’exécuter Gmail - avec une nouvelle interface géniale - dans l’application de bureau. Toutefois, si vous n'aimez pas l'interface utilisateur de Gmail, n'oubliez pas que vous pouvez synchroniser Gmail avec vos applications de messagerie de bureau géniales telles que Thunderbird, Mailbird et même l'application Windows Mail pour avoir le même impact.
L'autre chose à noter est que notre manière de créer l'application de bureau Gmail peut être appliquée à toutes les applications G Suite, y compris à Docs et à Drive.







