Windows 10 travaille actuellement sur plus d'un million dispositif de 400, mais qui ont encore toutes sortes de problèmes de confidentialité - y compris l'utilisation obligatoire des données de diagnostic et de rapports à Microsoft, et quelques annonces dispersées dans tout le système.
Tous les problèmes de Windows 10 ne peuvent pas être résolus, mais vous pouvez ajuster certains paramètres afin de restaurer votre confidentialité. Dans le sujet d'aujourd'hui, nous allons vous montrer cinq paramètres liés à la confidentialité que vous pouvez modifier pour une expérience moins invasive et plus sûre dans Windows 10.
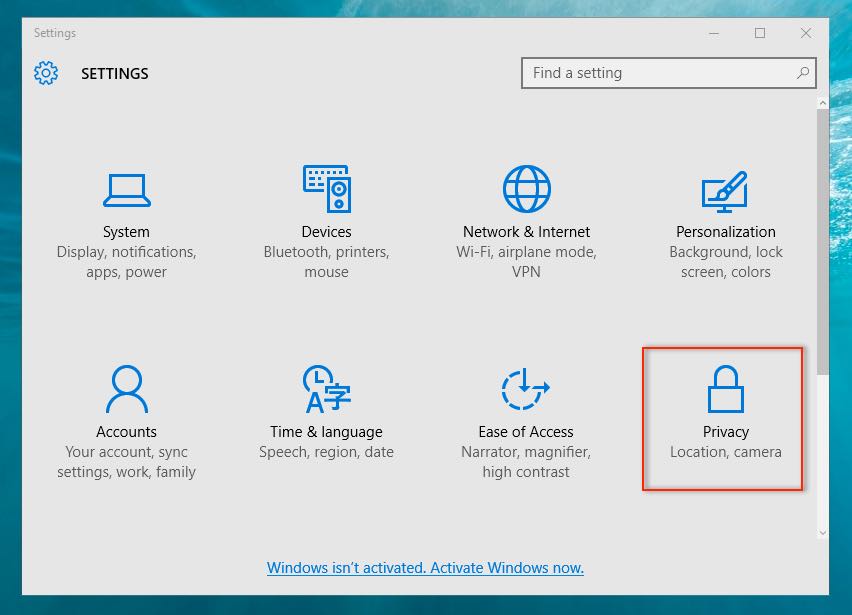
1 - Empêchez la propriété Cortana de vous reconnaître:
Pour que Cortana soit le meilleur assistant virtuel personnel de tous les temps, il vous demandera à l'avance s'il est capable de "faire votre connaissance" grâce à la façon dont vous interagissez avec votre appareil - votre voix, votre écriture et vos motifs. L'écriture.
La fonctionnalité "Apprenez à vous connaître" permet également à Windows 10 de collecter d'autres informations vous concernant, notamment le calendrier, les contacts, l'emplacement et l'historique de navigation, conformément à la déclaration de confidentialité de Microsoft.
Vous pouvez désactiver la fonction Cortana de «faire connaissance» si vous l'avez activée, de sorte que vous ne pourrez pas utiliser la dictée vocale pour parler à Cortana, et par conséquent, toutes les informations personnelles que Cortana a collectées seront effacées et supprimées.
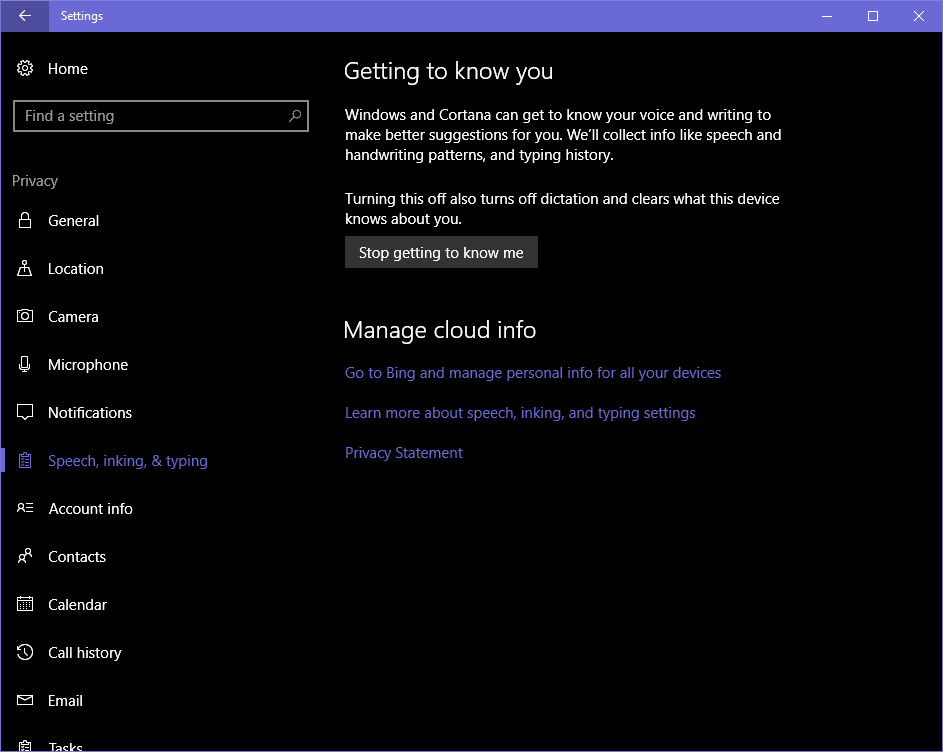
Pour désactiver cette fonctionnalité, ouvrez le menu Paramètres et accédez à Voix, entrée manuscrite et saisie. Dans la liste Apprendre à vous connaître, cliquez sur Arrêter de me connaître. Cela arrêtera de dicter et toutes les informations recueillies à partir de votre appareil seront effacées. Vous pouvez également effacer les informations collectées à votre sujet dans le menu des paramètres de Cortana, en bas de l'option Modifier ce que Cortana sait de moi dans le cloud.
2 - Désactivez votre position:
Si vous utilisez un appareil mobile, tel qu'une tablette ou un ordinateur portable, dans de nombreux cas, Windows permet à 10 ou à une application tierce d'accéder facilement à votre site. Mais cela ne signifie pas que vous devriez quitter votre site, changer en changeant d'emplacement à tout moment. Lorsque vous modifiez votre emplacement, Windows 10 enregistre les données de localisation de votre appareil jusqu'à un nombre d'heures 24, puis permet aux applications d'obtenir l'autorisation d'accéder à ces données pour les différents emplacements vers lesquels vous avez été dirigé.
Si vous désactivez votre position, certaines applications utilisant cette fonctionnalité (telles que Cartes) ne pourront pas vous localiser. Cependant, vous pouvez définir manuellement l'emplacement par défaut, que les applications peuvent utiliser lorsque vous vous tenez là.
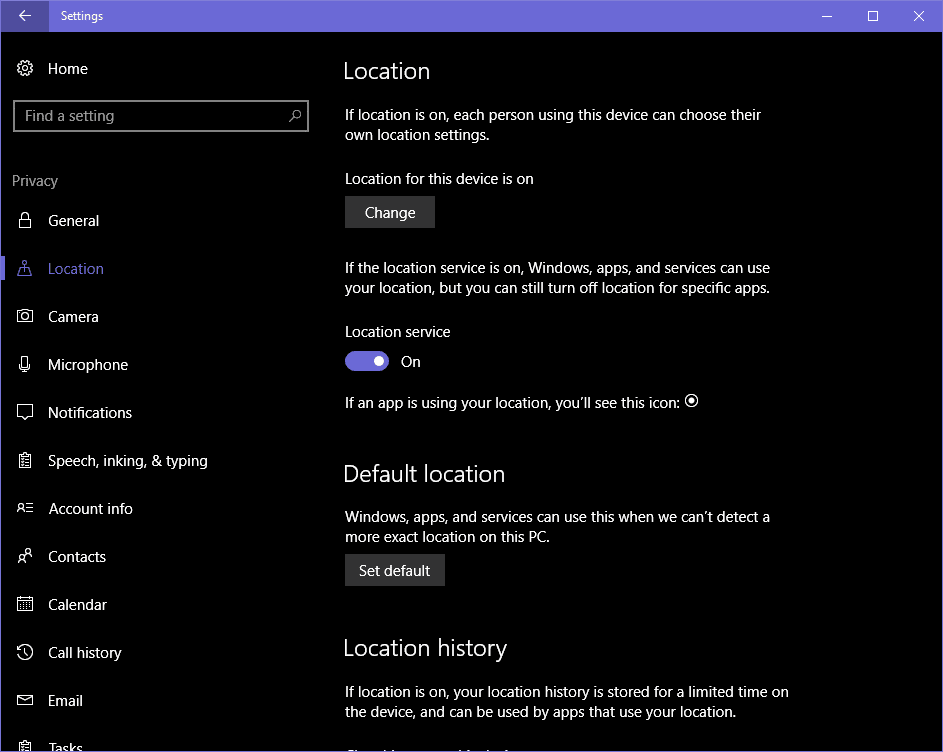
Pour désactiver votre fonction de localisation, ouvrez le menu Paramètres et accédez à Localisation. Vous pouvez soit désactiver la fonction de localisation pour tous les utilisateurs (sous «La localisation de cet appareil est activée> Modifier»), soit désactiver les services de localisation pour votre compte (sous «Service de localisation»). Dans ce menu, vous pouvez également supprimer l'historique des positions et permettre à certaines applications de voir (ou non) votre position exacte. Pour les applications qui peuvent accéder à votre site, vous saurez si elles utilisent ou non les données de l'historique des positions.
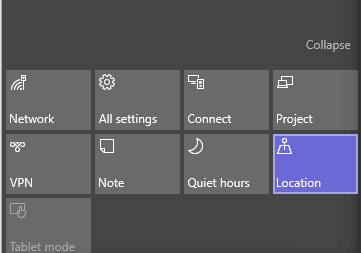
Pour basculer rapidement entre les services de localisation de votre emplacement, ouvrez le centre de travail. Vous aurez le bouton On / Off pour désactiver la fonction de localisation dans les paramètres rapides (probablement sans interruption).
Fonction de synchronisation 3-Stop:
De nombreux paramètres de synchronisation se produisent dans Windows 10. Si vous vous connectez avec votre compte Microsoft, vos paramètres, y compris les mots de passe, peuvent être synchronisés sur d'autres appareils dotés du même compte. Vous pouvez également synchroniser les notifications entre les appareils.
Si vous désactivez la fonction de synchronisation, vos paramètres et mots de passe ne seront pas synchronisés par d'autres moyens lorsque vous vous connecterez à votre compte Microsoft (vous devez donc définir divers paramètres, tels que la saisie manuelle de votre mot de passe).

Pour désactiver les paramètres de la fonction de synchronisation, ouvrez le menu Paramètres et accédez à Comptes> Synchroniser vos paramètres. Vous pouvez soit arrêter tous les modes de synchronisation simultanément, soit changer les paramètres de synchronisation externe séparément.
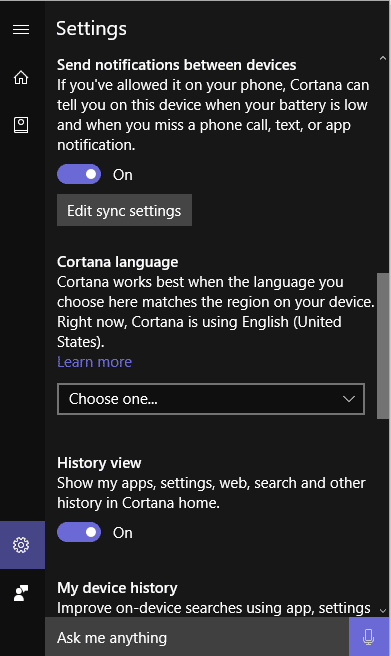
Pour arrêter la synchronisation des notifications, ouvrez la fonction Cortana et accédez à Paramètres> Envoyer des notifications entre appareils. Vous pouvez désactiver cette fonctionnalité afin d'arrêter toutes les alertes de synchronisation, et vous pouvez également cliquer sur Modifier les paramètres de synchronisation pour gérer les différents appareils auxquels vous êtes connecté.
4-Lock votre verrouillage d'écran:
Le verrouillage de l'écran est la première chose que tout le monde voit lorsque vous ouvrez votre appareil, et cet écran peut contenir beaucoup d'informations que vous ne voudrez peut-être pas communiquer avec des inconnus.
Il y a trois choses que vous devez faire pour sécuriser votre connexion et vous verrouiller à travers les écrans:
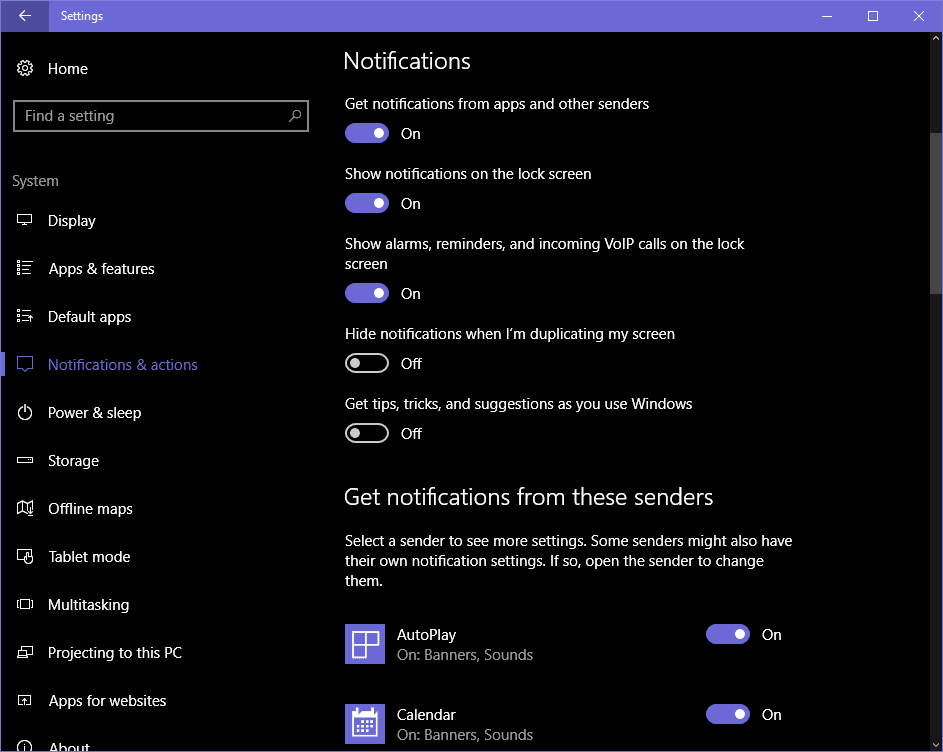
Assurez-vous que vos notifications ne s'affichent pas sur l'écran de verrouillage. Ouvrez le menu Paramètres, accédez à Système> Notifications et actions, et désactivez l'affichage des notifications sur l'écran de verrouillage. L'inconvénient de désactiver cette fonctionnalité est que vous ne pourrez voir aucune notification tant que vous n'aurez pas déverrouillé l'appareil.
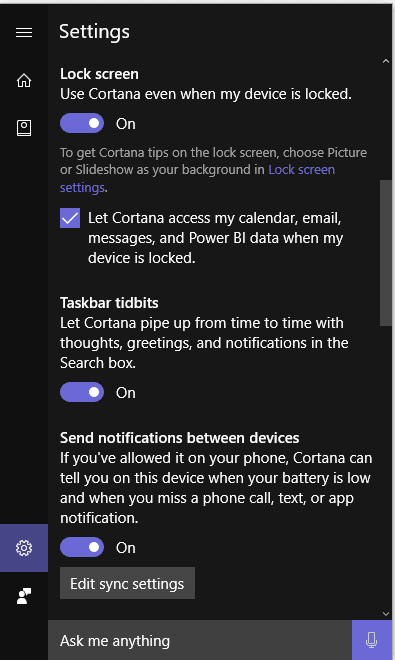
Pour désactiver la fonction Cortana sur l'écran de verrouillage, ouvrez Cortana et allez dans Paramètres> Utiliser Cortana lorsque mon appareil est verrouillé. Paramètres> Utiliser Cortana même lorsque mon appareil est verrouillé. L'inconvénient de désactiver cette fonctionnalité est que vous ne pourrez pas utiliser Cortana tant que l'appareil est verrouillé.
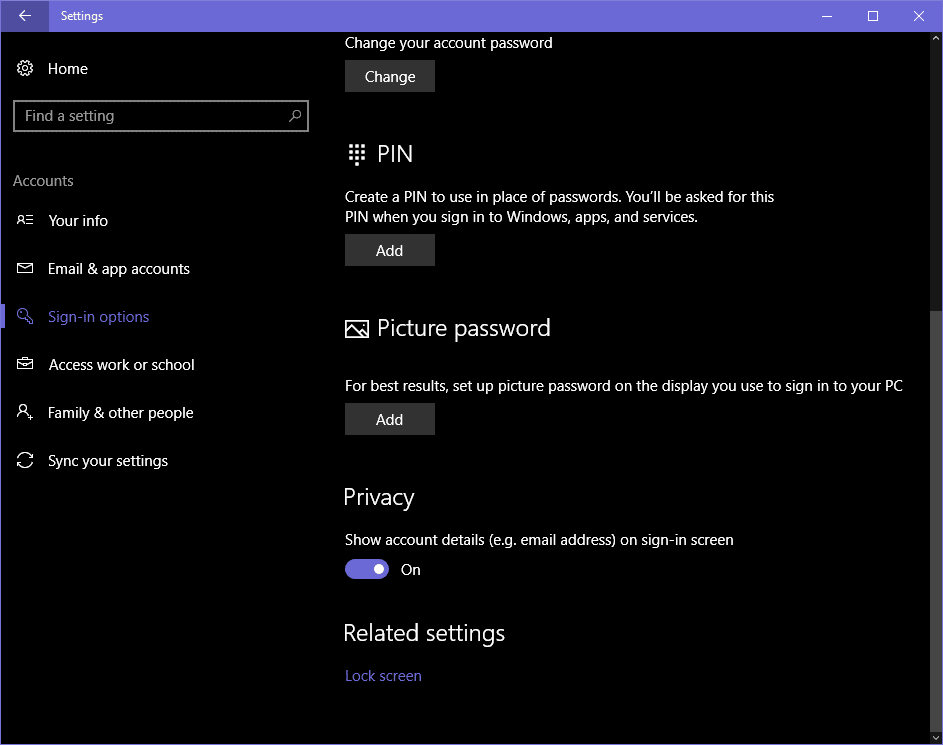
Cachez votre adresse e-mail sur la surface de l'écran, en ouvrant le menu Paramètres et en allant dans Comptes> Options de connexion> Confidentialité> Options de connexion> Confidentialité. En bas, désactivez la fonction d'affichage des détails du compte (comme l'adresse e-mail) sur l'écran de connexion. Il n'y a pas à peu près d'inconvénients à désactiver cette fonctionnalité, à moins que vous ne souhaitiez vraiment voir votre adresse e-mail.
5 - Désactivez votre identifiant d'annonce:
Chaque compte Microsoft a un identifiant publicitaire unique qui permet à Microsoft de rassembler vos informations et d'offrir une expérience publicitaire personnalisée sur différentes plates-formes de l'entreprise. Si vous vous connectez à Windows 10 avec votre compte Microsoft, ces annonces personnelles vous suivront sur votre ordinateur. Elles apparaîtront dans différentes applications et non à distance dans le même système d'exploitation (par exemple, dans le menu Démarrer).
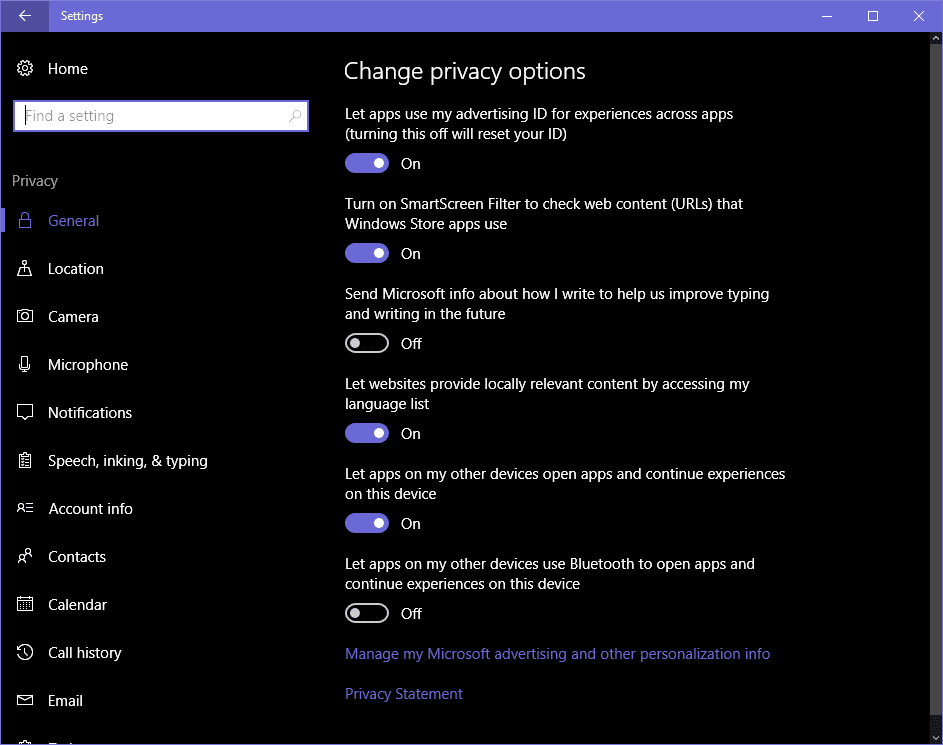
Pour désactiver ces publicités dans Windows 10, ouvrez le menu Paramètres et accédez à Confidentialité> Général> Autoriser les applications à utiliser mon identité Publier des expériences via des applications (désactiver cela réinitialisera votre identité) pour les expériences dans toutes les applications (la désactivation de cette option réinitialisera votre identifiant) et désactivera cette fonctionnalité. Bien que les annonces soient toujours diffusées, elles ne seront pas personnelles ou vos propres goûts et préférences.
La désactivation de cette fonctionnalité empêchera la diffusion d'annonces de type expérience sur Windows 10, mais cela ne signifie pas nécessairement que vous ne pourrez pas voir vos annonces personnelles lorsque vous utilisez votre compte Microsoft sur d'autres plates-formes et appareils. Tout ce que vous avez à faire est d'utiliser l'identifiant anonyme dans les options ^ _ ^.







