Il existe de nombreuses façons de rendre Gmail plus efficace et plus performant, pour une expérience plus structurée.Sur le thème d'aujourd'hui, nous allons découvrir les conseils uniques de 15 qui vous aideront à obtenir un pack Le courrier est plus proche du rêve que d'être vide de messages.
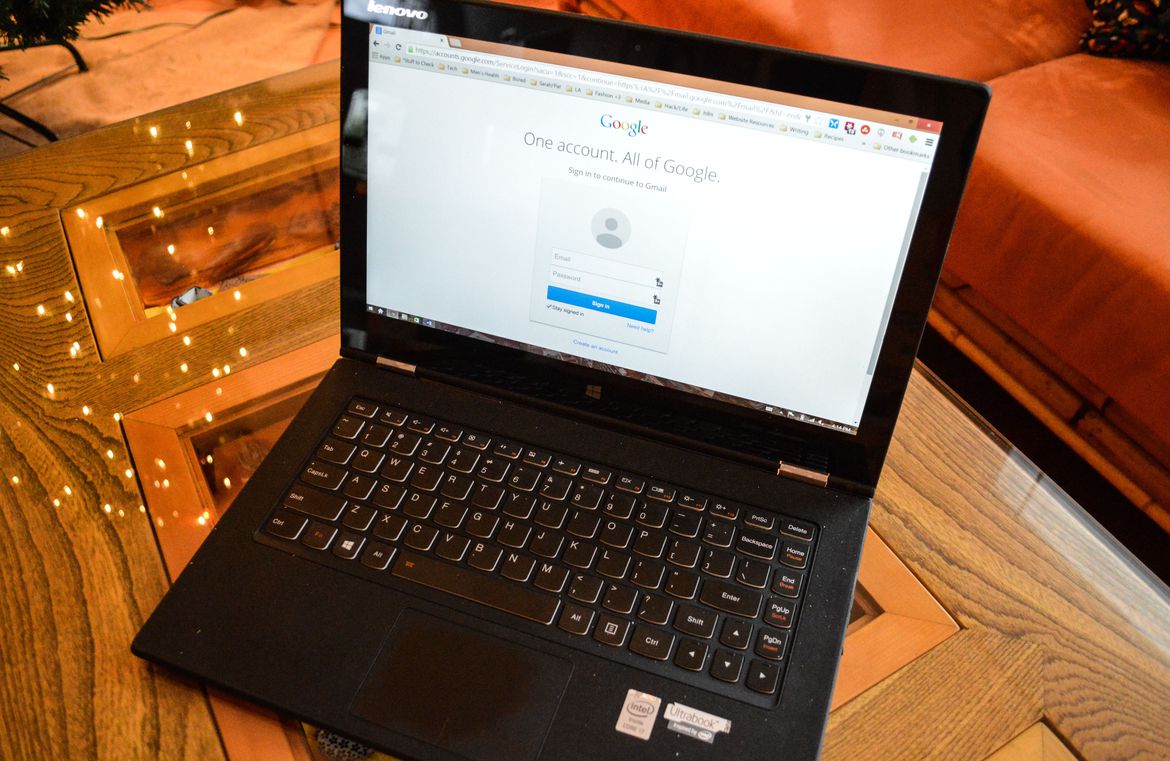
1-Customize Inbox:
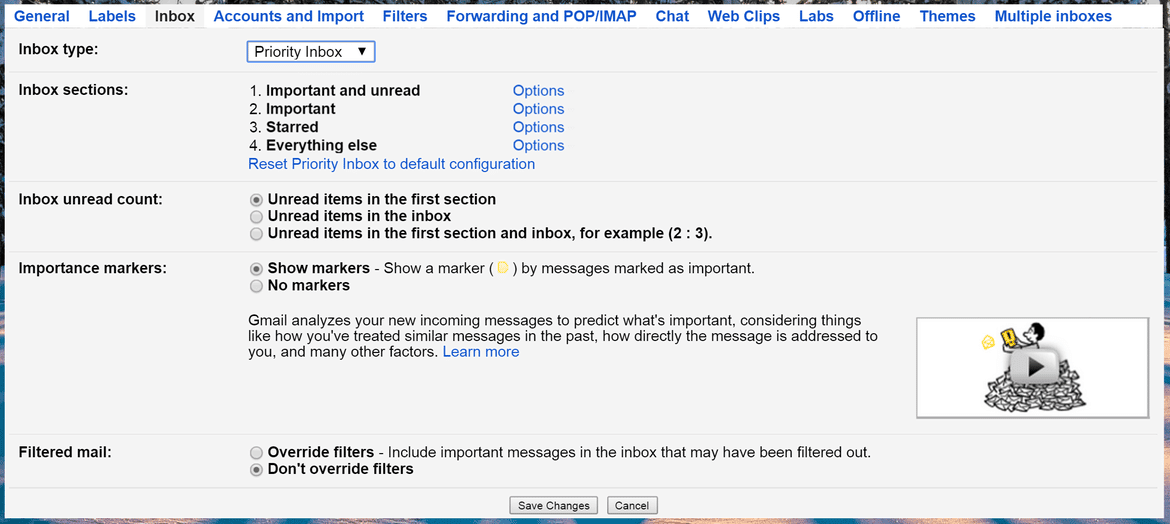
Google vous permet de personnaliser et d’organiser votre boîte de réception. Comme nous le savons, l’agencement par défaut est la boîte de réception à onglets, il existe trois dispositions pour placer les différents messages au premier plan: "important", "illisible" et "courrier étoilé". La boîte de réception est dans la plage dans laquelle l'importance des courriels entrants est importante.
Si vous souhaitez que votre courrier ne soit livré que par courrier électronique, les présentations par défaut et principale sont les meilleures pour vous et les plus utilisées par une catégorie. Si vous souhaitez procéder autrement, vous devez disposer de l'autre priorité. Où devez-vous manipuler les différentes présentations de la boîte de réception jusqu'à ce que vous trouviez ce qui vous convient?
Pour moi, je préfère la mise en page par défaut car elle me permet de faire la transition entre les lettres de vente importantes et les lettres de vente dans une seule catégorie, qui est la catégorie des messages promotionnels sans qu'il soit nécessaire de m'en débarrasser complètement.
Cliquez sur le bouton de contrôle "cog" de votre compte Gmail, puis sur Paramètres, puis sur l'onglet Boîte de réception en bas de l'onglet. Utilisez le menu déroulant pour personnaliser la mise en page de votre boîte de réception.
Boîte de réception 2-Bypass:
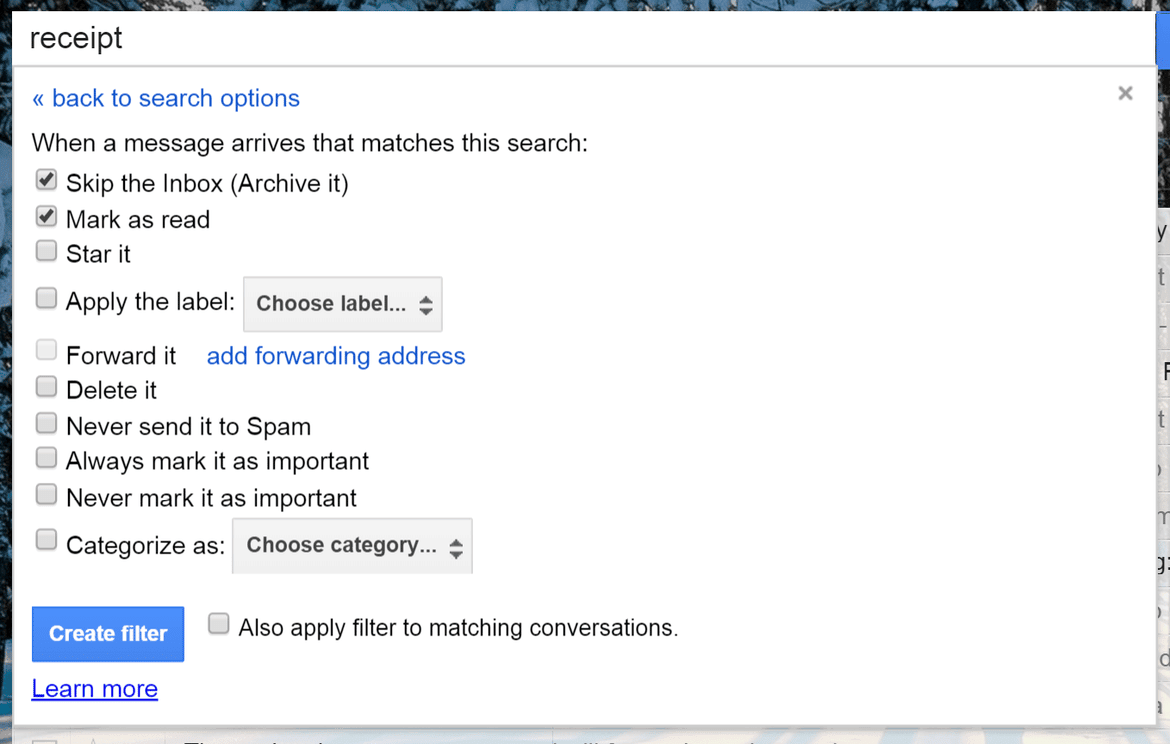
Il n'est pas nécessaire que chaque message soit trié manuellement dans votre boîte de réception avant de le déplacer dans l'archive. Pour les messages que vous souhaitez placer automatiquement dans un fichier de la boîte de réception distante, tels que des contacts ou des messages liés au travail, créez un filtre afin de contourner ces messages dans votre boîte de réception. .
Pour ce faire, cliquez sur le bouton de contrôle "cog" de votre compte Gmail, ouvrez le menu Paramètres, puis cliquez sur l'onglet Filtre et les adresses bloquées. Au bas de la fenêtre, cliquez sur Créer un nouveau filtre et renseignez le filtre avec les paramètres de votre choix (par exemple, E-mail contenant le mot "receive" dans la ligne d'objet) avant d'accéder à "Créer un filtre avec ces critères de recherche", vous devez choisir ce que le filtre doit faire, cochez la case "Boîte de réception de débordement". Filtré sera automatiquement inclus dans le courrier sauvegardé, peut En outre marqué « marqué » Lire « » Si vos messages Almsfih ne doivent pas nécessairement être lu.
3- Ajouter des mots-clés:
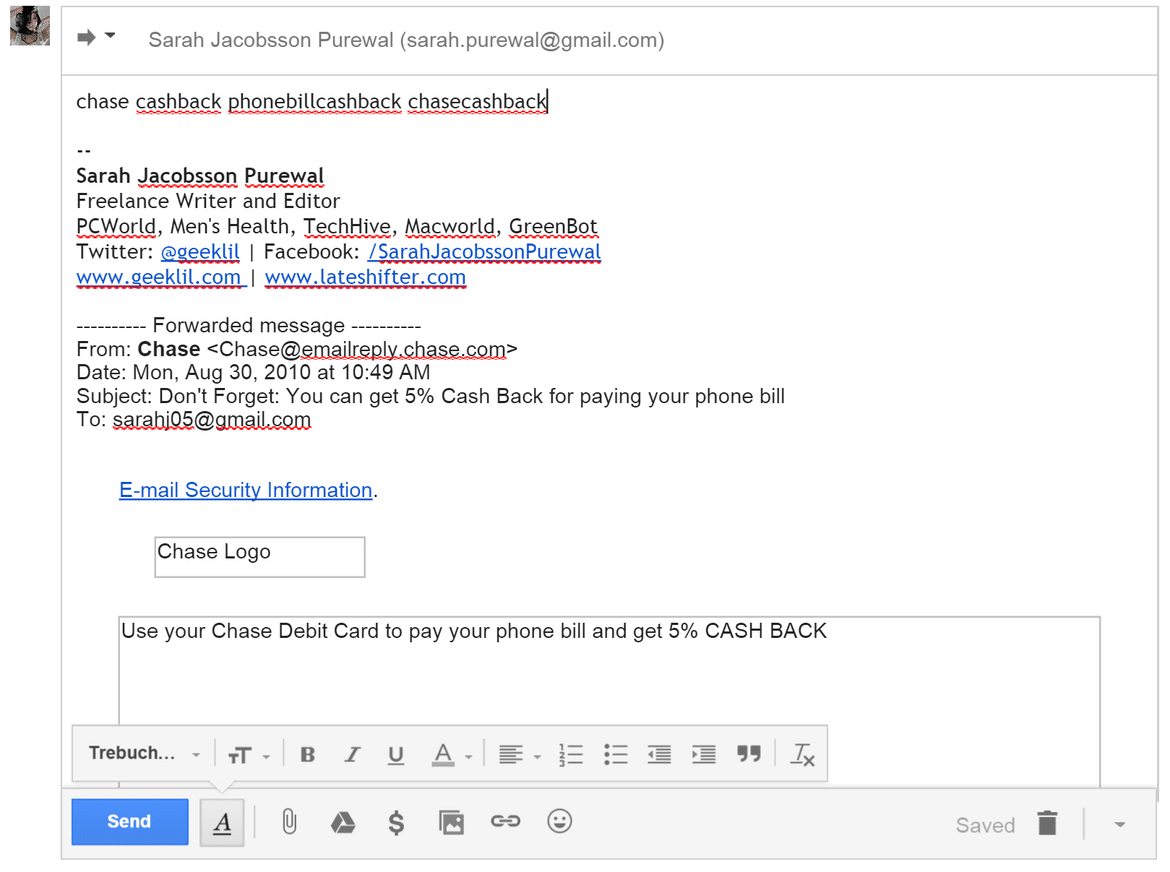
Le système d'extension de Google encourage les utilisateurs à ne rien effacer de leur courrier, ce qui est formidable pour les concepteurs numériques comme moi;), mais cela signifie également qu'il y a beaucoup de déchets électroniques dont nous n'avons plus besoin, surtout si nous devons trouver certains messages, même Si votre courrier est organisé et contient des balises de couleur, vous aurez du mal à le trouver.
Les options de recherche de Google sont acceptables pour trouver un courrier spécifique, mais prendre le contrôle n'est pas une mauvaise idée. Chaque fois que vous pensez avoir besoin d'un message, éloignez-le de votre choix en utilisant des mots et des phrases uniques que vous pouvez retenir, maintenant plutôt que d'utiliser des options de recherche avec paramètres. La recherche dans le temps en utilisant des mots-clés, des phrases et des courriels que vous recherchez apparaîtra :).
4 - Rechercher en tant que professionnels:
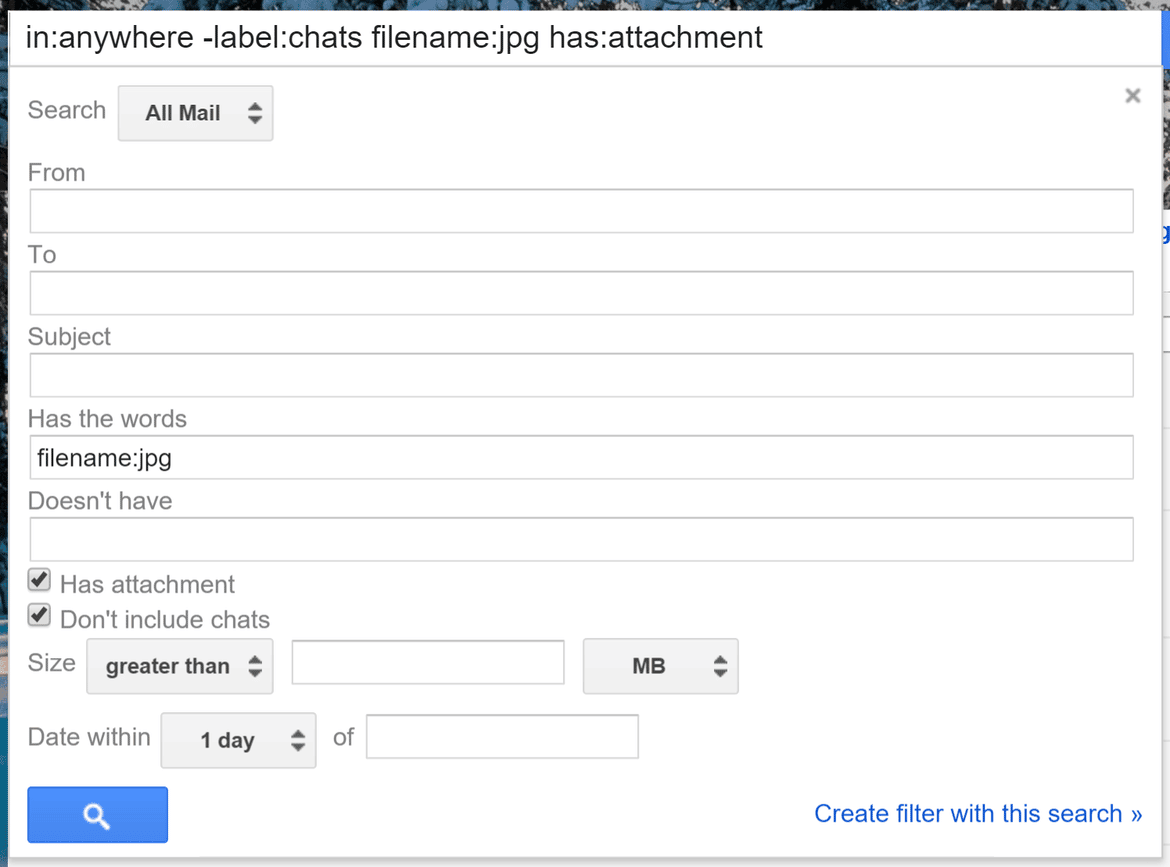
Si vous devez rechercher dans l'archive "archivée" un mot-clé ne contenant aucun mot clé, vous devez utiliser le moteur de recherche de Gmail. Voici quelques recherches avancées qui vous aideront à trouver ce que vous recherchez dans l'ancien message de 20.000.
- Exclure des messages d'étiquettes spécifiques en utilisant le processus: étiquette: [nom de l'étiquette] أي Étiquette: [nom du tag].
Cela est particulièrement utile lorsque vous souhaitez exclure les journaux de discussion - saisissez simplement - label: discussions dans le champ de recherche. Vous pouvez également rechercher des messages avec des étiquettes spécifiques exclusivement avec le processus: + étiquette: [nom de l'étiquette] أي + Étiquette: [nom du tag] .
Les processus + et - fonctionnent également avec d'autres recherches.
- Rechercher des messages dans un certain laps de temps avec le processus:avant: [aaaa / mm / jj] et après: [aaaa / mm / jj] أي Avant [XYYY / MM / JJ] et après: [XYYY / MM / JJ] .
- Trouver certains types de pièces jointes à travers le processus nom de fichier: [type de fichier] أي Nom du fichier: [Type de fichier] . Par exemple, si vous souhaitez rechercher des messages avec des fichiers PDF joints, tapez Nom du fichier: PDF.
- Les recherches régulières n'incluent pas les messages dans le dossier Corbeille ou Spam. Pour rechercher des messages dans le dossier Corbeille, utilisez dans: poubelle. Recherchez des messages dans votre dossier de courrier indésirable, utilisez dans: spam. Rechercher des messages dans tous les dossiers, y compris la corbeille et le courrier indésirable, et les utiliser dans: n'importe où.
5- Coloration et codage des étiquettes:
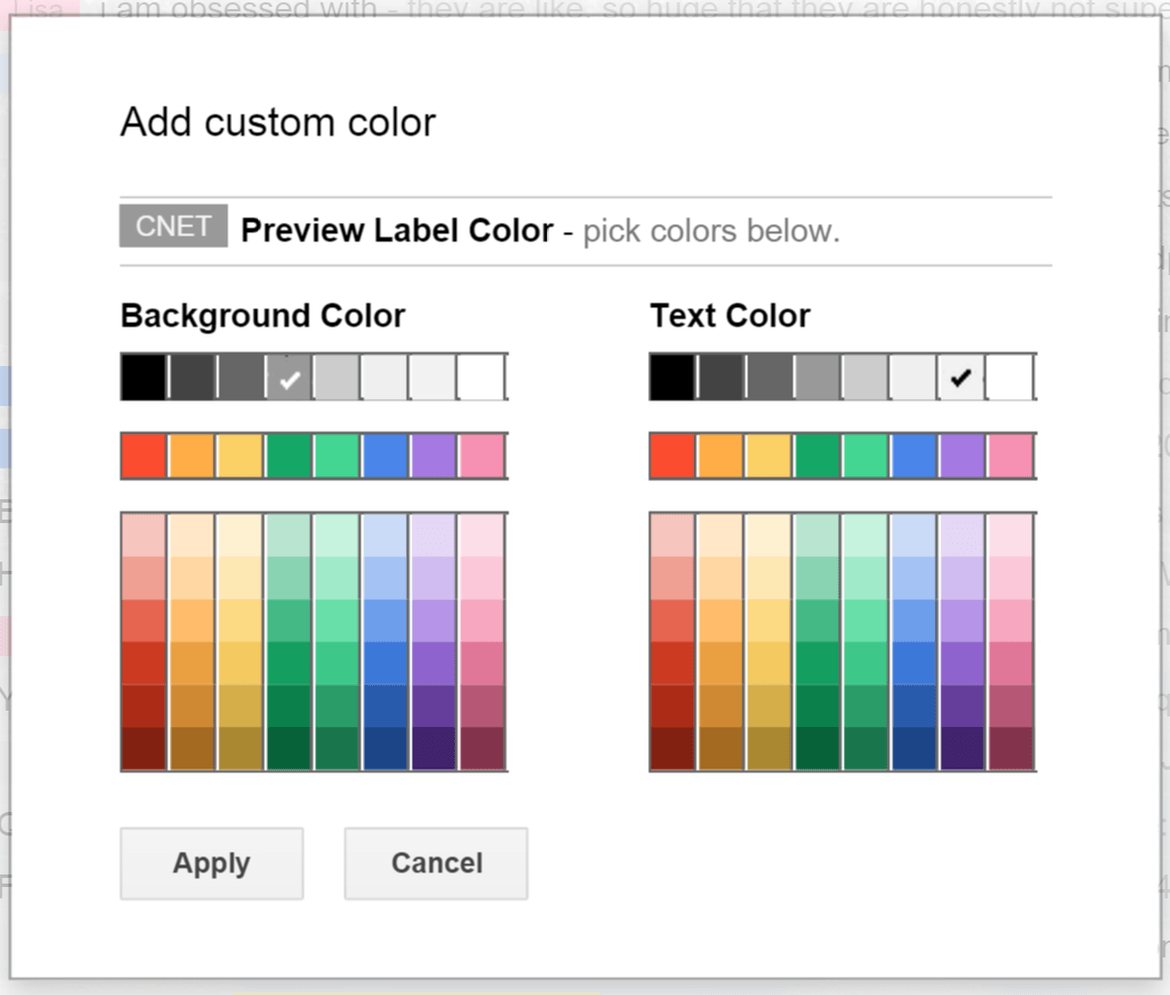
Les catégories sont utiles pour trier et catégoriser les messages Gmail, mais il n'est pas non plus facile de les lire, en particulier lorsque vous regardez une interface incolore pour les e-mails, mais heureusement, vous pouvez rendre les messages plus beaux et attrayants en colorant et en codant certaines ou toutes vos étiquettes.
Pour ce faire, déplacez le pointeur de la souris sur la colonne de gauche et passez votre souris sur l'étiquette dont vous voulez changer la couleur et le code jusqu'à ce qu'une petite flèche apparaisse vers le bas. Cliquez sur la flèche et une liste d'un groupe d'options apparaîtra, puis le menu "Couleurs des étiquettes" avec Des options apparaîtront, cette fois avec une sélection d'étiquettes de couleurs prédéfinies (texte et couleurs de surbrillance), ainsi que des options pour ajouter des couleurs personnalisées ou supprimer des couleurs. Cliquez sur une palette de couleurs pour l'attribuer à l'étiquette. Répétez cette étape pour toutes les autres étiquettes qui souhaitent modifier la couleur et le code.
6 - Supprimer les anciens fichiers attachés:
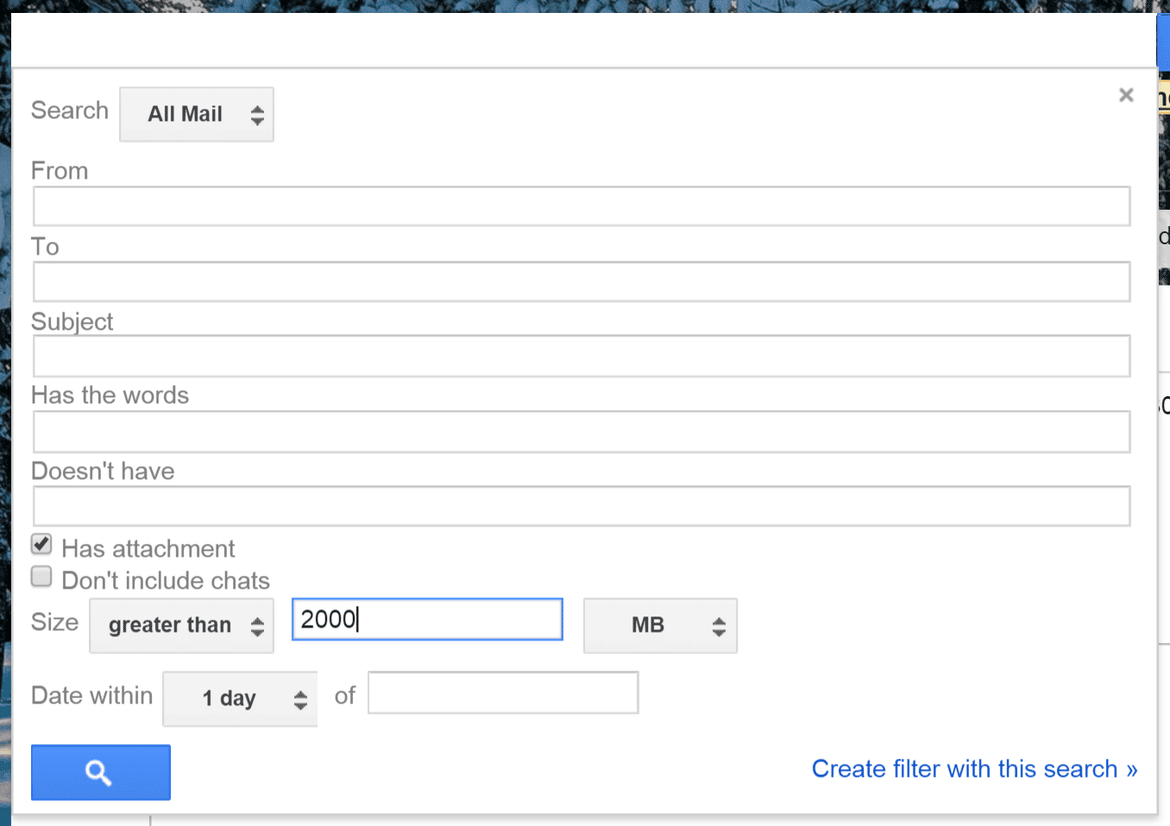
Les utilisateurs de Google ont le droit d'obtenir 15GB d'espace libre, qui est partagé entre Google, Google Drive, Google et Google Plus. Si vous vous trouvez proche du maximum d’espace, la meilleure solution pour gagner de l’espace est de supprimer les anciens messages contenant des pièces jointes volumineuses.
Pour trouver de tels messages, allez dans la zone de recherche et appuyez sur la flèche vers le bas pour accéder aux options avancées,
Pour rechercher des messages avec des pièces jointes, cochez la case «a une pièce jointe» et effectuez une recherche (vous pouvez également taper «a: la pièce jointe» dans le champ de recherche). Pour trouver des e-mails dont la taille est supérieure à une certaine taille, quel que soit leur statut de pièce jointe, dans les options de recherche avancées, remplissez le volume de recherche: sous Taille, sélectionnez "Supérieur à" et entrez une taille d'octets, kilo-octets ou mégaoctets et cliquez sur le bouton de recherche.
7 - Créer des étiquettes intégrées:
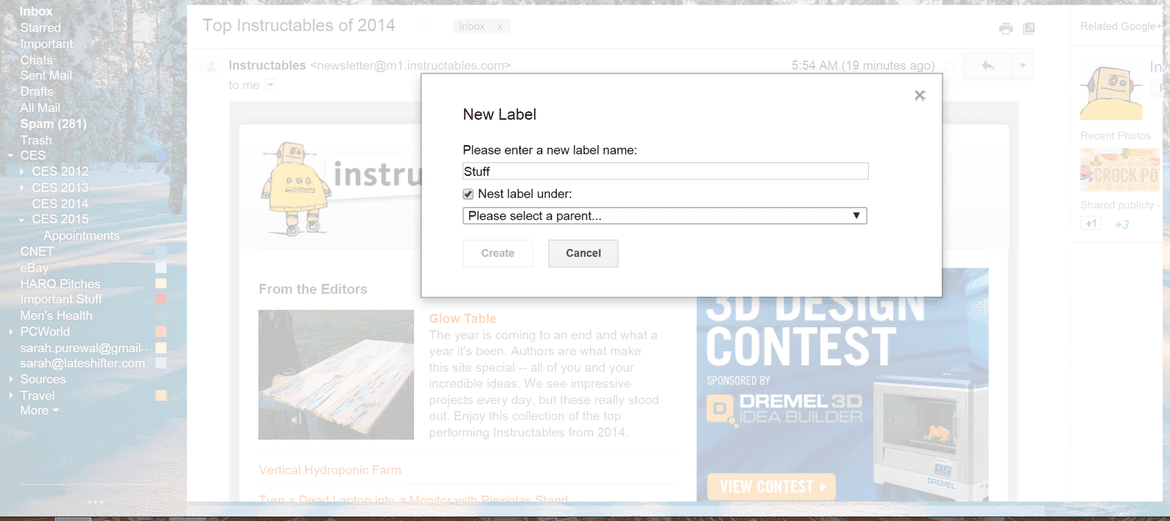
Vous pouvez organiser davantage de vos libellés en créant des catégories imbriquées ou via des sous-catégories. Vous pouvez classer les messages avec plus de détails au lieu de simplement les décrire comme «travail», par exemple, vous pouvez l'appeler «travail> projets importants».
Pour créer une sous-catégorie, sélectionnez le message, puis cliquez sur le bouton Libellés. Cliquez sur «Créer nouveau» et indiquez le nom de votre nouvelle sous-catégorie. Pour inclure le libellé, cochez la case "Inclure le libellé sous" et choisissez la note principale dans la liste déroulante.
8 - Ajouter un volet de prévisualisation:
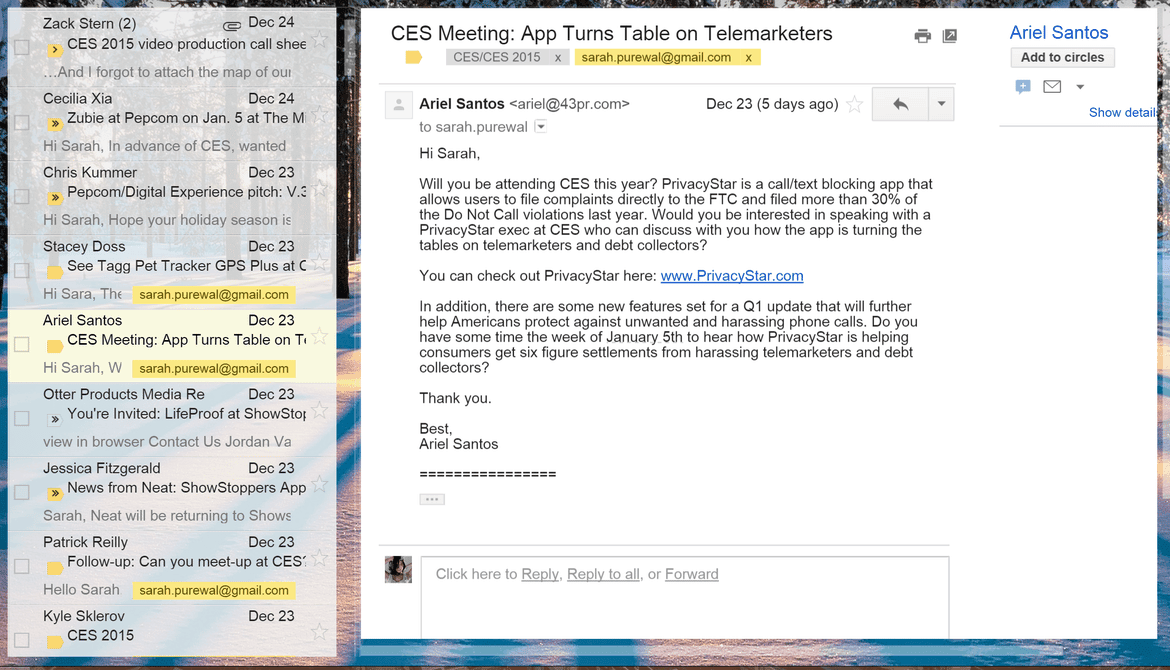
Le volet de prévisualisation peut être ajouté à votre boîte de réception pour vous aider à trier les courriels rapidement, sans avoir à ouvrir chacun d'eux.
Pour ajouter le volet de prévisualisation, cliquez sur le bouton de contrôle cog, ouvrez le menu des paramètres et accédez à l'onglet Labs. Experimental Labs, les fonctionnalités sont toujours en version bêta, ce qui n’est pas (encore) standard dans Gmail. Dans l'onglet Travaux pratiques, recherchez un laboratoire appelé volet de visualisation et cliquez sur "Activer". Appuyez sur Enregistrer les modifications et revenez dans votre boîte de réception. Maintenant, voir un petit panneau d'aperçu du bouton à côté du bouton jouera un rôle important. Cliquez sur le bouton pour activer ou désactiver le volet de visualisation, ou cliquez sur la flèche vers le bas pour sélectionner "Aucun fractionnement" (volet de prévisualisation désactivé), "Fractionnement vertical" (menu de gauche, message de prévisualisation à droite) ou "Paysage divisé". Aperçu ci-dessous).
Le chat activé par 9 à droite:
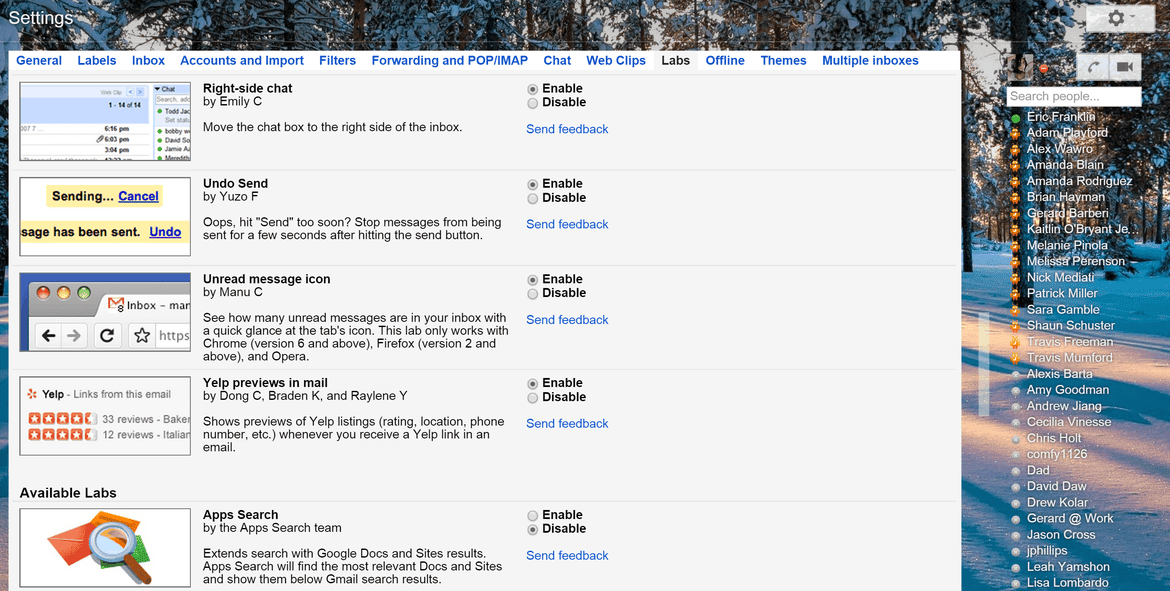
Le chat sur le côté droit est une autre fonctionnalité de Gmail Labs, et c'est un moyen facile pour vous d'organiser la colonne de gauche et de maximiser la surface de l'écran (surtout si vous avez un écran large).
Pour l'activer, cliquez sur le bouton Jouer un rôle, ouvrez le menu Paramètres et cliquez sur l'onglet Labs. Sous l'onglet Labs, recherchez une fonctionnalité appelée "Chat sur le côté gauche", cliquez sur "Activer", puis cliquez sur "Enregistrer les modifications". Votre liste de discussion se déplacera vers la gauche de l'écran, ouvrira la colonne de gauche pour plus d'étiquettes et minimisera le désordre.
10 - Choisissez les étiquettes qui apparaissent:
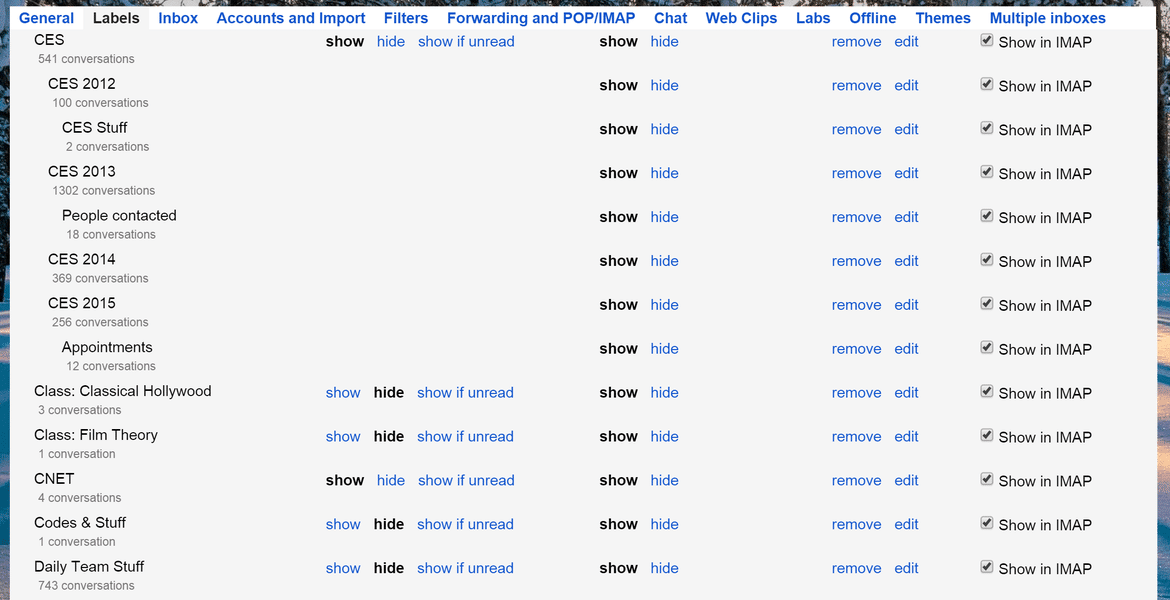
Vous pouvez organiser la colonne de gauche en affichant uniquement les étiquettes fréquemment utilisées.
Pour modifier les paramètres d'affichage des libellés individuels, cliquez sur le bouton Lire un rôle et accédez à Paramètres. Cliquez sur l'onglet Étiquettes et vous verrez une liste de balises - étiquettes système, catégories, cercles et étiquettes que vous avez créés. Sous la liste "Afficher dans la liste d'étiquettes", vous avez la possibilité d'afficher, de masquer ou d'afficher des étiquettes individuelles "illisibles". Sélectionnez les paramètres pour chaque étiquette et cliquez sur "Enregistrer les modifications".
Si vous avez choisi de masquer les tags, vous verrez désormais les résultats du lien "Plus" dans la colonne de droite. Vous pouvez également afficher les tags / masquer en les faisant glisser sur ou sous ce lien.







