Il est nécessaire d'installer les mises à jour sur votre système Windows, mais vous pouvez parfois rencontrer des erreurs de mise à jour qui provoquent le blocage du système. Une de ces erreurs qui laisse la plupart des utilisateurs confus est l'erreur "Nous n'avons pas pu installer certaines mises à jour car l'ordinateur a été éteint".
Contrairement aux autres erreurs de mise à jour Windows, il apparaît lorsque quelque chose comme un antivirus tiers ou une application d'arrière-plan empêche le système d'installer les mises à jour avec succès. Dans cet article, nous examinerons cinq méthodes de dépannage efficaces que vous pouvez essayer si votre système affiche cette erreur. Vérifier Derniers problèmes de mise à jour de Windows et comment les éviter.
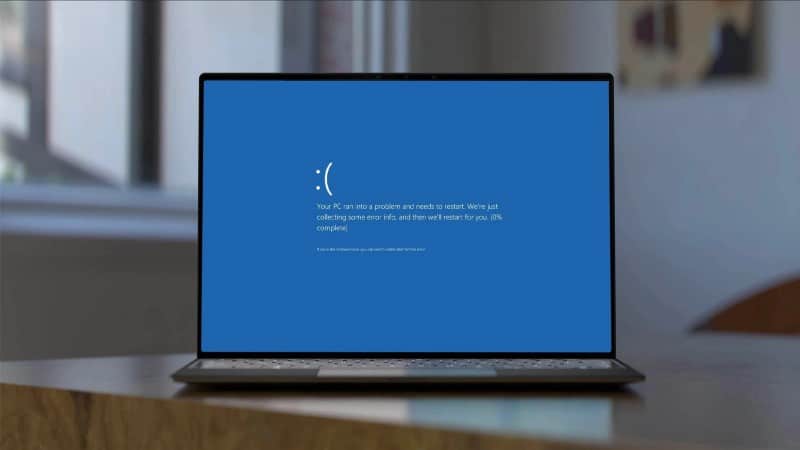
Nous espérons que ces correctifs vous permettront de reprendre le processus de mise à jour en un rien de temps.
1. Désactivez temporairement toutes les applications antivirus tierces
L'une des raisons les plus courantes derrière le problème en question est les applications antivirus configurées de manière hostile qui interfèrent avec les opérations légitimes de votre système d'exploitation.
Parfois, l'application de sécurité installée sur votre PC considère à tort les processus en cours d'exécution tels que les mises à jour et les installations d'applications comme des menaces et les bloque complètement. La solution, dans ce cas, est très simple, car tout ce que vous avez à faire est de désactiver l'application antivirus, d'installer les mises à jour, puis de réactiver le service de sécurité.
Ci-dessous, nous avons répertorié les étapes à suivre en utilisant l'antivirus Avast comme exemple. Les étapes pour désactiver temporairement d'autres applications peuvent différer, mais les étapes répertoriées ci-dessous devraient vous donner une idée de base de la marche à suivre :
- Faites un clic droit sur l'option Afficher les icônes masquées dans la barre des tâches.
- Faites un clic droit sur l'icône de l'antivirus et accédez à Contrôle de protection -> Désactiver jusqu'au redémarrage de l'ordinateur.
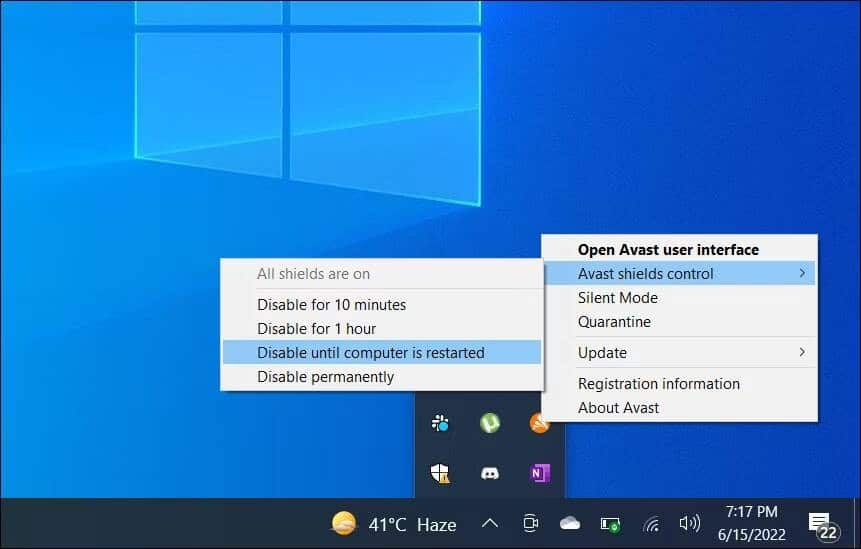
Une fois cela fait, vous pouvez essayer d'installer les mises à jour en attente pour vérifier si la désactivation de l'application antivirus a fait une différence. Pendant que vous y êtes, vous pouvez également essayer de désactiver temporairement le pare-feu Windows Defender. Cependant, assurez-vous de l'activer juste après l'installation des mises à jour, car le garder désactivé trop longtemps peut exposer votre ordinateur à des risques indésirables. Vérifier Comment se débarrasser de l'avis "Things Needs Your Attention" sur Windows.
2. Exécutez l'utilitaire de résolution des problèmes de Windows Update
Une autre solution efficace pour résoudre les problèmes liés aux mises à jour Windows consiste à exécuter l'utilitaire de résolution des problèmes de Windows Update.
Ce qui analysera les fichiers système liés à la mise à jour à la recherche d'incohérences, identifiera les problèmes potentiels et suggérera des correctifs associés en conséquence. Vous pouvez l'utiliser via les paramètres Windows.
Voici ce que vous devez faire:
- Clique surWin + I pour ouvrir les paramètres Windows.
- Sélectionner Système -> Dépannage Dans la fenêtre suivante.
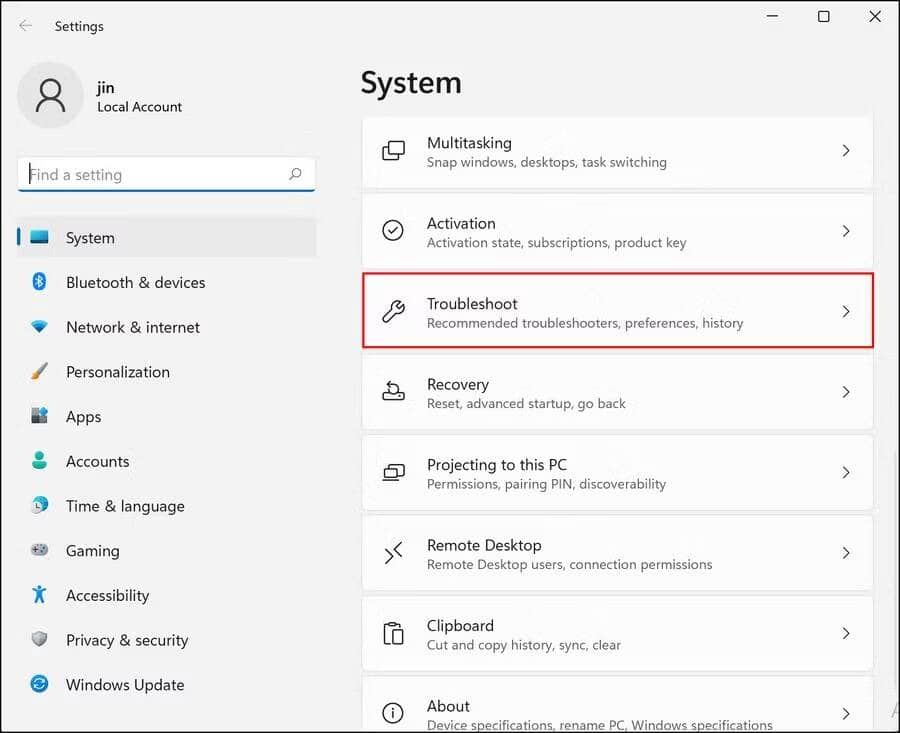
- Localisez le dépanneur de Windows Update dans la fenêtre de droite. Si vous ne le trouvez pas, appuyez sur Option Autres dépanneurs et correctifs.
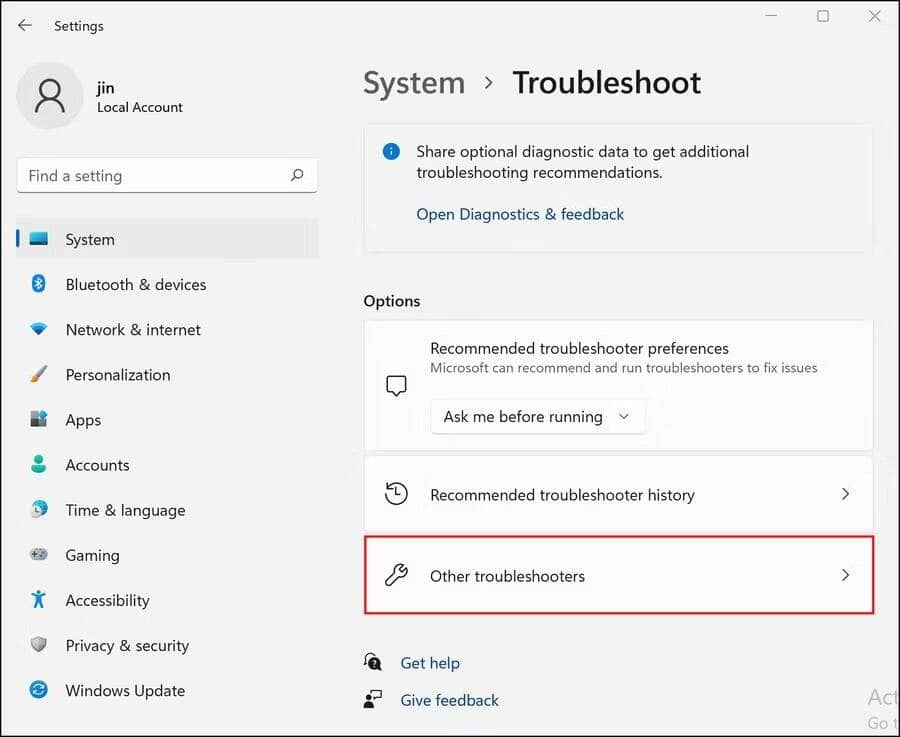
- Une fois que vous avez trouvé l'outil de dépannage de Windows Update, cliquez sur le bouton Courir associé avec. Pour qu'il commence à analyser votre système maintenant.
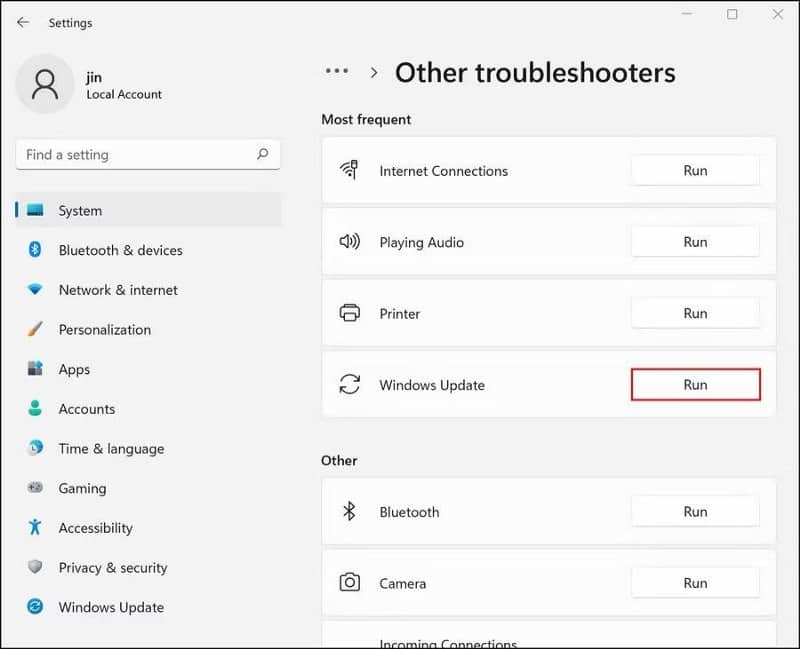
- Après l'analyse, le dépanneur vous présentera les résultats. Si des problèmes sont détectés, il vous proposera des correctifs. Dans ce cas, appuyez sur Appliquer ce correctif Pour continuer.
Windows a également d'autres utilitaires similaires qui peuvent trouver et résoudre des problèmes dans le système sans trop d'intervention de l'utilisateur. Si le dépanneur ne parvient pas à trouver les problèmes, vous pouvez essayer d'exécuter Vérificateur des fichiers système. Cet outil remplacera les fichiers corrompus par leurs homologues sains et, espérons-le, résoudra le problème pour vous. Vérifier Meilleures façons de corriger les erreurs de Windows Update dans Windows 11.
3. Suspendez les autres mises à jour dans le processus
Plusieurs utilisateurs ont signalé qu'ils rencontraient le code d'erreur en cours de discussion, car de nombreuses mises à jour s'exécutaient simultanément sur leur système d'exploitation, interférant les opérations les unes avec les autres.
Cela se produit généralement lorsque les applications installées sur votre ordinateur tentent de se mettre à jour pendant l'exécution des mises à jour du système. Les mises à jour d'applications empêchent l'installation et l'achèvement des mises à jour du système, d'où l'erreur.
C'est pourquoi nous vous suggérons de vérifier si d'autres mises à jour sont en cours lorsque vous essayez d'installer des mises à jour système. Si c'est le cas, suspendez, annulez ou attendez qu'il se termine, puis essayez d'installer les mises à jour du système.
Voici comment procéder :
- Dans le Microsoft Store, appuyez sur l'icône . Bibliothèque Dans le coin inférieur gauche.
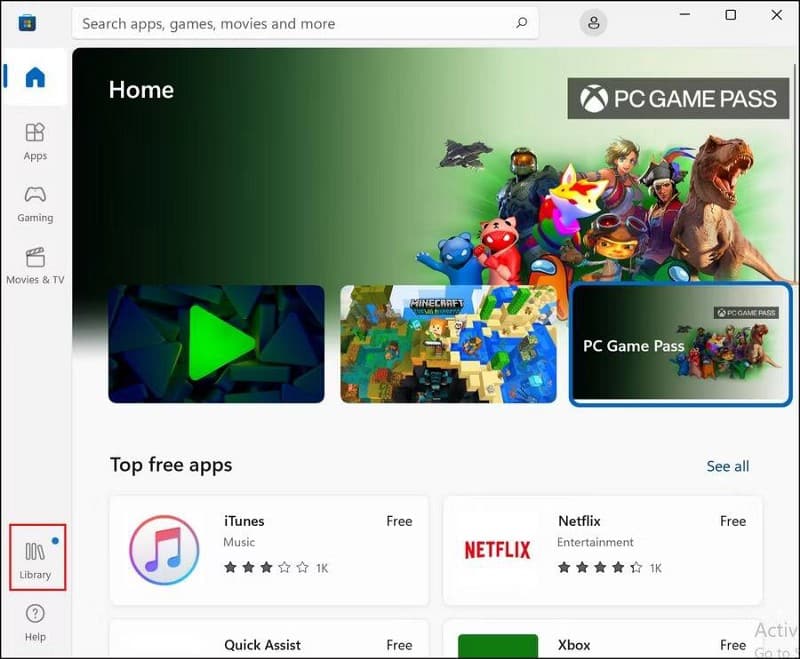
- Vous devriez maintenant voir une liste des applications qui sont mises à jour. Cliquez sur le bouton Plus (trois points) associé à chacun et choisissez Annuler le téléchargement.
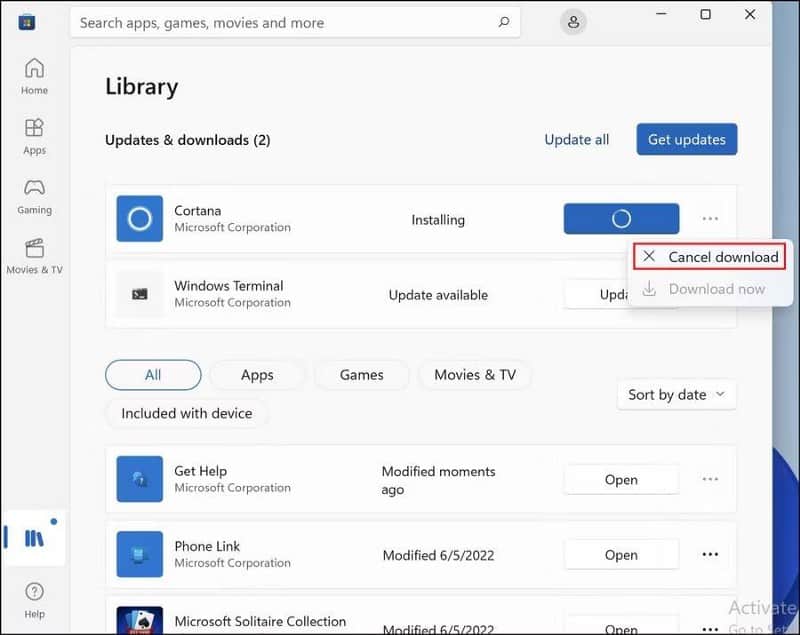
- Une fois que vous avez désinstallé les mises à jour de toutes les applications, accédez aux paramètres Windows et installez les mises à jour système à partir de là.
- Après avoir installé les mises à jour du système, revenez à la section Bibliothèque du Microsoft Store.
- Cliquez sur le bouton Obtenez des mises à jour Et mettez à jour toutes les anciennes applications maintenant.
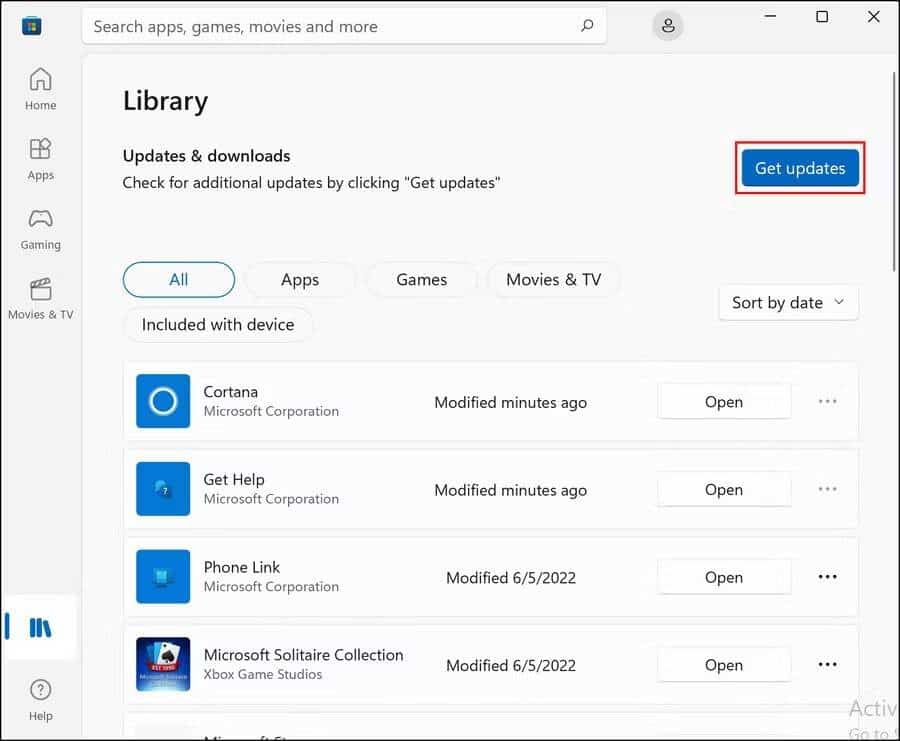
4. Utilisez le catalogue Microsoft Update
Ce n'est pas vraiment une méthode de dépannage, mais une autre façon d'installer la mise à jour requise. Le catalogue Microsoft Update inclut toutes les mises à jour Windows publiées par Microsoft. Dans les cas où le système ne peut pas installer la mise à jour automatiquement, vous pouvez vous diriger vers le catalogue et l'obtenir manuellement.
Vous n'avez besoin que du numéro KB de la mise à jour pour cette méthode.
Voici comment vous pouvez l'utiliser :
- Lancez votre navigateur préféré et accédez à Catalogue Microsoft Update.
- Dans la barre de recherche dans le coin supérieur droit, entrez le numéro KB de la mise à jour souhaitée et appuyez sur بحث.
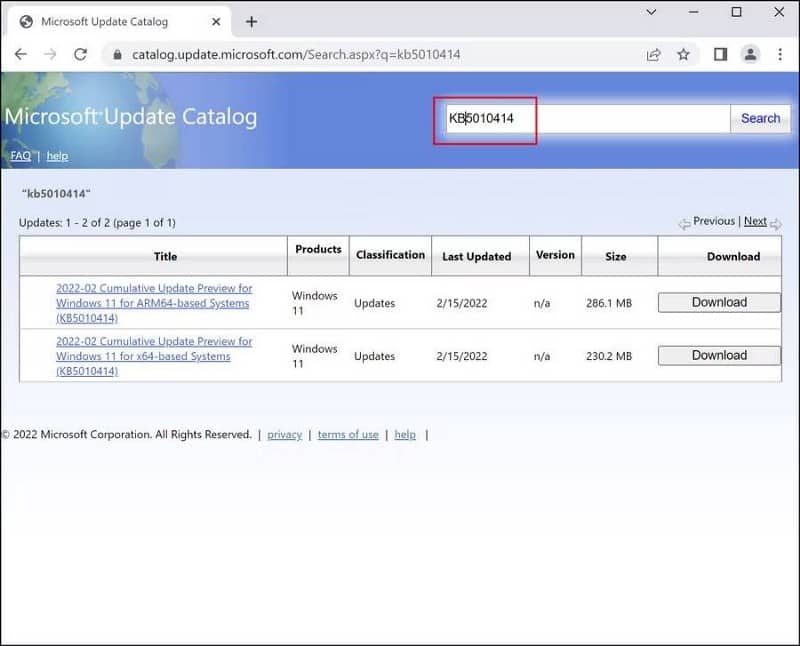
- Après avoir visualisé les résultats, trouvez l'option la plus appropriée selon votre version de Windows et cliquez sur le bouton Téléchargez associé avec.
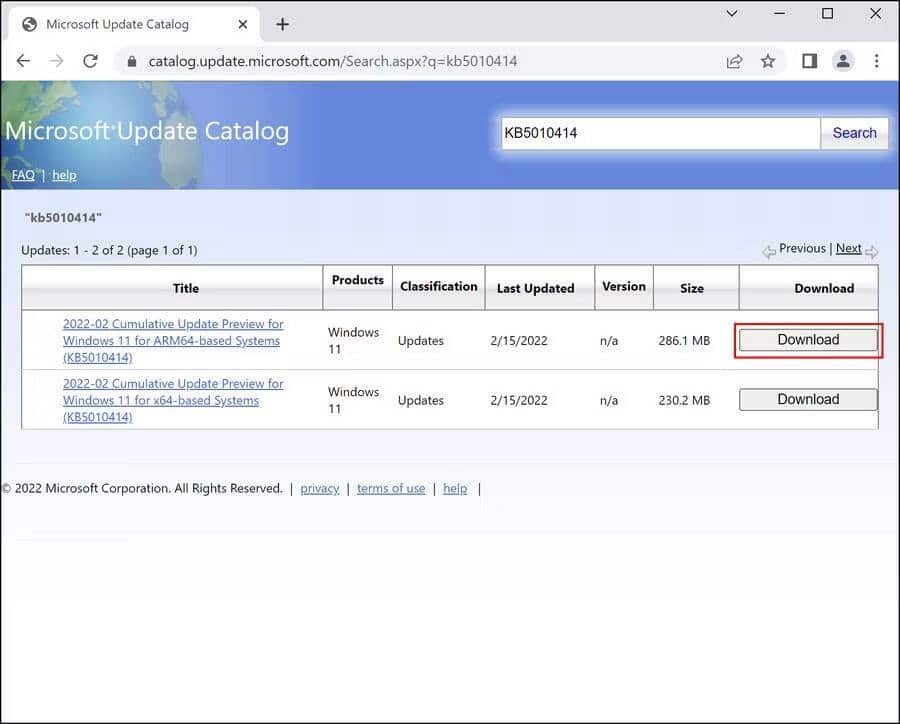
- Suivez le processus à l'écran pour terminer l'installation.
5. Installation propre de Windows
Enfin, si aucune des méthodes ci-dessus ne vous convient, le problème ne vient peut-être pas de la mise à jour mais du système lui-même.
La meilleure façon de résoudre les problèmes liés au système consiste à effectuer une nouvelle installation de Windows. Habituellement, la façon la plus simple de le faire est d'utiliser un outil de création de médias. Si vous êtes un utilisateur de Windows 10, c'est peut-être le moment de mettre à niveau votre système d'exploitation vers Windows 11. Comment réinitialiser votre ordinateur à son état d'origine (sans réinstaller Windows).
Gardez Windows à jour
L'installation des dernières mises à jour est essentielle pour de nombreuses raisons : elles offrent les dernières fonctionnalités et sont accompagnées de correctifs de bogues ainsi que de correctifs de sécurité qui aident à protéger votre système. Cependant, les erreurs de mise à jour peuvent être gênantes, en particulier lorsque le code d'erreur ne fournit pas beaucoup d'informations sur la cause du problème.
Heureusement, la plupart du temps, la correction de ces erreurs ne nécessite pas de connaissances techniques avancées et vous devriez pouvoir remettre le service de mise à jour sur les rails avec les méthodes ci-dessus. Vous pouvez désormais visualiser Pourquoi est-il si important d'installer les mises à jour de sécurité.







