Si vous avez installé votre installation Windows pendant le processus d'installation
Microsoft verrouillera automatiquement votre ordinateur où vous devez vous inscrire
Connectez-vous avec chaque processus pour ouvrir l'ordinateur, mais que faire si vous avez oublié votre mot de passe sur votre compte Microsoft ou mot de passe
Vous le configurez et vous ne pouvez pas accéder à Windows, c'est embêtant! Mais heureusement là
Une vulnérabilité dans le système Windows vous permet de vous connecter à Windows sans vous y inviter.
Le mot de passe ne s'en souvient pas !! Commençons par les passer en revue.
Microsoft verrouillera automatiquement votre ordinateur où vous devez vous inscrire
Connectez-vous avec chaque processus pour ouvrir l'ordinateur, mais que faire si vous avez oublié votre mot de passe sur votre compte Microsoft ou mot de passe
Vous le configurez et vous ne pouvez pas accéder à Windows, c'est embêtant! Mais heureusement là
Une vulnérabilité dans le système Windows vous permet de vous connecter à Windows sans vous y inviter.
Le mot de passe ne s'en souvient pas !! Commençons par les passer en revue.

En principe, comme indiqué dans le titre de l'article, nous n'aurons pas besoin de programmes ou d'outils
Pour rompre le mot de passe que Windows vous invite lorsque vous ouvrez l'ordinateur, nous faisons
Nous aurons besoin d’une clé USB ou d’un CD contenant les fichiers d’installation de Windows 10.
Grâce à lui, on peut accéder à l'invite de commande pour le système Windows CMD et entrer
Certaines commandes que nous pouvons accéder à Windows sans mot de passe, juste continuer
Les étapes ci-dessous sont sérieuses et n'ignorent pas l'une des étapes pour que les choses se passent bien.
Pour rompre le mot de passe que Windows vous invite lorsque vous ouvrez l'ordinateur, nous faisons
Nous aurons besoin d’une clé USB ou d’un CD contenant les fichiers d’installation de Windows 10.
Grâce à lui, on peut accéder à l'invite de commande pour le système Windows CMD et entrer
Certaines commandes que nous pouvons accéder à Windows sans mot de passe, juste continuer
Les étapes ci-dessous sont sérieuses et n'ignorent pas l'une des étapes pour que les choses se passent bien.
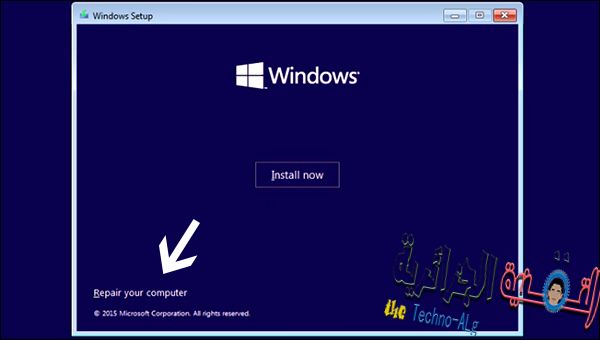
Nous allons d'abord insérer un CD amorçable ou un pad d'installation Windows
Pour que vous puissiez voir la langue du système, le clavier, etc., cliquez sur Suivant
La fenêtre montrée dans l'image ci-dessus apparaît, alors n'appuyez pas sur Installer maintenant car nous ne
Vous devez installer Windows, mais cliquez sur l'option Réparer vos fenêtres située ci-dessous
Fenêtre.
Pour que vous puissiez voir la langue du système, le clavier, etc., cliquez sur Suivant
La fenêtre montrée dans l'image ci-dessus apparaît, alors n'appuyez pas sur Installer maintenant car nous ne
Vous devez installer Windows, mais cliquez sur l'option Réparer vos fenêtres située ci-dessous
Fenêtre.
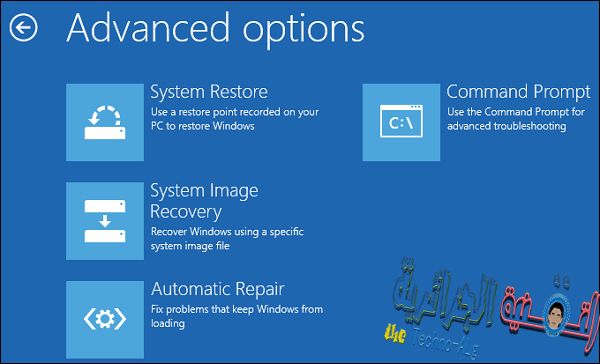
Après avoir cliqué sur l’option Réparer vos fenêtres, vous passez à un écran bleu contenant 3.
Options parmi lesquelles nous choisissons le numéro 2 ou appelé Dépannage, puis cliquez sur aussi
Avance les options et nous trouverons l'option d'invite de commande qui est ce dont nous avons besoin pour ouvrir une invite
CMD Commands et a commencé à entrer les commandes requises où ils apparaissent comme suit
Dans l'image ci-dessous.
Options parmi lesquelles nous choisissons le numéro 2 ou appelé Dépannage, puis cliquez sur aussi
Avance les options et nous trouverons l'option d'invite de commande qui est ce dont nous avons besoin pour ouvrir une invite
CMD Commands et a commencé à entrer les commandes requises où ils apparaissent comme suit
Dans l'image ci-dessous.

Grâce à l'invite de commande, nous recherchons la partition, qui contient des fichiers
Le système que vous avez choisi pour installer Windows est souvent la partition C,
Si nous essayons d'écrire le code de partition et appuyez sur Entrée, par exemple, vous entrez (C:
Ou (D) et après avoir appuyé sur Entrée vous montrera les fichiers contenus dans cette partition
Vous devez vérifier qu'il y a un fichier avec le nom Windows à l'intérieur, c'est ce dont nous aurons besoin.
Le système que vous avez choisi pour installer Windows est souvent la partition C,
Si nous essayons d'écrire le code de partition et appuyez sur Entrée, par exemple, vous entrez (C:
Ou (D) et après avoir appuyé sur Entrée vous montrera les fichiers contenus dans cette partition
Vous devez vérifier qu'il y a un fichier avec le nom Windows à l'intérieur, c'est ce dont nous aurons besoin.
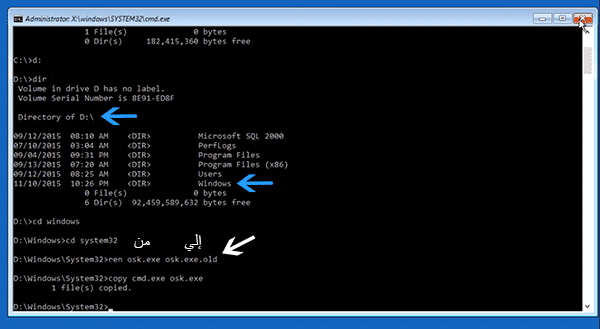
Après avoir trouvé un fichier Windows, appuyez sur Entrée et entrez une commande (cd WindowsSystem32).
La deuxième étape que nous allons faire est une astuce qui nous permet d'ouvrir une vague
Commandes sur l'écran de connexion en remplaçant l'un des boutons d'aide
Fourni par Microsoft sur l'écran de connexion, nous allons entrer la commande suivante
Après avoir cliqué sur Entrée:
La deuxième étape que nous allons faire est une astuce qui nous permet d'ouvrir une vague
Commandes sur l'écran de connexion en remplaçant l'un des boutons d'aide
Fourni par Microsoft sur l'écran de connexion, nous allons entrer la commande suivante
Après avoir cliqué sur Entrée:
ren osk.exe osk.exe.old
Il s'agit simplement de renommer l'outil Clavier à l'écran sur lequel vous nous mettez
Écran des outils d’aide de Microsoft lors de la connexion à Windows, après
Cliquez sur le bouton Entrer et entrez une commande (Copier cmd.exe osk.exe) Et appuyez sur Entrée.
Écran des outils d’aide de Microsoft lors de la connexion à Windows, après
Cliquez sur le bouton Entrer et entrez une commande (Copier cmd.exe osk.exe) Et appuyez sur Entrée.
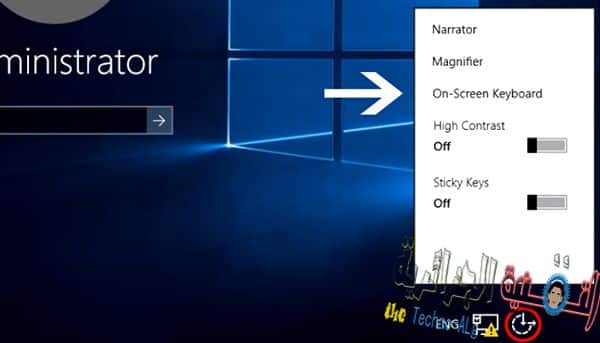
Maintenant, vous quittez toutes les fenêtres et entrez directement au format Windows
Il est normal que vous atteigniez l'écran de connexion et que vous appuyiez ensuite sur le bouton Outils
Aide Dans le coin inférieur droit de l'écran, vous verrez plusieurs options.
Nous cliquons sur l'option Clavier visuel que nous avons remplacé pour ouvrir une invite
Commandes CMD sur l'écran de connexion.
Il est normal que vous atteigniez l'écran de connexion et que vous appuyiez ensuite sur le bouton Outils
Aide Dans le coin inférieur droit de l'écran, vous verrez plusieurs options.
Nous cliquons sur l'option Clavier visuel que nous avons remplacé pour ouvrir une invite
Commandes CMD sur l'écran de connexion.
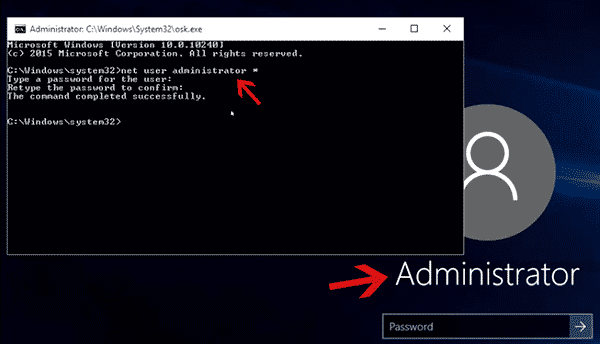
Après avoir cliqué dessus comme indiqué, vous devriez ouvrir la fenêtre CMD sur l'écran comme indiqué
À partir de l'image ci-dessus, nous entrerons le nom d'utilisateur net de la commande suivante
*) Mais vous devez envisager de changer le nom d'utilisateur et de taper le nom d'utilisateur qui apparaît
Au-dessous de votre image sur l’écran de connexion puis appuyez sur Entrée et on vous demandera
Entrez le mot de passe et, comme vous ne vous en souvenez plus, appuyez sur Entrée et laissez-le vide.
Lorsque vous appuyez sur Entrée, il vous sera demandé de confirmer votre mot de passe. Appuyez à nouveau sur Entrée,
Donc, vous pouvez vous connecter sans mot de passe, où vous pouvez fermer la fenêtre
CMD et en cliquant sur le champ Entrer le mot de passe sans rien taper en cliquant sur
Entrez et maintenant accéder directement à Windows et au bureau!
À partir de l'image ci-dessus, nous entrerons le nom d'utilisateur net de la commande suivante
*) Mais vous devez envisager de changer le nom d'utilisateur et de taper le nom d'utilisateur qui apparaît
Au-dessous de votre image sur l’écran de connexion puis appuyez sur Entrée et on vous demandera
Entrez le mot de passe et, comme vous ne vous en souvenez plus, appuyez sur Entrée et laissez-le vide.
Lorsque vous appuyez sur Entrée, il vous sera demandé de confirmer votre mot de passe. Appuyez à nouveau sur Entrée,
Donc, vous pouvez vous connecter sans mot de passe, où vous pouvez fermer la fenêtre
CMD et en cliquant sur le champ Entrer le mot de passe sans rien taper en cliquant sur
Entrez et maintenant accéder directement à Windows et au bureau!
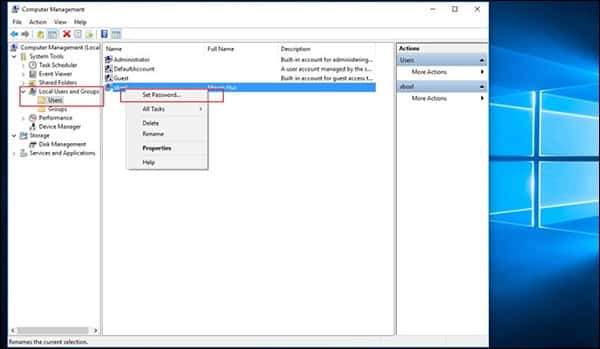
Eh bien, maintenant que nous avons ouvert l'ordinateur sans mot de passe, nous devrons faire
La première étape consiste à définir un nouveau mot de passe à utiliser
Une fois connecté au système, le second consiste à renommer l'outil d'origine.
On-Screen Keyboard afin que, lorsque vous cliquez dessus, l'outil soit ouvert et non CMD.
La première étape consiste à définir un nouveau mot de passe à utiliser
Une fois connecté au système, le second consiste à renommer l'outil d'origine.
On-Screen Keyboard afin que, lorsque vous cliquez dessus, l'outil soit ouvert et non CMD.
la première étape: Définir un nouveau mot de passe à utiliser dans la connexion
Pour le système, cliquez sur le bouton du logo Windows + la lettre X sur le clavier pour apparaître
Une liste contenant certaines options sur lesquelles nous cliquons sur Gestion de l'ordinateur et une fois ouverte
La fenêtre de l'image ci-dessus est pressée du côté gauche vers la section locale
Utilisateurs et groupes pour nous montrer le bon côté des noms des utilisateurs que nous
Faites un clic droit sur votre nom d'utilisateur et choisissez Définir le mot de passe
Vous tapez un nouveau mot de passe et appuyez sur confirmer pour l'enregistrer.
Pour le système, cliquez sur le bouton du logo Windows + la lettre X sur le clavier pour apparaître
Une liste contenant certaines options sur lesquelles nous cliquons sur Gestion de l'ordinateur et une fois ouverte
La fenêtre de l'image ci-dessus est pressée du côté gauche vers la section locale
Utilisateurs et groupes pour nous montrer le bon côté des noms des utilisateurs que nous
Faites un clic droit sur votre nom d'utilisateur et choisissez Définir le mot de passe
Vous tapez un nouveau mot de passe et appuyez sur confirmer pour l'enregistrer.
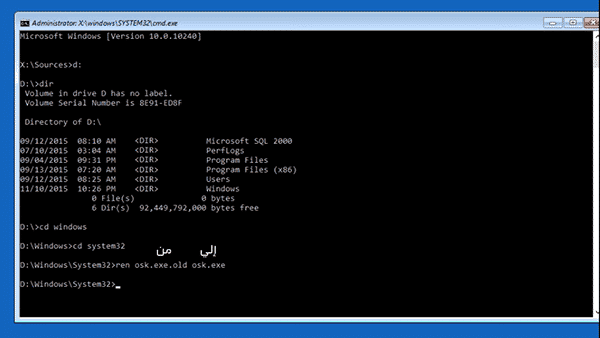
Deuxième étape: Le nom de fichier de l'outil à l'écran doit être récupéré
Clavier pour son vrai nom osk.exe, où nous effectuons les étapes précédentes parcourues jusqu’à
L'étape dans laquelle nous avons entré une commande (cd WindowsSystem32) après avoir cliqué sur le bouton
Entrez Entrez la commande suivante:
Clavier pour son vrai nom osk.exe, où nous effectuons les étapes précédentes parcourues jusqu’à
L'étape dans laquelle nous avons entré une commande (cd WindowsSystem32) après avoir cliqué sur le bouton
Entrez Entrez la commande suivante:
ren osk.exe.old osk.exe
La fonction de clavier à l'écran sera restaurée pour effectuer sa tâche
Il affiche le clavier à l'écran au lieu d'afficher la fenêtre d'invite de commande CMD
Sur l'écran de connexion, vous pouvez le vérifier lorsque vous accédez à l'écran que vous enregistrez
Vous devez saisir et appuyer sur le bouton Outils d'aide et appuyer sur le clavier à l'écran.
Ensuite, affichez le clavier sur l'écran et non sur le CMD.
Il affiche le clavier à l'écran au lieu d'afficher la fenêtre d'invite de commande CMD
Sur l'écran de connexion, vous pouvez le vérifier lorsque vous accédez à l'écran que vous enregistrez
Vous devez saisir et appuyer sur le bouton Outils d'aide et appuyer sur le clavier à l'écran.
Ensuite, affichez le clavier sur l'écran et non sur le CMD.
. ^ _ ^.
Ce fut notre sujet pour la journée si vous faites face à un problème, vous pouvez laisser dans le commentaire ci-dessous à une autre réunion, si Dieu le veut ^ _ ^
Note: Vous pouvez facilement commenter sans avoir à vous connecter à votre compte Google, il vous suffit d'utiliser l'identifiant anonyme dans les options ^ _ ^.







