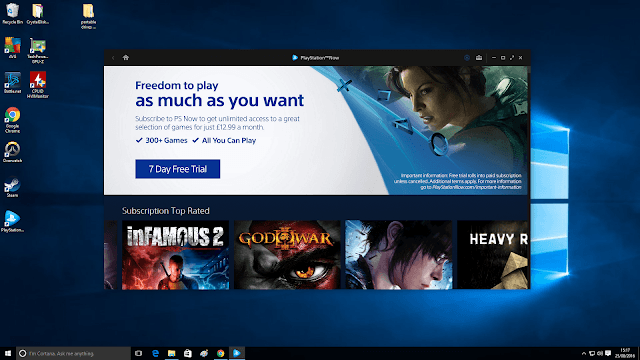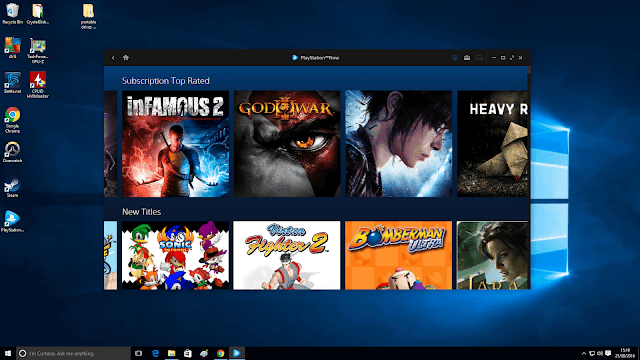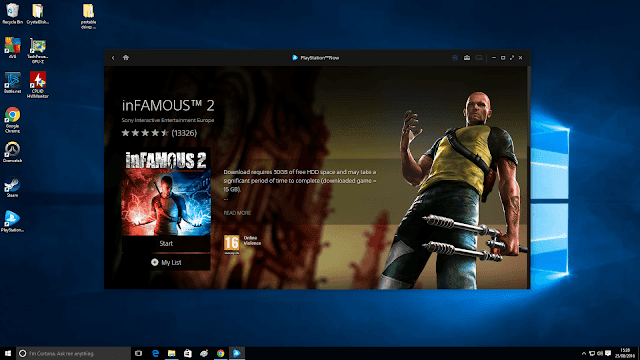La PlayStation 4 (SP4) est sans doute la plate-forme de jeu la plus populaire disponible pour le moment, bien que la société soit toujours en concurrence avec Microsoft. Ainsi, lorsque Microsoft a annoncé qu'un utilisateur pouvait jouer à des jeux Xbox One à partir d'un ordinateur sous Windows 10, Sony, le développeur PS4, a répondu en lançant la plate-forme de jeux PlayStation sur les ordinateurs.

Dans cet article, vous apprendrez comment configurer et installer PS4 Remote Play afin de jouer à des jeux PS4 sur votre ordinateur si vous possédez un système PS4, et nous vous expliquerons également comment jouer à des jeux Playstation 4 sur votre ordinateur si vous ne possédez pas déjà une PS4.
En bref, nous ferons ce qui suit dans ce sujet:
- Téléchargez et installez l'application officielle PS4 Remote Play pour PC ou Mac.
- Assurez-vous que votre appareil Playstation 4 exécute la v3.50 ou une version ultérieure en accédant à Paramètres> Mise à jour du système -> Système
- Ouvrez PC Remote Play et connectez votre manette DualShock 4.
- Connectez-vous à votre compte PSN.
- Effectuez manuellement la connexion si le périphérique PS4 est introuvable.
- Windows 8.1
- Windows 10 ou plus récent
- OS X 10.10
- OS X 10.11
- Options de résolution d'écran: pixels 360, pixels 540, pixels 720
- Résolution d'écran par défaut - Pixels 540
- Fréquence d'image: standard (30 fps), élevé (60 fps)
- Fréquence d'images par défaut - Standard (30 fps)
Vous pourrez également utiliser un contrôleur DualShock 4, bien qu'il doive être connecté à votre PC ou Mac via Micro USB.
- Comment exécuter une application PS4 Remote Play sur votre ordinateur et votre Mac
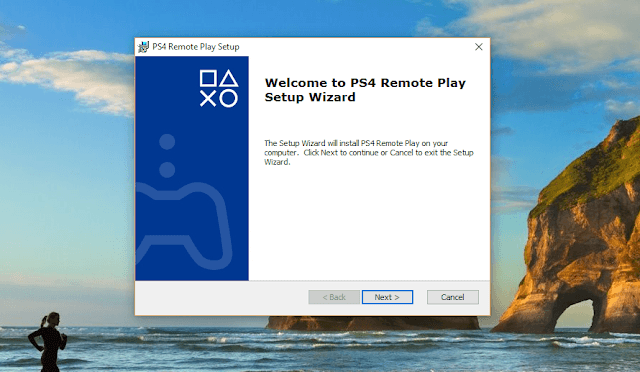
- la première étape:

Téléchargez et installez l'application PS4 Remote Play pour ordinateurs et Mac: C'est la première étape des étapes que nous avons mentionnées précédemment, et pour pouvoir connecter votre PS4 à un ordinateur ou un Mac, vous devez d'abord télécharger et installer cette application et suivre le reste des étapes.
Vous pouvez télécharger l'application PS4 Remote Play ici.
- Deuxième étape
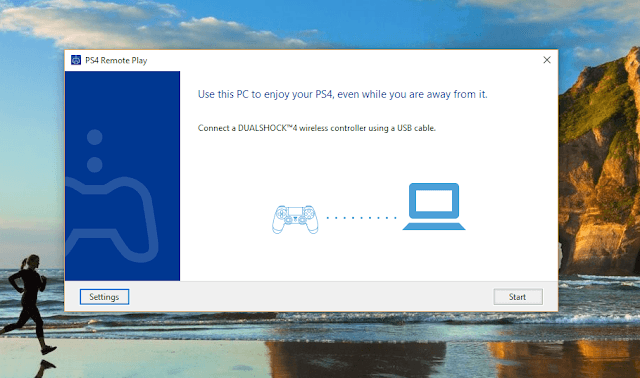
Assurez-vous que votre système PlayStation exécute la version 50 ou supérieure: et si vous n'avez pas cette version, vous pouvez la mettre à jour et l'installer sur l'appareil Playstation via les paramètres ou vous pouvez la mettre à jour automatiquement comme vous le souhaitez, et cela par ce chemin Paramètres> Mise à jour du logiciel système, à mettre à jour manuellement.
- Troisième étape:
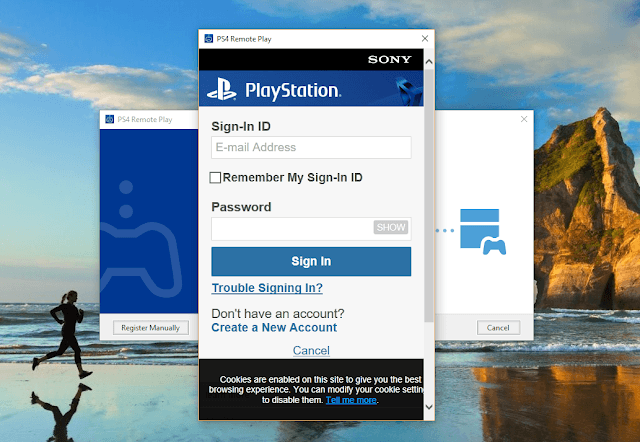
Ouvrez l'application PS4 Remote Play, puis connectez le contrôleur DualShock 4: la plupart des ordinateurs et Mac modernes prennent en charge la fonction Bluetooth, et Sony a développé cette application pour ne fonctionner que via une connexion filaire, ce qui signifie que vous devrez connecter le contrôleur à PC ou Mac par câble USB, puis vous cliquerez sur Démarrer comme indiqué dans l'image.
- Quatrième étape:
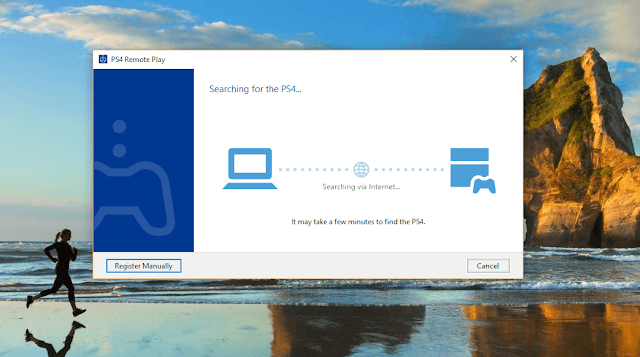
Connectez-vous à votre compte PlayStation PSN: c'est le même que votre compte principal que vous utilisez sur votre PS4, et vous devez créer un ordinateur pour terminer cette étape si vous n'en avez pas.
- Étape cinq:
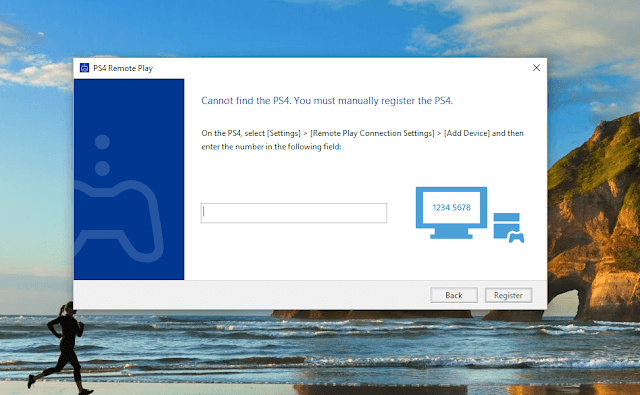
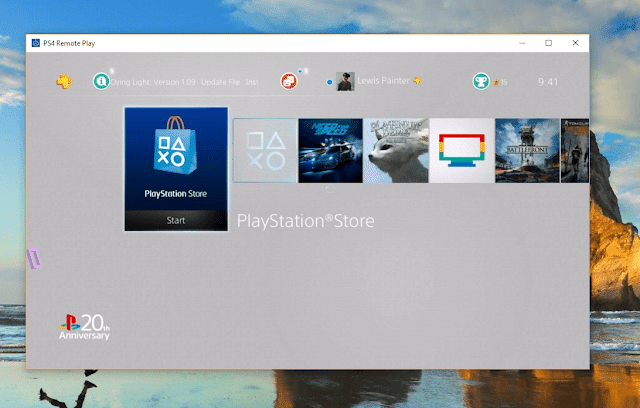
Ne vous inquiétez pas, si la recherche ne parvient pas à trouver un appareil auquel vous pouvez vous connecter manuellement sur le même réseau via vos paramètres PS4 comme ceci: Paramètres> Paramètres de connexion de lecture à distance> Ajouter un appareil, puis mettez le numéro donné dans l'application de lecture à distance.
Si vous réussissez toutes les étapes ci-dessus, vous pourrez connecter le PS4 à votre PC ou Mac et commencer à jouer dès que vous aurez terminé.
- Jouez aux jeux PS4 sur l'ordinateur sans le PS4
Vous n'avez pas de PlayStation? Pas de problème, la plate-forme de jeu au service pour PS4 maintenant disponible pour les ordinateurs et aussi, ainsi que pour les appareils Mac sera bientôt, il permet d'ouvrir un nouveau marché de vente pour Sony, aussi il permet aux utilisateurs de jouer les jeux de PS4 sans la présence du dispositif, et ce service est une occasion de recherche et de navigation plus de jeu 500 pour PS4 et PS3 est aussi l'un des plus grands et des jeux les plus excitants et offerts par Sony à travers le programme PlayStation maintenant, et plus la vitesse de l'Internet ont augmenté la navigation et le téléchargement et profiter de ce programme et la merveilleuse vitesse de service.
Les nouveaux utilisateurs auront un essai gratuit de ce programme pendant 7 jours, et pour ceux qui apprécient le service, ils peuvent compléter ce plaisir pour 12.99 £, ce qui équivaut à 296 livres égyptiennes actuellement, et ils peuvent également profiter des nouveaux jeux qui sont ajoutés tous les mois, afin qu'il n'y ait pas de place pour s'ennuyer. Répéter les jeux actuels, et il n'y a aucune nouvelle sur le processus de craquage de ce programme pour le moment, mais il semble que nous en verrons bientôt une version fissurée.
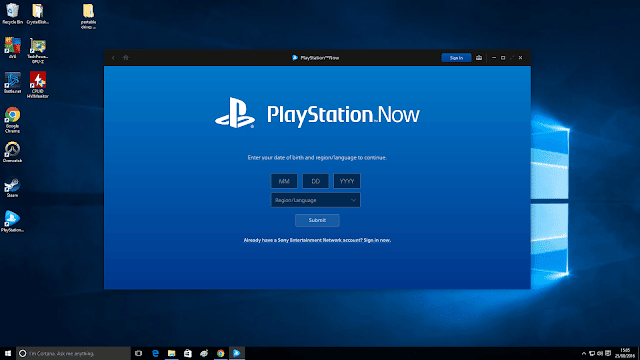
Vous pouvez également jouer avec la manette DualShock 4 sans fil est disponible uniquement sur l'ordinateur grâce à ce programme contrairement PS4 programme de lecture à distance, le programme prend également en charge d'autres systèmes de contrôle, et si vous Thawkt de découvrir ce programme sur l'appareil, bien Voici comment cela fonctionne:
- Téléchargez et installez PlayStation Now sur votre ordinateur, puis suivez les instructions sur l'interface du programme pour l'installer sur votre appareil. Le programme devrait s'ouvrir automatiquement après son installation et, s'il n'est pas ouvert, l'ouvrir manuellement.
Vous pouvez télécharger PlayStation Now à partir d'ici. - Le programme vous amène à la fenêtre d'inscription Si vous avez déjà un compte Sony, connectez-vous.
Se connecter Se connecter - Dès que vous avez terminé de vous connecter, vous serez accueilli dans l'interface du programme pour commencer le test de 7 jours en plus d'un ensemble différent de jeux que vous pouvez choisir parmi ce que vous voulez, puis en appuyant sur le bouton 7 jours de piste gratuite comme indiqué sur l'image, puis vous entrerez dans votre compte pour commencer à jouer, avec le début L'essai de 7 jours activera automatiquement votre compte et si vous souhaitez l'annuler, suivez le chemin suivant: Paramètres du compte> Médias> Abonnement PS Now> Annuler le renouvellement automatique.
Expliquer comment jouer à tous les jeux PS4 sur votre PC, Windows ou Mac - Une fois que vous avez terminé votre inscription, vous pouvez choisir l’un des jeux existants ou rechercher le jeu de votre choix. Cliquez ensuite sur Démarrer pour commencer le voyage, et notez que la plupart des jeux fonctionnent immédiatement, mais les jeux de grande taille comme Infamous 2 vous en demanderont Le temps de téléchargement avant le début du jeu.
Expliquer comment jouer à tous les jeux PS4 sur votre PC, Windows ou Mac
Après avoir choisi le jeu et démarré Démarrer, connectez le joystick Dual Shock 4 et profitez de la meilleure expérience de sensations fortes.
Avec Game Stream sur ce programme au lieu de Télécharger, vous pourrez synchroniser et terminer le jeu à partir de n'importe quel ordinateur, tant que vous vous êtes connecté à votre compte sur le programme de n’importe quel appareil, vous n'avez pas à vous soucier de la conversion Enregistrer jeu Enregistrer lorsque vous modifiez l'appareil Changer de Windows.
Si vous aimez l'article, merci de le partager avec d'autres pour ne pas en profiter