Lors de la création Diaporama (Diaporama) professionnel, vous pouvez y ajouter des vidéos. La vidéo incluse dans l'endroit parfait offre un bon moment de détente pendant présentationEn mélangeant les choses, vous pouvez également attirer l'attention de votre public.
Bien sûr, vous ne voulez pas vous arrêter Diaporama Dirigez-vous vers la vidéo à mi-vue! Si tu utilises Présentations Google , vous pouvez facilement configurer une vidéo dans la diapositive elle-même, ce qui vous évite d'avoir à vous arrêter pendant une présentation. Vous pouvez même le configurer pour qu'il démarre automatiquement lorsque vous accédez à la diapositive qu'il contient, ainsi que pour modifier le démarrage et l'arrêt de la vidéo.
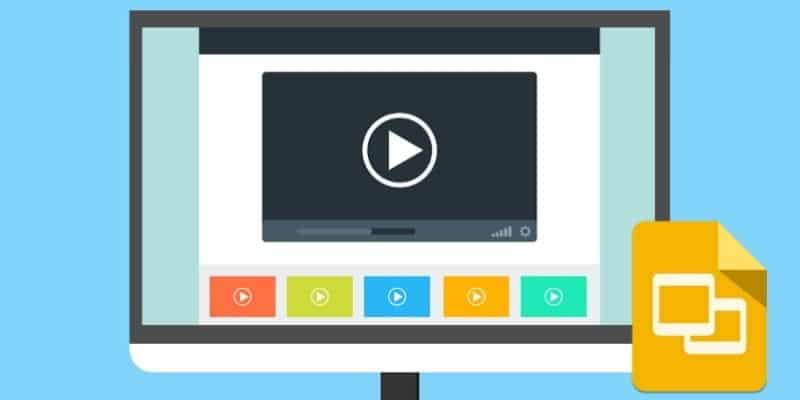
Insérez une vidéo de Youtube
Si vous souhaitez ajouter une vidéo YouTube à votre présentation, la plupart du travail est déjà fait! Tout ce que vous avez à faire est d'aller sur la diapositive appropriée et d'ajouter le lien.
Pour commencer, accédez à la diapositive Où souhaitez-vous intégrer votre vidéo Youtube. Cliquez ensuite sur "Insertion" Suivi par b "Vidéo ... "
Dans l'onglet "Chercher", Tu peux Recherche sur Youtube À propos du clip vidéo. C'est parfait si vous n'avez aucune idée du type de vidéo que vous souhaitez inclure dans la présentation.
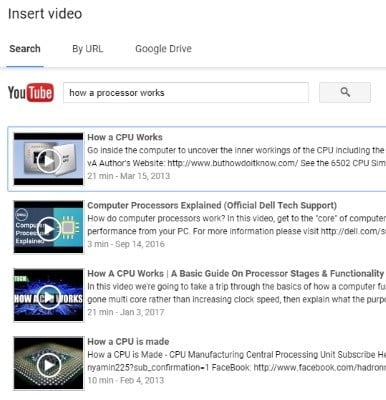
En cliquant sur le lecteur vidéo à côté de chaque résultat, vous pouvez regarder la vidéo. Basculez entre les résultats et choisissez la vidéo qui convient le mieux à votre présentation.
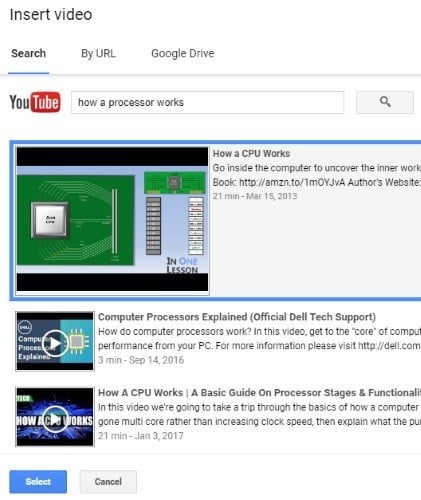
Lorsque vous trouvez la vidéo appropriée, double-cliquez dessus ou cliquez sur "تحديدEn bas pour l'inclure dans votre diapositive.
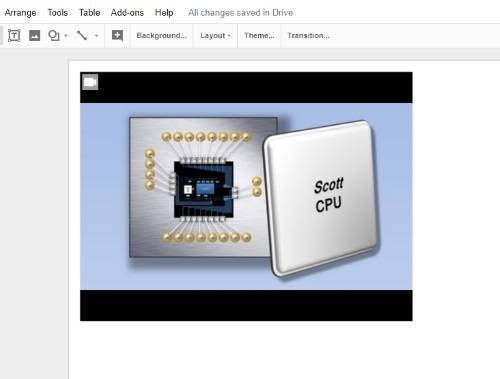
Si vous savez exactement quelle vidéo YouTube vous devez inclure, cliquez sur le bouton "Selon le titre du lienEn haut et collez le titre du lien de la vidéo dans la boîte. appuyez sur "تحديد"Pour l'inclure dans la diapositive.
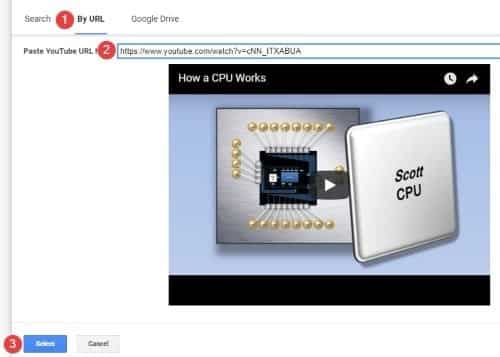
Insérez votre vidéo
Si vous souhaitez partager votre propre vidéo, il existe deux façons de l'ajouter. La première consiste à le télécharger sur Youtube et à effectuer les étapes ci-dessus. Mais si vous préférez ne pas le faire, la deuxième façon consiste à le télécharger et à indiquer à Google Slides l'emplacement de la vidéo.
Heureusement, comme Google Slides et Google Drive sont connectés l'un à l'autre, vous pouvez facilement insérer des vidéos enregistrées dans Drive dans votre présentation. Tout d'abord, accédez à Google Drive et téléchargez la vidéo que vous souhaitez inclure. Vous pouvez le faire en cliquant sur le bouton "Nouveau"Suivi par"Télécharger le fichierOu faites glisser le fichier vidéo dans la fenêtre du navigateur.
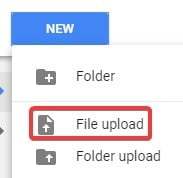
Une fois le téléchargement terminé, revenez aux présentations Goolge et cliquez sur "InsérerSuivi par b "Vidéo ... "
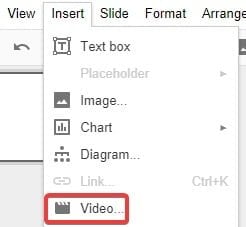
Clique sur le "Google Drive"Au sommet.

Ici, vous pouvez voir toutes les vidéos que vous avez importées sur Drive. Recherchez la vidéo que vous souhaitez insérer et double-cliquez dessus pour l'insérer dans la diapositive. Vous devrez peut-être attendre un moment pour que la vidéo de Drive soit prête.
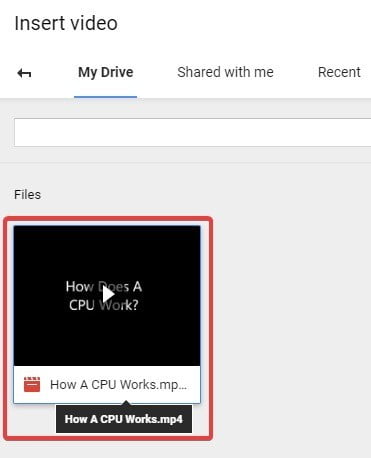
Si quelqu'un a partagé la vidéo avec vous sur Drive, elle n'apparaîtra pas ici. Cliquez plutôt sur le bouton "Partagé avec moi”Pour rechercher et insérer la vidéo.
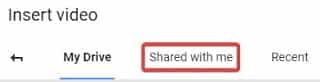
Réglage vidéo pour la lecture automatique
Si vous laissez la vidéo telle quelle, vous devrez cliquer manuellement sur le bouton "Courir«Pendant la présentation. Si cela vous convient, vous êtes prêt à cliquer dessus pendant la présentation. Cependant, il existe des options supplémentaires disponibles qui facilitent le démarrage des vidéos pendant la présentation.
Faites un clic droit sur la vidéo dans la diapositive et cliquez sur "Options vidéo ... "
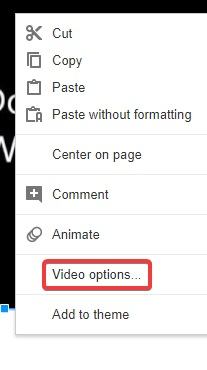
Une barre apparaîtra à gauche. Ici, vous pouvez définir diverses options pour votre vidéo.
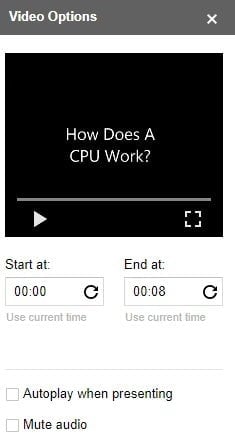
La première option détermine l'heure de début et de fin. Si vous ne souhaitez pas lire l'intégralité de la vidéo, sélectionnez les heures auxquelles vous souhaitez lire et. Ceci est particulièrement utile si vous souhaitez vous concentrer sur une partie spécifique de la vidéo et ne souhaitez pas la rechercher au milieu de la présentation.
"Lecture automatique sur présentation"Cette option entraînera le démarrage de la vidéo dès votre arrivée sur Slide, vous n'aurez donc pas à cliquer manuellement. Si vous ne souhaitez pas lire l'audio pendant la lecture de la vidéo, cliquez sur "Jeter le son" .
Une fois que vous avez terminé, exécutez le diaporama et assurez-vous que tout fonctionne correctement avant de passer à la présentation.
Rendez Google Slides plus intelligent
La vidéo est un excellent ajout à toute présentation professionnelle. Vous savez maintenant comment en ajouter un à Google Slides, qu'il ait été précédemment téléchargé sur YouTube ou enregistré sur un ordinateur en attendant d'être téléchargé. Vous savez également comment l'adapter à vos besoins pour vous assurer que votre présentation sort comme vous le souhaitez.
Quelle est l'importance des vidéos lors de la création d'un diaporama? Avez-vous des conseils pour faire une excellente présentation? Faites-nous savoir ci-dessous!







