La température du processeur de votre ordinateur "Proctor" est très importante pour maintenir sa santé. Après tout, étant un point chaud des calculs informatiques, c'est une bonne idée de le garder au frais malgré tout! Peut causer Processeurs Dans la mesure où la température atteint des degrés très élevés dans la survenue de nombreux types de problèmes avec l’ordinateur, qui peuvent ne pas reconnaître une solution, vous devez donc tout faire pour maintenir votre processeur informatique à une température modérée, ce qui signifie que le traitement ne dépasse pas 80. % En général. Dans des situations critiques, l’écran bleu de la mort peut apparaître sous Windows, geler le système et ne pas répondre, ou bien il peut même être arrêté ou redémarré.

En tant que tel, vous devriez vérifier les températures dans la plupart du temps. Cela est particulièrement vrai si vous installez votre ordinateur portable dans des situations où il peut chauffer énormément, par exemple en le plaçant sur une couverture, une couette ou sur le lit, où vous pourrez l'utiliser. Dans cet article, nous allons explorer différentes manières de vérifier la température de la CPU. Windows 10.
Mais d'abord - qu'est-ce que "la mauvaise température qui fait mal à votre ordinateur?"
Malheureusement, il n'est pas immédiatement clair quelle est la bonne ou la mauvaise température du processeur. Si vous regardez la température de ralenti de votre processeur et que vous le voyez dans le 30C, la température de ralenti est-elle bonne ou mauvaise? Qu'en est-il de 40, 50, 60 ou 70C?
Si vous voulez savoir quelle est la température maximale du processeur, recherchez sur le Web votre CPU sur le Web sur la page du produit. Vous y trouverez toutes les données relatives au BIOS, y compris la température idéale et maximale pour votre processeur.
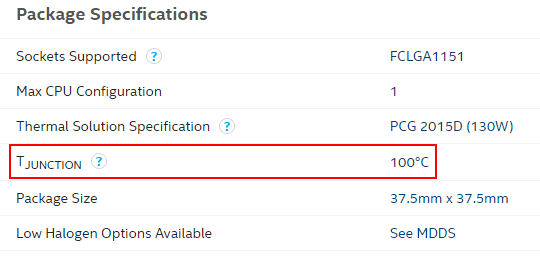
Si la température indiquée sous quelque chose de similaire à la "température de fonctionnement maximale" ou "T état", c'est la température que vous devriez vous efforcer de maintenir pour votre processeur la plupart du temps. Si les « données T Junction » (comme dans l'image ci-dessus), le conseil général est d'essayer de maintenir le degré de la température du matériel moins 30C sous température déclarée chaleur. (Par exemple ci-dessus, nous nous efforcerons de maintenir la température de l'appareil sous 70C.) Dans les deux cas, si votre ordinateur sous ce degré de chaleur pour la plupart (ou, idéalement, tout!) Le temps, que tout soit bien .
Maintenant que nous connaissons la température maximale, il est temps d'explorer comment vérifier la température du processeur dans Windows 10. Cela nécessite l’aide de programmes tiers qui vous aideront à conserver certains onglets contenant des données sur la chaleur du processeur obtenue.
MSI Afterburner

Conçu MSI Afterburner C'est un excellent outil pour surveiller les températures de votre ordinateur, là où il est conçu pour les lecteurs, et pour ceux qui veulent augmenter la fréquence de fonctionnement de leurs ordinateurs. Une fois que vous avez installé et ouvert Afterburner, un graphique apparaît sur son écran principal, indiquant la température du processeur graphique, la température du processeur et d'autres données.
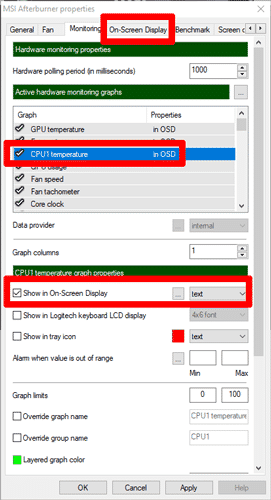
Pour réorganiser les graphiques et hiérarchiser la température de la CPU afin qu’ils apparaissent en haut, cliquez sur "Paramètres" dans Afterburner, puis sur l’onglet Moniteur. Ici, vous verrez une liste dans laquelle vous pouvez sélectionner les éléments que vous souhaitez afficher sur l'écran d'accueil, afin que vous puissiez faire glisser des éléments vers le haut et que vous souhaitez apparaître en haut. Il suffit de faire glisser "température CPU1", "température CPU2" et toutes les autres températures de la CPU situées en haut du graphique, cliquez sur "OK" pour afficher cette dernière sur l'écran d'accueil dans l'ordre de votre choix.
Lorsque vous sélectionnez la température du processeur, vous pouvez également cocher la case Afficher dans affichage pour qu'elle apparaisse dans le coin lorsque vous entrez le raccourci pour afficher l'OSD (vous pouvez choisir la clé que vous souhaitez avoir en accédant à l'onglet À l'écran dans Paramètres. Postcombustion).
Ouvrez Hardware Monitor

Cet outil est une bonne solution pour obtenir toutes les statistiques requises au même endroit. Ceux-ci pourront vous dire quelles sont les températures de votre processeur, de votre GPU, de la différence de latence "tension" utilisée par votre ordinateur et même de la vitesse à laquelle votre système fonctionnera. C'est ce qui en fait un outil puissant qui vous permet de surveiller toutes les températures du système.
Vous pouvez trouver la température de votre CPU dans la catégorie avec le nom du processeur. La température sera affichée pour chaque cœur de votre processeur.

Beaucoup de ces moniteurs de température vous permettent de mettre des données dans votre barre des tâches. Si vous voulez voir la température de la CPU dans la barre des tâches, cliquez avec le bouton droit de la souris sur la même température et cliquez sur "Afficher dans le plateau".

Si l'outil a fini de lire, vous pouvez le faire glisser vers le bac principal actif via la section d'icônes "Supplémentaire". Cela signifie qu'il sera toujours visible aussi longtemps que vous pourrez voir la barre des tâches.
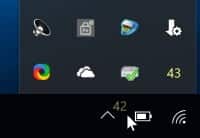
core Temp
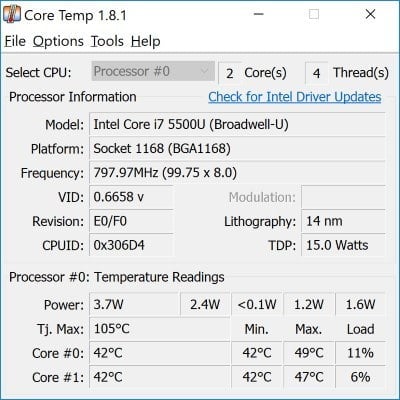
Si vous voulez quelque chose d'un peu plus concentré sur le processeur lui-même, core Temp C'est un bon choix lorsque vous souhaitez vérifier la température du processeur sous Windows 10. Il vous donne tout ce que vous voudrez peut-être savoir sur le processeur, comme le nom, le nombre de cœurs qu'il utilise et, surtout, sa température. Il vous informera même de la limite de température de votre processeur, répertoriée comme «T Max» au-dessus de votre température.
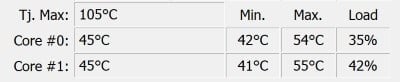
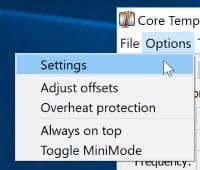
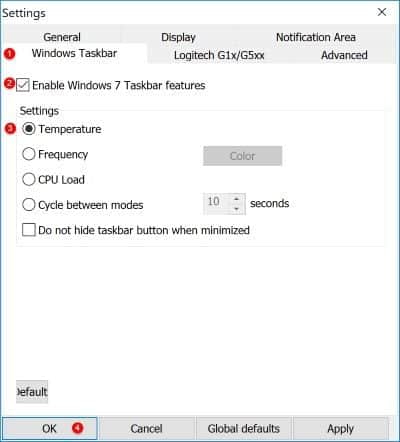
Speccy
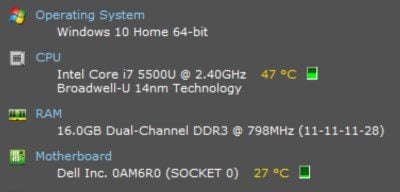
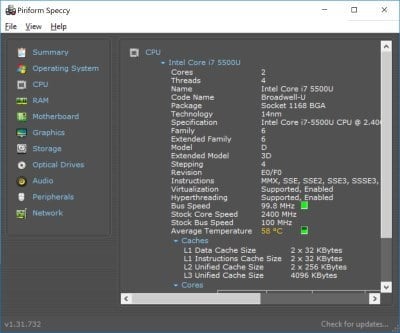
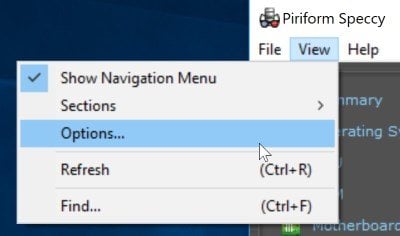
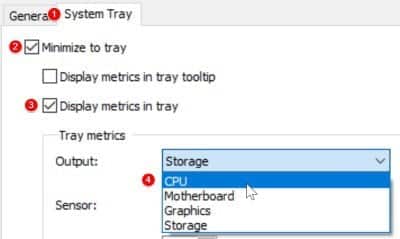
Maintenant, lorsque vous réduisez la fenêtre Spacey, vous pouvez laisser un onglet pour vous faire savoir à quel point votre processeur est en cours d'exécution pendant que vous faites autre chose.
À l'aide! Mon processeur a une température très élevée!
Si les méthodes ci-dessus vous amènent à découvrir que vous avez un processeur à très haute température, ne paniquez pas. Il existe de nombreuses solutions que vous pouvez utiliser pour réduire la chaleur du processeur à un niveau plus raisonnable. Nous avons posté un article sur comment Refroidissez un ordinateur portable haute température, vous pouvez vous référer à partir d'ici.
Test de chaleur:
Être une partie vitale de ordinateur portable La surchauffe de votre processeur est une source de préoccupation. Avec les applications tierces, vous pouvez facilement vérifier la température du processeur dans Windows 10 et vous assurer que votre processeur fonctionne aussi bas qu'il le devrait.







