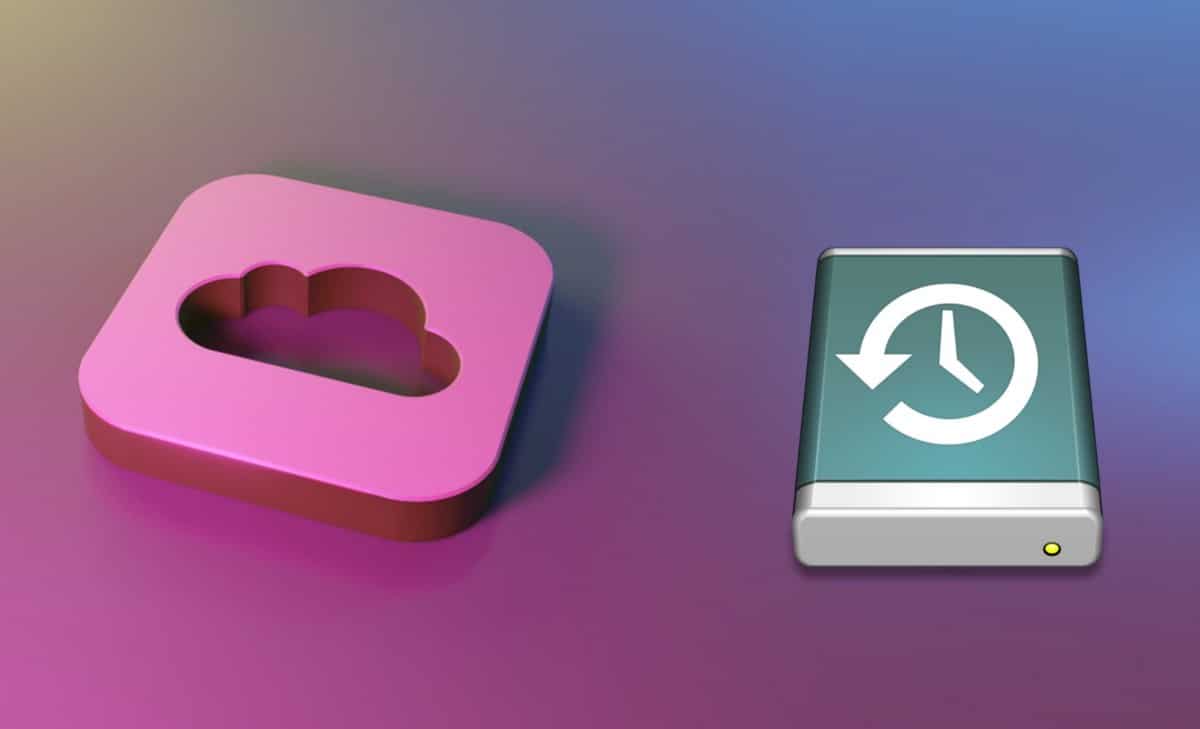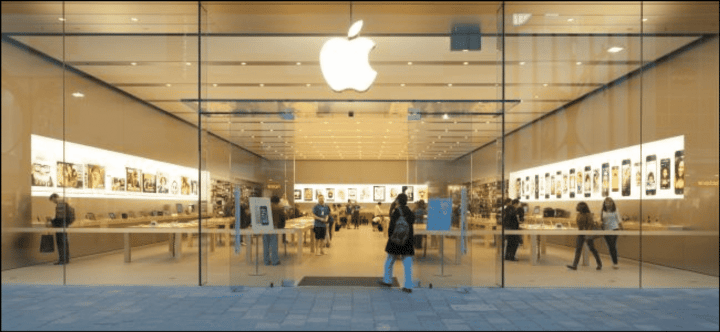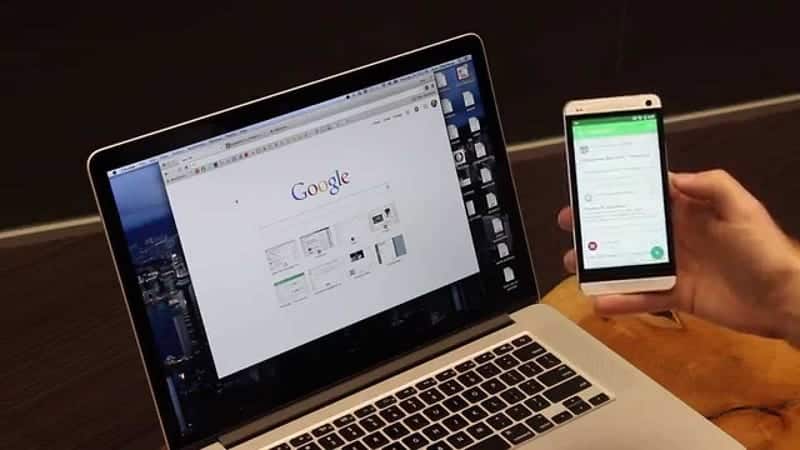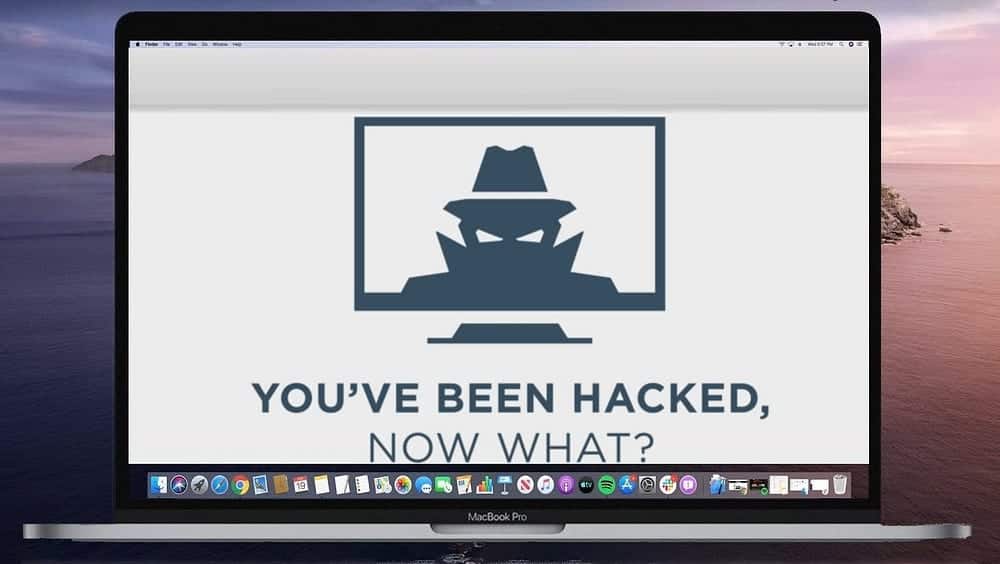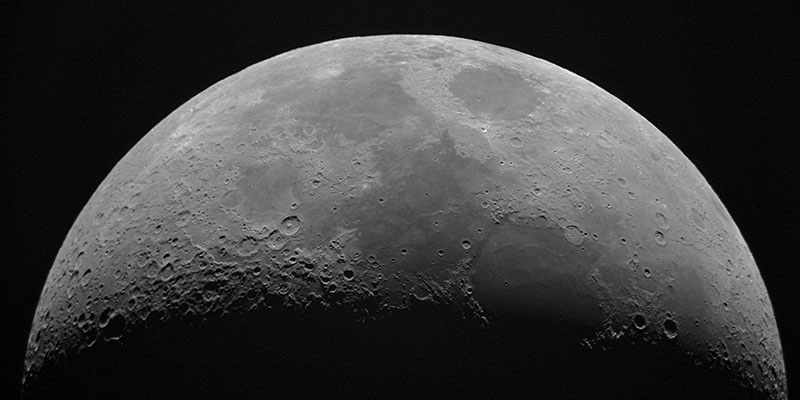يُمكن أن تُضيف خيارات التخزين عالية الجودة والتي تحتوي على مساحة أكبر للـ Mac عند شرائه إلى التكلفة النهائية التي يجب دفعها ، وهذا هو السبب في أنَّ العديد من المستخدمين يجدون أنه من الملائم أكثر استخدام محرك أقراص خارجي بدلاً من الدفع الأولي. يُمكن أن توفر محركات الأقراص الخارجية مزيدًا من المرونة من حيث تخزين ونقل البيانات بين أجهزة Mac المُختلفة.
تم تصميم معظم محركات أقراص التخزين الخارجية للعمل مع Windows ، لذلك قد يكون من الضروري تهيئة محرك الأقراص لديك حتى يعمل بشكل صحيح في macOS. لقد غطينا كيفية القيام بذلك أدناه. تحقق من كيفية تهيئة محرك الأقراص إلى FAT32 في Windows 10.

روابط سريعة
كيفية تهيئة محرك أقراص خارجي في نظام macOS
عندما تحصل على محرك أقراص خارجي جديد ، فقد يكون قد تمت تهيئته بالفعل خصيصًا لـ Windows أو Mac ، مما يعني أنه قد لا يعمل على النظام الأساسي الآخر. وبالمثل ، في بعض الحالات ، قد يتم تأمين القرص الخارجي بتنسيق للقراءة فقط ، مما يعني أنك قد لا تتمكن من كتابة الملفات إليه.
عادةً ما يكون الحل الأكثر مباشرة هو تهيئة محرك الأقراص وتغييره إلى التنسيق الذي يُناسبك. هناك طريقتان أساسيتان لتهيئة محرك أقراص خارجي في macOS: “أداة القرص” أو Terminal.
سيؤدي استخدام أي من هاتين الطريقتين إلى حذف جميع البيانات الموجودة على القرص الخارجي بشكل دائم ، ولهذا السبب من الضروري إجراء نسخ احتياطي لأي بيانات ترغب في الاحتفاظ بها.
تهيئة محرك أقراص خارجي باستخدام “أداة القرص”
“أداة القرص” ، إذا لم تكن تعرف ، هي أداة مساعدة مُضمَّنة في macOS. بإمكان “أداة القرص” العثور على الأخطاء المُتعلقة بتنسيق قرص Mac وبنية الدليل الخاص به وإصلاح هذه الأخطاء. يُمكن أن تؤدي الأخطاء إلى سلوك غير متوقع عند استخدام الـ Mac ، بل وربما تتسبب الأخطاء الكبيرة في منع بدء تشغيل الـ Mac كليًا.
يُمكنك استخدامها لتهيئة محرك الأقراص الخارجي بسهولة. اتبع هذه التعليمات البسيطة:
- قم بتوصيل محرك الأقراص الخارجي بالـ Mac الخاص بك وافتح “أداة القرص” من خلال الانتقال إلى
التطبيقات -> الأدوات المساعدةفي Finder. - يجب أن ترى القرص الخارجي في الشريط الجانبي. حدده ، ويجب أن تظهر تفاصيل القرص.

- حدد زر محو من الأعلى. حدد تنسيق الملف المُناسب لمحرك الأقراص الخاص بك ، حسب احتياجاتك.
- بمجرد أن تصبح جاهزًا ، انقر فوق محو. سيؤدي هذا إلى تهيئة القرص الخارجي نيابة عنك.
يمكنك أيضًا تقسيم محرك الأقراص الخارجي في “أداة القرص” لتخزين جميع بياناتك بشكل أكثر كفاءة وتنظيمًا. تحقق من أفضل الطرق لاستعادة البيانات في حالة تعذر تشغيل الـ Mac.
تهيئة محرك أقراص خارجي باستخدام Terminal
الطريقة الثانية لتهيئة محرك الأقراص الخارجي في macOS هي استخدام Terminal. تُتيح لك هذه الطريقة تهيئة محرك الأقراص الخاص بك مباشرةً من سطر أوامر Mac. إليك ما عليك القيام به:
- افتح Terminal على الـ Mac الخاص بك من
التطبيقات -> الأدوات المساعدةفي Finder. يُمكنك أيضًا فتح Terminal باستخدام بحث Spotlight (Command + Space). - اكتب في النافذة الأمر التالي للحصول على قائمة بجميع الأقراص الخارجية المتصلة بالـ Mac الخاص بك.
diskutil List
- حدد مكان مُعرِّف القرص الذي تُريد محوه ودوِّنه. في هذه الحالة ، إنه disk4:
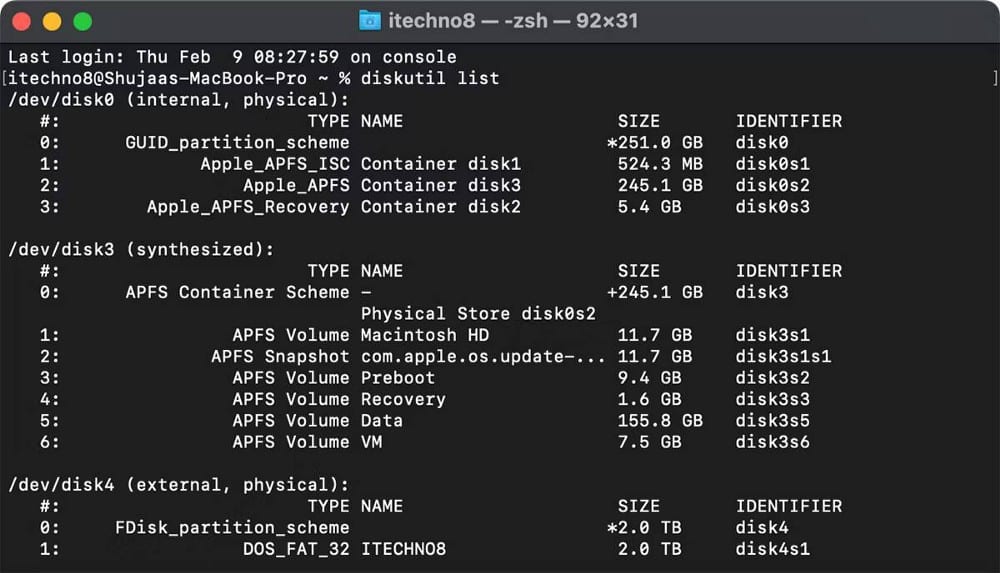
- الآن اكتب الأمر أدناه في “أداة القرص” لمحو محرك الأقراص الخاص بك.
diskutil eraseDisk JHFS+ CleanDrive /dev/disk1
تأكد من استبدال معرف القرص في النهاية بمُعرِّف القرص المُحدد (للقرص الذي تقوم بتهيئته). وبالمثل ، يُمكنك اختيار التنسيق الذي تُريد تهيئة القرص إليه ، عن طريق استبدال JHFS+ بالتنسيق المُناسب. إذا كنت تُخطط لاستخدام محرك الأقراص الخاص بك مع أجهزة Mac فقط ، فإننا نوصي باستخدام تنسيقات APFS أو Mac OS Extended ، اعتمادًا على نوع محرك الأقراص وإصدار macOS الذي تقوم بتشغيله. القائمة الكاملة للتنسيقات التي يُمكنك استخدامها هي:
- APFS: APFS.
- Mac OS Extended (Journaled): JHFS+.
- Mac OS Extended: HFS+.
- MS-DOS FAT32: FAT32.
- ExFAT: ExFAT.
بمجرد أن تُصبح جاهزًا ، اضغط على Enter بلوحة المفاتيح واكتب كلمة السر لتخويل الأمر. بعد ذلك ، اضغط على Enter ، ويجب تهيئة القرص. تحقق من أفضل التطبيقات المجانية للتحقق من مساحة التخزين على القرص على الـ Mac.
اختر التنسيق المُناسب لمحرك الأقراص الخارجي
نأمل أن تكون قادرًا على تهيئة محرك الأقراص الخاص بك باستخدام الخطوات المذكورة أعلاه. تذكر استخدام التنسيق الصحيح حسب احتياجاتك. إذا كنت تُخطط لاستخدام محرك الأقراص حصريًا مع أجهزة Mac ، فقد يناسبك تنسيق Mac OS Extended بشكل أفضل.
ومع ذلك ، إذا كنت ترغب في استخدام القرص الخارجي مع كل من Windows و macOS ، فإنَّ ExFAT هو السبيل للذهاب. يمكنك أيضًا استخدام FAT32 ، لكن حد أقصى لحجم الملف يبلغ 4 جيجابايت ، لذلك قد تحتاج إلى حل هذه المشكلة. يُمكنك الإطلاع الآن على كيفية تقسيم القرص الخارجي لـ Time Machine لتخزين ملفاتك الشخصية.