يُعد Microsoft Word من بين التطبيقات الأكثر أهمية في ترسانة أي مُستخدم للكمبيوتر ، مما يُتيح لك إنشاء المستندات وإدارتها بسلاسة. ولكن أثناء تحميل المُستندات على OneDrive ، يمكنك مواجهة خطأ التحميل المُعلق.
ليس من غير المألوف أن تواجه مشكلات في تحميل المُستندات إلى السحابة مع Word ، خاصةً عند محاولة تحميل الملفات على OneDrive. من التحقق من اتصال الإنترنت ، أو تغيير اسم الملف ، أو تحديث Office ، نأمل أن يساعدك أحد الحلول أدناه في استكشاف أخطاء تحميل Microsoft Word المعلقة وإصلاحها. تحقق من قواعد التصميم لجعل مُستندات Microsoft Word احترافية.
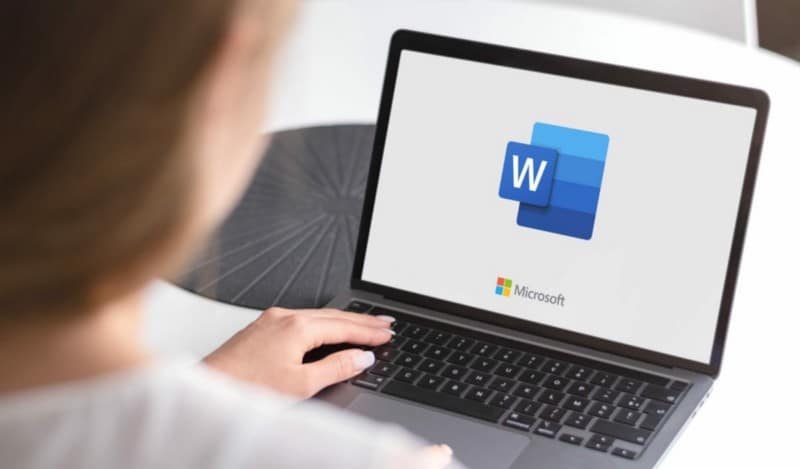
ما هو خطأ في انتظار التحميل في Microsoft Word؟
يُتيح لك Microsoft Word تحميل المستندات مباشرةً إلى OneDrive ، مما يضمن إمكانية مشاركتها والتعاون مع الآخرين والوصول إليها من أي مكان. لكن في بعض الأحيان ، تتعطل عملية التحميل ، مما يجعلك تفقد التغييرات غير المحفوظة.
يظهر الخطأ بشكل أساسي إذا لم تكن لديك ملكية للملف ، أو إذا كان اسمه غير مدعوم. يُمكن أن تتداخل الإضافات والوظائف الإضافية أيضًا مع عملية التحميل وتُسبب المشكلة المطروحة.
1. تجربة الإصلاحات الأساسية
أحد الأسباب الرئيسية لخطأ التحميل المعلق في Microsoft Word هو ضعف اتصال الإنترنت. كما اتضح ، يجب أن تكون متصلاً باتصال قوي ومستقر لمواصلة تحميل الملفات إلى OneDrive في الوقت الفعلي. إذا لم يكن الأمر كذلك ، فستواجه مشكلات تحميل متنوعة.
تحقق من استقرار الاتصال وسرعته من خلال زيارة أحد مواقع فحص سرعة الإنترنت. إذا أظهرت النتائج سرعة واستقرارًا أقل نسبيًا ، فراجع دليلنا حول كيفية تشخيص مشكلة الاتصال.
إذا كانت خوادم OneDrive تواجه حاليًا فترة تعطل ، فلن تتمكن من تحميل الملفات إلى المنصة. في هذه الحالة ، قم بزيارة موقع ويب حالة خدمة Microsoft Office ، وتحقق من حالة OneDrive. إذا كانت خدمتها معطلة ، فلا يمكنك فعل الكثير بخلاف الانتظار حتى يتم حل المشكلة.

تُوفر OneDrive مساحة تخزين مجانية تبلغ 5 جيجابايت عند فتح حساب Microsoft. لن تكون هذه المساحة التخزينية كافية ، خاصةً إذا كنت تقوم عادةً بتحميل الملفات الكبيرة على OneDrive.
لذلك ، إذا واجهت خطأ تحميل مُعلق ، فهناك احتمال كبير بأنَّ سعة التخزين على OneDrive قد نفدت. لتأكيد ذلك ، افتح OneDrive على الويب وتحقق من حالة التخزين في الزاوية اليسرى السفلية.
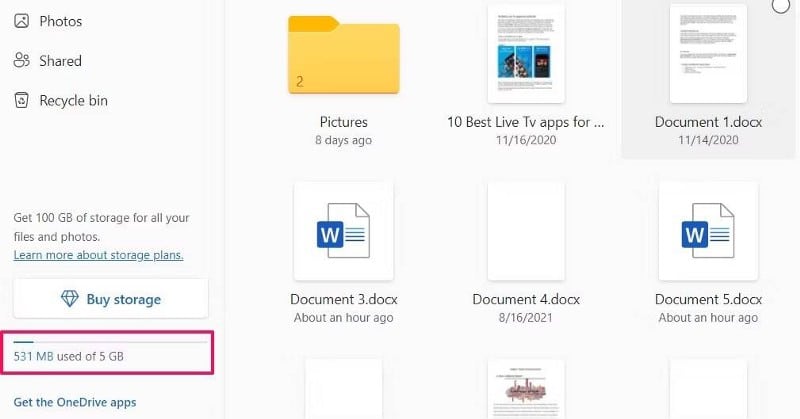
إذا نفدت المساحة ، فيُمكنك إما حذف العناصر غير الضرورية أو شراء Microsoft 365 (أعيدت تسميته من Office 365 في 2020) ، مما يوفر مساحة تخزين 1 تيرابايت على OneDrive وترخيصًا لجميع تطبيقات Office. تحقق من ما هو Microsoft 365؟ وكيف يختلف عن Microsoft Office؟
2. حفظ الملف باسم مُختلف
يمكن حل الخطأ بسرعة عن طريق تغيير اسم الملف عند تحميله. ينطبق هذا بشكل أساسي على الحالات التي لا ينتمي فيها الملف إليك أو أنه يأتي من مصدر خارجي.
قد تستمر في مواجهة المشكلة إذا كنت تستخدم حفظ. بدلاً من ذلك ، سيتعين عليك استخدام ميزة حفظ باسم لحفظ الملف باسم آخر قبل تحميله إلى OneDrive.
- انقر فوق ملف في الشريط العلوي.
- اختر حفظ باسم من الجزء الأيمن.
- اختر OneDrive كمكان التخزين.
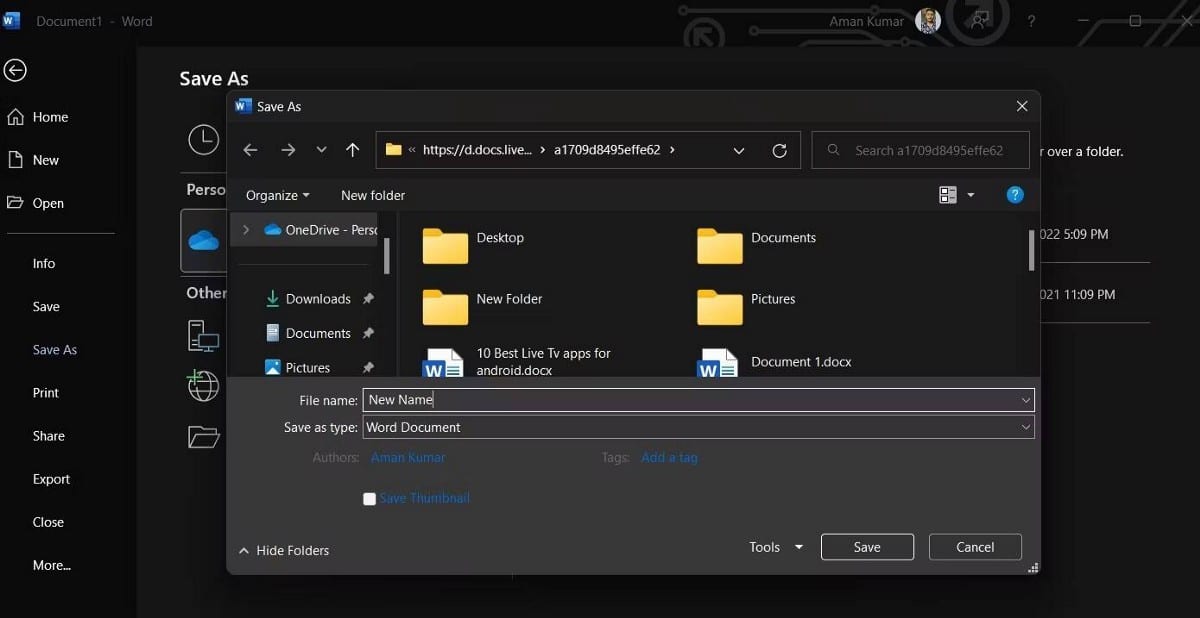
- هذه المرة ، أدخل اسم ملف مختلفًا وانقر فوق حفظ.
3. الحصول على ملكية الملف
إذا كنت لا تزال تواجه المشكلة ، حتى بعد حفظ الملف باسم مختلف ، فهذا يُشير إلى أنه ليس لديك حق الوصول الكامل إليه. سيحدث هذا غالبًا عندما يأتي المستند من مصدر خارجي.
كحل ، سيتعين عليك الحصول على الملكية الكاملة للملف. اتبع التعليمات أدناه للقيام بذلك.
- انقر بزر الماوس الأيمن فوق الملف الذي تريد تحميله واختر خصائص من قائمة السياق.
- انقر فوق علامة التبويب الأمان وحدد الخيارات المُتقدمة.
- انقر فوق تغيير بجوار وصف المالك.
- اختر الخيار “متقدم” من المطالبة التي تظهر.
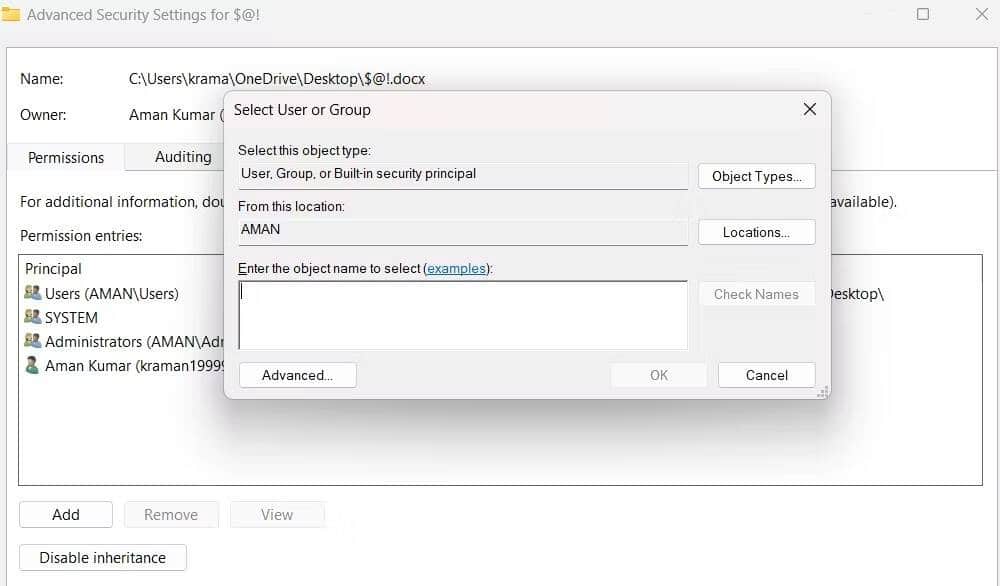
- انقر فوق البحث الآن.
- حدد المستخدم الذي تُريد منحه حق الوصول الكامل إلى الملف المُحدد وانقر فوق “موافق”.
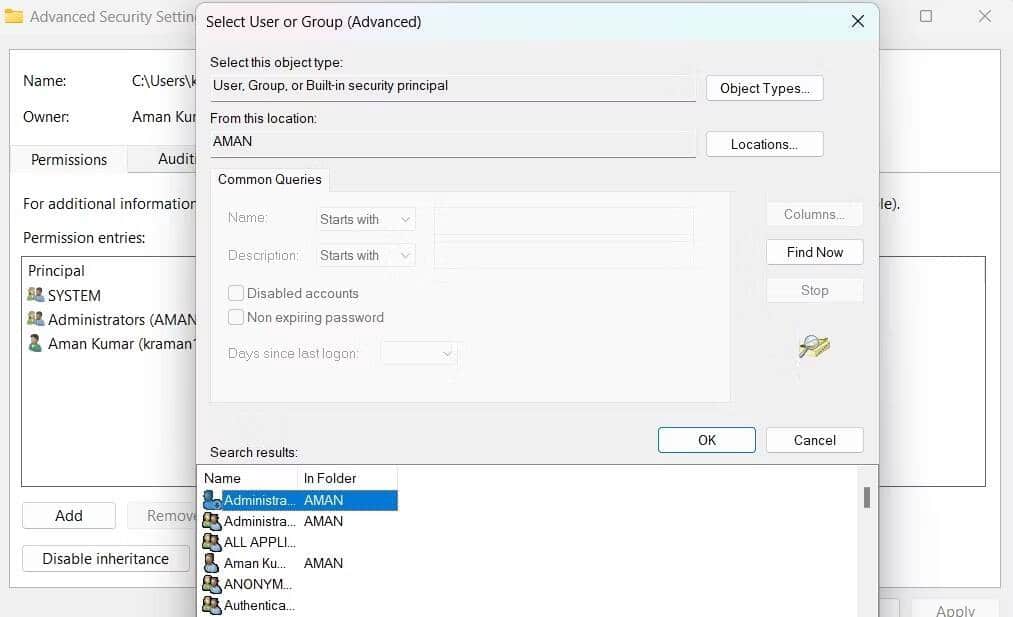
- أغلق جميع النوافذ.
- انقر بزر الماوس الأيمن فوق الملف مرة أخرى واختر خصائص ، ثم الأمان.
- انتقل إلى
خيارات مُتقدمة -> إضافة. - اختر تحديد رئيسي بجانب الوصف الأساسي.
- انقر فوق
خيارات مُتقدمة -> البحث الآن. - اختر الحساب وانقر على موافق.
- قم بتحديد مربع الاختيار بجوار التحكم الكامل.
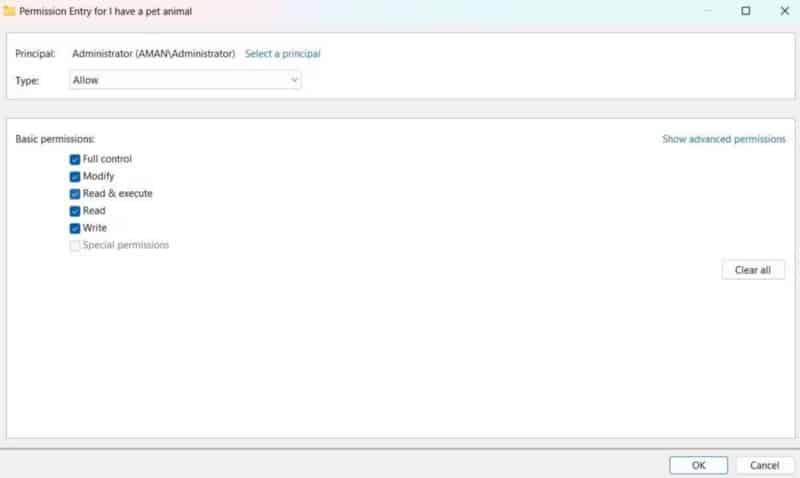
- انقر فوق
موافق -> تطبيق- > موافق.
4. فتح Microsoft Word في الوضع الآمن
الحل التالي في القائمة هو استخدام ميزة الوضع الآمن للتجربة لـ Microsoft Office. في الوضع الآمن ، يتم تحميل تطبيقات Office بدون أي إضافات ووظائف إضافية.
لفتح Microsoft Word في الوضع الآمن ، افتح مربع الحوار “تشغيل” ، واكتب winword /safe ، واضغط على Enter.
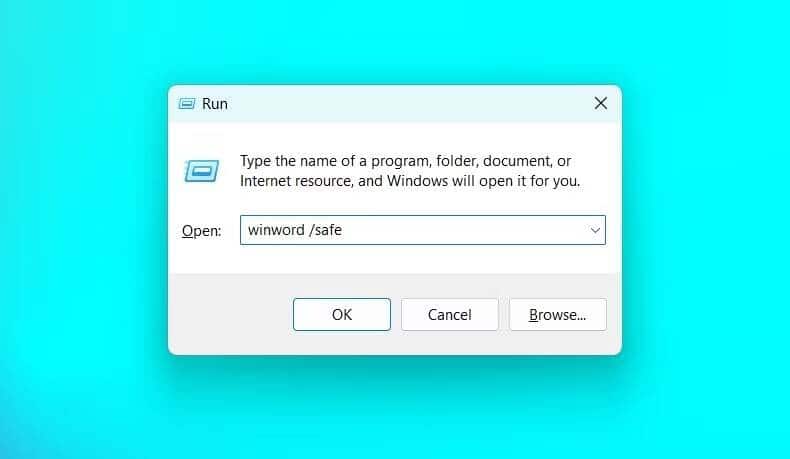
إذا كنت قادرًا على تحميل الملف إلى OneDrive دون حدوث مشكلة في “الوضع الآمن” ، فمن المحتمل أن تتسبب إضافة أو وظيفة إضافية في حدوث المشكلة. يُمكنك تعطيلها باتباع الخطوات أدناه.
- افتح
Word -> ملف -> المزيد -> خيارات. - حدد الوظائف الإضافية من الجزء الأيمن.
- انقر على أيقونة القائمة المنسدلة بجوار إدارة واختر وظائف COM الإضافية.
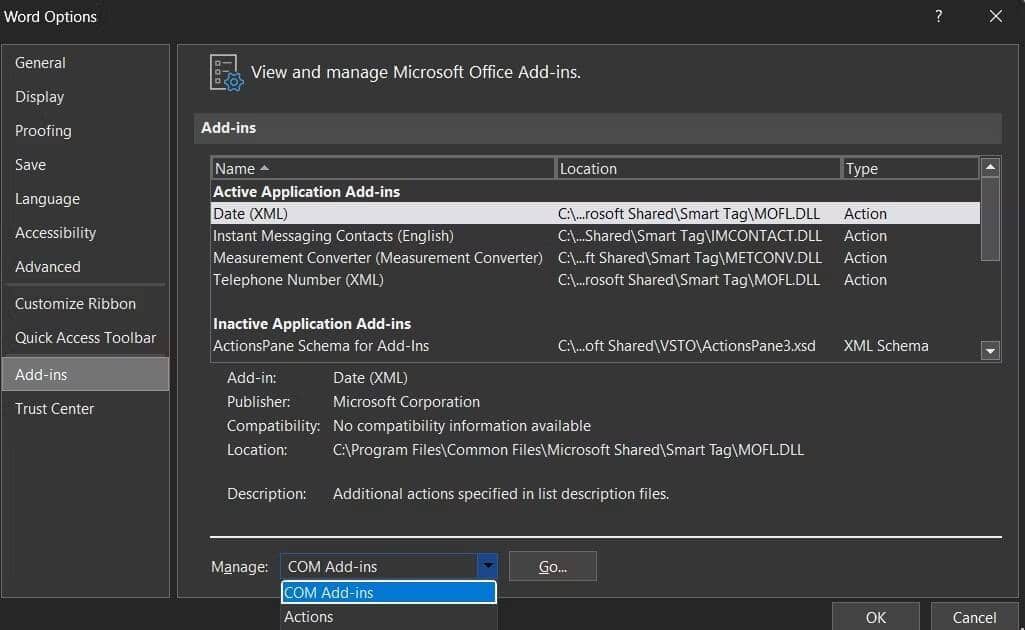
- انقر فوق انتقال.
- عليك إلغاء تحديد كافة الوظائف الإضافية لتعطيلها.
- لتضييق نطاق الوظيفة الإضافية التي تسبب المشكلة بالضبط ، أعد تمكين كل وظيفة إضافية واحدة تلو الأخرى ، وقم بتحميل الملفات إلى OneDrive حتى تظهر المشكلة مرة أخرى.
- بمجرد تحديد الوظيفة الإضافية المُتسببة ، حددها وانقر فوق الزر إزالة.
تحقق من أفضل الوظائف الإضافية لـ Microsoft Word لتحسين الإنتاجية.
5. إصلاح Microsoft Office
يمكن أن ينتج خطأ تعليق التحميل بسبب تلف في Microsoft Office. سيتعين عليك استخدام ميزة إصلاح Office للتخلص من هذه الملفات التالفة. إليك الطريقة.
- اضغط على
Win + Iلفتح قائمة “الإعدادات”. - توجه نحو
التطبيقات -> التطبيقات والميزات. - انقر فوق النقاط الثلاث بجوار Microsoft Office واختر تعديل من قائمة السياق.
- حدد الإصلاح عبر الإنترنت.
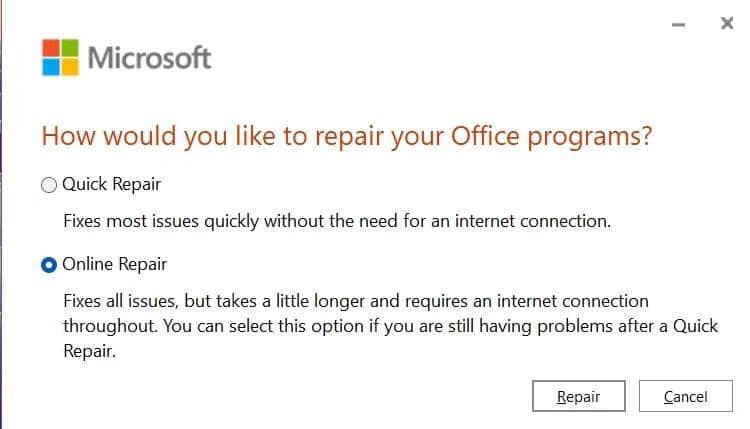
- انقر فوق
إصلاح -> إصلاح.
سيقوم Microsoft Office الآن باكتشاف أي تلف في المجموعة وإصلاحه. تحقق من أفضل البدائل لمجموعة الإنتاجية Microsoft Office: الإصدار النهائي.
6. تنزيل آخر تحديث لـ Microsoft Office
يعد استخدام النسخة القديمة من Windows Office سببًا رئيسيًا آخر وراء المشكلة المطروحة. كحل ، ضع في اعتبارك تنزيل آخر تحديث لـ Office.
- قم بتشغيل Microsoft Word والنقر على ملف.
- حدد الحساب من الجزء الأيمن.
- انقر فوق خيارات التحديث ، وحدد التحديث الآن من قائمة السياق.
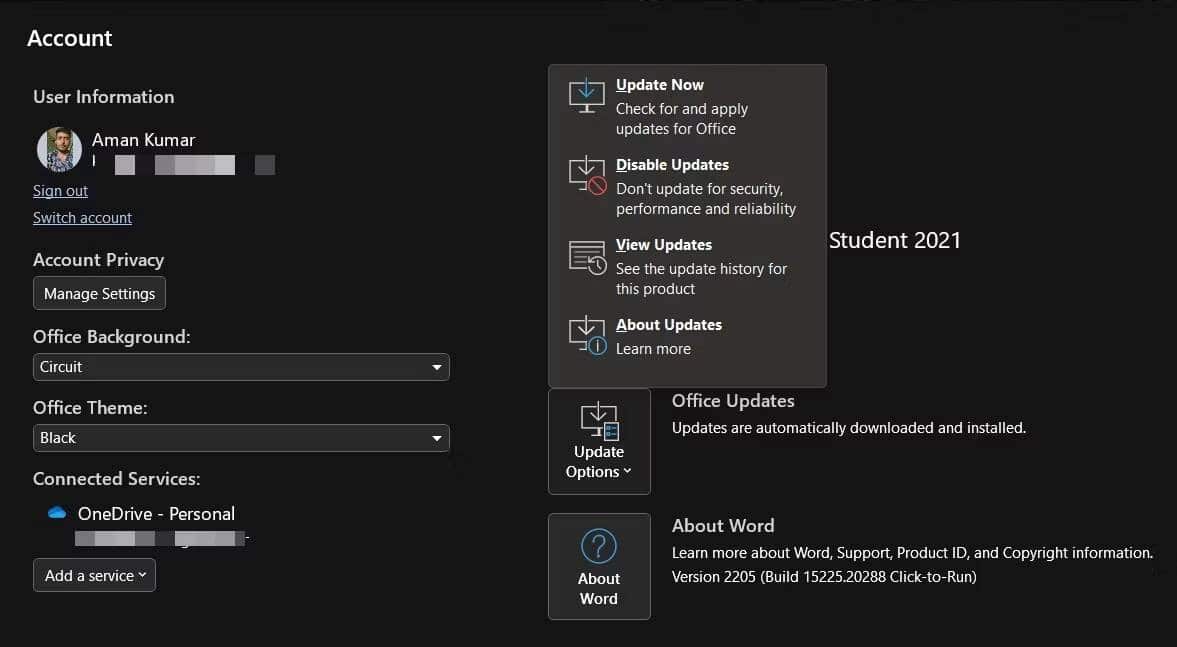
بعد تنزيل التحديث ، أعد تشغيل النظام ، وسترى أنك لم تعد تواجه المشكلة.
خطأ التحميل المعلق في Microsoft Word ، تم إصلاحه
نأمل أن تساعد الحلول المذكورة أعلاه في استكشاف المشكلة وإصلاحها. مثل معظم مشكلات التحميل ، ينتج خطأ التحميل المعلق في Microsoft Word بشكل أساسي بسبب ضعف اتصال الإنترنت. لذلك ، كلما واجهت هذه المشكلة ، تحقق من اتصالك أولاً قبل الغوص في حلول أخرى. يُمكنك الإطلاع الآن على ميزات Microsoft Word المُتقدمة التي ستجعل حياتك أسهل.







