Zoom هو تطبيق رائع لإجراء مؤتمرات الفيديو. هذا هو ، شريطة أن يعمل كما هو مُتوقع. إذا كنت بحاجة إلى الانضمام إلى اجتماع مُجدول ، فإن آخر شيء تُريده هو مواجهة مشكلة أو رمز خطأ.
لهذا السبب نحن هنا لمساعدتك. سنقوم بإدراج أخطاء Zoom الأكثر شيوعًا ونُخبرك بكيفية إصلاحها من أجل المشاركة في الإجتماع القادم.
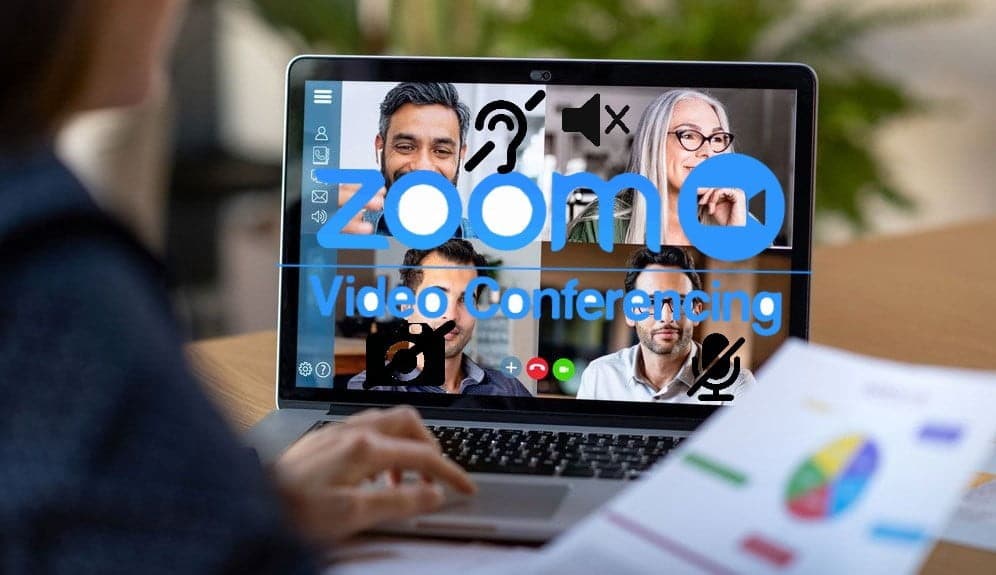
1. لا يُمكن الاتصال بـ Zoom
مشكلة Zoom الأكثر شيوعًا هي عدم القدرة على الاتصال بمُعرّف الاجتماع. على الرغم من أن تطبيق Zoom نفسه قد يتم تحميله بشكل جيد ، إلا أنك ستواجه المشكلة عند النقر فوق ارتباط الانضمام أو بعد إدخال مُعرّف الاجتماع وكلمة المرور.
تتجلى هذه المشكلة في العديد من رموز الخطأ: 5000 ، 5003 ، 5004 ، 104101 ، 104102 ، 104103 ، 104104 ، 104105 ، 104106 ، 104110 ، 104111 ، 104112 ، 104113 ، 104114 ، 104115 ، 104116 ، 104117 ، و 104118.
تكوين جدار الحماية
الخطوة الأولى هي السماح لتطبيق Zoom بالمرور من خلال جدار الحماية الخاص بك. ستعتمد الخطوات الدقيقة لذلك على جدار الحماية الذي تستخدمه. في نظام Windows ، يتم توفير جدار الحماية الافتراضي بواسطة أمان Windows.
- قم بالبحث في النظام عن Windows Security وافتح التطبيق.
- انقر فوق جدار الحماية وحماية الشبكة.
- انقر فوق السماح لتطبيق من خلال جدار الحماية.
- انقر فوق تغيير الإعدادات.
- ابحث عن تطبيق Zoom Video Conference وحدد كل من خاص و عام.
- انقر فوق موافق.
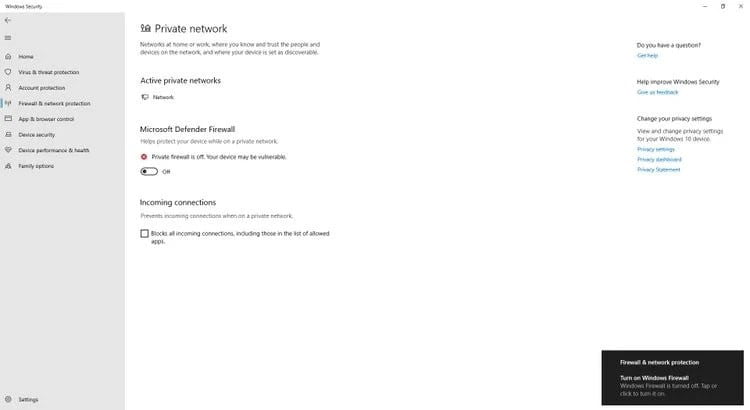
إذا لم يفلح ذلك ، فيجب عليك تعطيل جدار الحماية بالكامل مؤقتًا. للقيام بذلك ، انتقل مرة أخرى إلى صفحة جدار الحماية وحماية الشبكة ، وحدد الشبكة النشطة (من المحتمل أن تكون شبكة خاصة) ثم قم بتغيير وضع الإعداد لـ “جدار حماية Microsoft Defender” إلى إيقاف. فقط تذكر عكس هذا الإعداد بعد مكالمة Zoom. لأنه قد يؤدي إيقاف تشغيل جدار حماية Windows Defender إلى أن يصبح جهازك (والشبكة، إن كان لديك واحدة) أكثر عرضة إلى الدخول غير المصرح به.
تعطيل الحماية من الفيروسات
الحل الثاني هو تعطيل تطبيق مكافحة الفيروسات مؤقتًا. مرة أخرى ، ستختلف هذه الخطوات إذا كنت تستخدم تطبيق تابع جهة خارجية كمجموعة أمان. في نظام Windows ، يتم توفير تطبيق مكافحة الفيروسات الافتراضي بواسطة أمان Windows.
- قم ببحث في النظام عن Windows Security وافتح التطبيق.
- انقر فوق الحماية من الفيروسات والتهديدات.
- أسفل إعدادات الحماية من الفيروسات والتهديدات ، انقر فوق إدارة الإعدادات.
- اضبط الحماية في الوقت الحقيقي على إيقاف.
بمجرد الانتهاء ، حاول الوصول إلى اجتماع Zoom مرة أخرى. يجب أن يقوم Windows تلقائيًا بإعادة تشغيل الحماية من الفيروسات بعد فترة ، ولكن من الأفضل التحقق مرة أخرى.
2. ملف XmppDll.Dll مفقود
إذا تلقيت خطأ يُفيد بأن ملف XmppDll.dll مفقود ، فهذا يدل على أنَّ تثبيت Zoom قد يكون تالفًا.
لحل هذه المشكلة ، يجب عليك تثبيت أحدث إصدار من Zoom يدويًا ، وهو ما يمكنك القيام به عبر مركز التنزيل.
ما عليك سوى النقر فوق تنزيل أسفل Zoom Client for Meetings ، وافتح ملف EXE ، واتبع تعليمات معالج التثبيت.
3. نقطة الدخول غير موجودة
إذا تلقيت خطأ يُشير إلى أنه “نقطة الدخول غير موجودة” أو “تعذر تحديد موقع نقطة إدخال الإجراء” ، فيجب إعادة تثبيت Microsoft Visual C ++ 2008 SP1.
هذه حزمة تقوم بتثبيت بعض المُكوّنات الضرورية التي يتطلبها تطبيق Zoom والعديد من التطبيقات الأخرى.
للحصول على الملف الضروري ، انتقل إلى مركز التنزيل لـ Microsoft. حدد لغتك ، وانقر فوق تنزيل ، وافتح ملف EXE ، واتبع الإرشادات التي تظهر.
4. “لا يوجد قرص في محرك الأقراص” ورمز الخطأ 3000
الرسالة الكاملة التي ستتلقاها هي أنه “لا يوجد قرص في محرك الأقراص. الرجاء إدخال قرص في محرك الأقراص.” يظهر عادةً عند الانضمام إلى اجتماع أو مغادرته.
على الرغم من الخطأ ، لا تحتاج إلى إدخال أي شيء في أي مكان. يحدث هذا لأن Zoom يبحث عن مسار ملف غير موجود.
بدلاً من ذلك ، قد ترى رمز الخطأ 3000 أثناء التثبيت. هذا يعني أنَّ Zoom لا يُمكنه الكتابة فوق ملف موجود بسبب عملية قيد التشغيل.
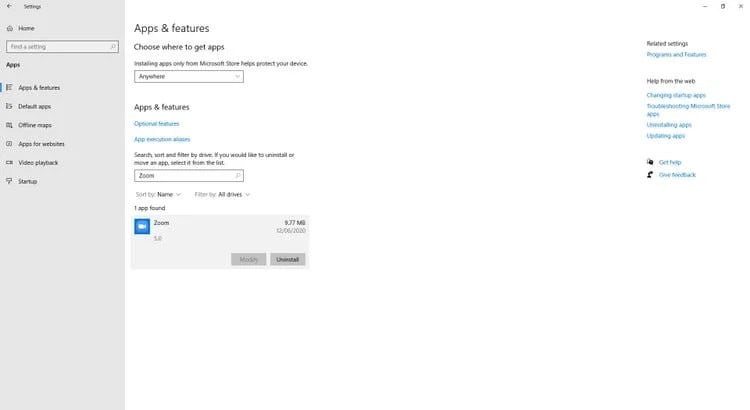
أيًا كان الخطأ الذي تحصل عليه ، لحسن الحظ الحل بسيط. أولاً ، قم بإلغاء تثبيت Zoom. لفعل هذا:
- اضغط على مفتاح
Windows + Iلفتح الإعدادات. - انقر فوق التطبيقات.
- ابحث عن Zoom في القائمة ، وانقر فوقه ، ثم انقر فوق إلغاء التثبيت.
الآن ، تحتاج فقط إلى إعادة تثبيت Zoom. يُمكنك الحصول على أحدث إصدار من مركز التنزيل لـ Zoom.
5. رمز الخطأ 0 أو 1002 أو 10006
تظهر هذه الأخطاء أثناء التثبيت ، وعادةً عندما تقوم بتحديث Zoom.
أولاً ، تحقق من أن لديك مساحة كافية على القرص الصلب. افتح مستكشف الملفات وانتقل إلى هذا الكمبيوتر. انظر إلى مقدار المساحة المُتبقية على محرك الأقراص أين تقوم بتثبيت Zoom. إذا كان القسم باللون الأحمر ، مع بقاء بضع ميغا بايت فقط ، فقد حان الوقت للتنظيف. إليك كيفية تنظيف Windows 10.
إذا لم تكن هذه هي المشكلة ، فحاول تحديث Zoom عبر مركز التنزيل ، بدلاً من التطبيق نفسه.
أخيرًا ، إذا استمر ظهور الخطأ ، فاضغط على مفتاح Windows + R لفتح مربع الحوار “تشغيل” وقُم بإدخال:
C:/Users/%Username%/AppData/Roaming/Zoom
إذا لزم الأمر ، استبدل C بالقسم الذي تم تثبيت تطبيق Zoom عليه. ثم انقر فوق “موافق”.
في المجلد الذي يتم فتحه ، من المفترض أن ترى ملفًا يسمى installer.txt. قم بإرفاق هذا الملف مع تذكرة الدعم على موقع دعم Zoom للحصول على مزيد من المساعدة.
6. رمز الخطأ 13003
يمكن أن يحدث هذا الخطأ أثناء التثبيت وينتج إما عن أذونات غير صحيحة أو تعارض في برنامج التشغيل.
أولاً ، تحتاج إلى تشغيل مثبت Zoom كمسؤول. إذا كنت تحاول التحديث عبر التطبيق نفسه ، فاحصل على المُثبت من مركز التنزيل لـ Zoom بدلاً من ذلك.
انقر بزر الماوس الأيمن فوق ملف EXE واختر تشغيل كمسؤول. ثم اتبع عملية التثبيت القياسية.
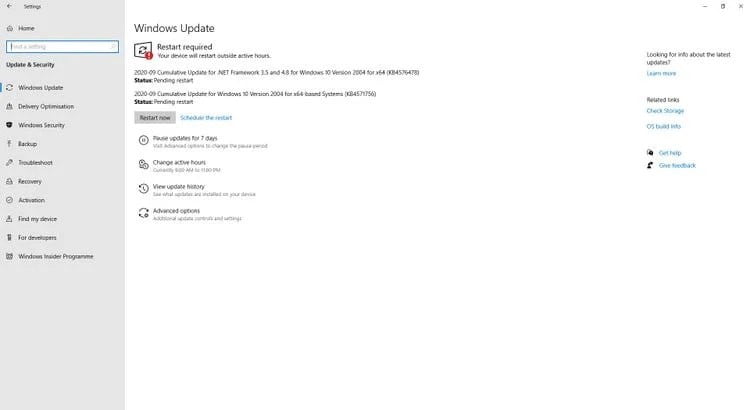
إذا استمر ظهور الخطأ ، فهذه مشكلة في برنامج التشغيل. يُمكنك استخدام Windows Update للتحقق من وجود تحديثات لبرنامج التشغيل:
- اضغط على مفتاح
Windows + Iلفتح الإعدادات. - انقر فوق التحديث والأمان.
- انقر فوق التحقق من وجود تحديثات.
- إذا لم يتم العثور على تحديثات ، فهذا لا يعني بالضرورة أنَّ برامج التشغيل الخاصة بك تحتوي على أحدث إصدار. يجب عليك زيارة موقع الشركة المُصنعة للحصول على أحدث الملفات. إذا كنت بحاجة إلى مزيد من المساعدة ، فراجع دليلنا حول كيفية العثور على برامج التشغيل واستبدالها.
7. رمز الخطأ 2008
يظهر هذا الخطأ على أنه “حدث خطأ غير متوقع أثناء الاجتماع” ، بالإضافة إلى رمز الخطأ 2008.
إذا رأيته ، فهذا يعني أنك لم تحصل على الترخيص الصحيح للانضمام إلى ندوة الويب. بدلاً من ذلك ، قد انتهت صلاحية ترخيص الويب الخاص بالمُضيف.
يحتاج المضيف إلى زيارة Zoom User Management كمالك حساب أو مسؤول. هنا يُمكنه منحك الأذونات الصحيحة للانضمام إلى الندوة عبر الويب ، أو معرفة كيفية تجديد ترخيص الندوة عبر الإنترنت إن أمكن.
أشياء مُمتعة للقيام بها مع Zoom
نأمل أن يكون الآن تطبيق Zoom يعمل بشكل جيد. إذا لم يكن كذلك ، قم بزيارة موقع دعم Zoom للحصول على مزيد من الموارد ومعلومات الاتصال. أو يُمكنك التحقق من المشاكل الشائعة أثناء مكالمات Zoom وكيفية إصلاحها.
حان الوقت الآن لاكتشاف كل الإمكانات المُمتعة لـ Zoom ، مثل استضافة ليلة تحديات أو مشاهدة Netflix مع الأصدقاء.







