يُعد التأكد من أن الـ Mac الخاص بك يعرض تفاصيل التاريخ والوقت الصحيحة أمرًا مُهمًا لعدة أسباب. من الواضح أنَّ الوقت غير الصحيح قد يتسبب في تأخرك — أو قد تذهب أبكر — عن موعد أو حدث أو أي تفاعل آخر. بالإضافة إلى ذلك ، قد يجعلك التاريخ غير الصحيح تظهر في مكان ما في يوم خاطئ تمامًا. لكن يُمكن أن تنشأ قضايا أخرى مُشابهة أيضًا.
على سبيل المثال ، إذا كان تفاصيل تاريخ ووقت الـ Mac غير صحيحة ، فقد تُواجه مشكلات في تثبيت التطبيقات وتنزيل تحديثات البرامج وأداء مهام أخرى عبر الإنترنت. لحسن الحظ ، الإصلاح بسيط. دعونا نناقش كيفية استكشاف مشكلات التاريخ والوقت وإصلاحها في macOS. تحقق من كيفية إضافة عدة ساعات إلى Windows 11.
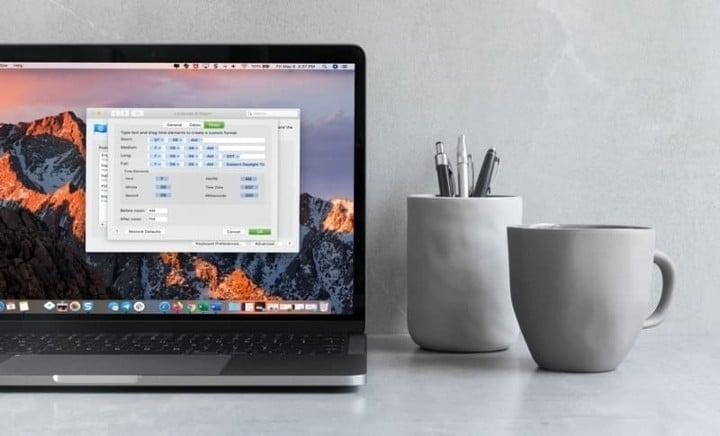
1. اختيار ضبط التاريخ والوقت تلقائيًا في التفضيلات
إذا كنت مُستخدمًا جديدًا لنظام macOS ، فقد لا تعرف إلى أين تذهب لتغيير إعدادات التاريخ والوقت على الـ Mac. إذا كان الأمر كذلك ، فإنَّ ضبط التاريخ والوقت يمكن أن يكون بسيطًا مثل تعديل هذا الخيار في تفضيلات النظام. ما عليك سوى اتباع هذه الخطوات:
- افتح قائمة Apple
- حدد التاريخ والوقت
- إذا كان القفل الموجود في الزاوية السفلية اليمنى مُقفلاً
- قم بتمكين خيار تعيين الوقت والتاريخ تلقائيًا. ثم اختر خادم الوقت على الشبكة لمنطقتك.
2. استخدام خادم بديل لتعيين التاريخ والوقت تلقائيًا
عندما تختار “تعيين التاريخ والوقت تلقائيًا” ، يجب أن يسحب macOS المعلومات الصحيحة من خادم Apple. بشكل عام ، عادةً ما تكون النتائج دقيقة. ومع ذلك ، في بعض الأحيان ، قد تؤدي مشكلات الخادم أو سوء الاتصال إلى عرض الـ Mac لتفاصيل غير صحيحة.
عندما يحدث هذا ، لا يتعين عليك الاعتماد فقط على Apple لتقديم تفاصيل التاريخ والوقت الصحيحة. بدلاً من ذلك ، يُمكنك التجربة عن طريق إضافة خوادم بديلة ومعرفة ما إذا كنت ستحصل على نتائج مُختلفة.
إليك كيفية تغيير خادم التاريخ والوقت في macOS:
- انتقل إلى تفضيلات النظام -> التاريخ والوقت
- تأكد من تحديد خيار “تعيين التاريخ والوقت تلقائيًا” وقم بإلغاء قفل قفل الأمان.
- احذف الإدخال الحالي وأدخل خادم وقت جديد.
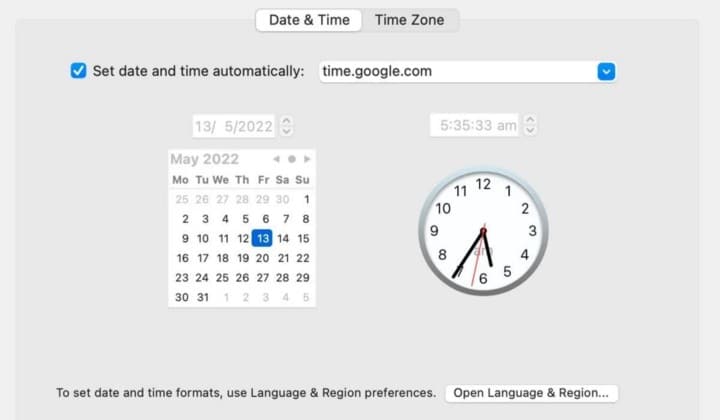
فيما يلي قائمة مختصرة بخوادم الوقت العامة التي يُمكنك تجربتها:
- time.google.com.
- time.facebook.com.
- time.windows.com.
- pool.ntp.org.
يتوفر الكثير من خوادم الوقت العامة الأخرى ، لذا يُمكنك تجربة خيارات مختلفة حتى تحصل على النتائج المُتوقعة. ومع ذلك ، إذا استمرت المشكلة ، فقد يكون هناك شيء آخر هو سبب المشكلة. تحقق من أفضل تطبيقات تتبع الوقت لـ MacOS لزيادة إنتاجيتك.
3. تمكين خدمات الموقع الجغرافي لتعيين المنطقة الزمنية الصحيحة تلقائيًا
يُعد استخدام خدمات الموقع الجغرافي أحد أبسط الطرق وأكثرها فاعلية لتعيين تفاصيل التاريخ والوقت الصحيحة تلقائيًا ، وتحديدًا المنطقة الزمنية. إذا كانت الميزة قيد التشغيل وكانت المعلومات دقيقة ، فيجب على macOS ضبط الإعدادات تلقائيًا لتلائم مكان تواجدك الحالي في العالم. وسيُحدِّث أيضًا التغييرات الموسمية في منطقتك الزمنية ، مثل التوقيت الصيفي.
إليك كيفية تعيين التاريخ والوقت حسب الموقع الجغرافي:
- انتقل إلى تفضيلات النظام -> التاريخ والوقت
- افتح قفل الأمان
- حدد تعيين المنطقة الزمنية تلقائيًا باستخدام الموقع الحالي.
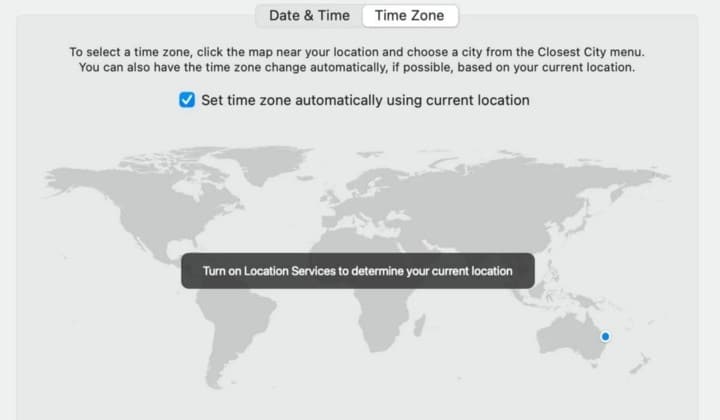
إذا عرض macOS رسالة تنص على تشغيل خدمات الموقع الجغرافي لتحديد مكان تواجدك الحالي ، فيُمكنك القيام بذلك بالضبط باتباع الخطوات التالية:
- انتقل إلى
تفضيلات النظام -> الأمان والخصوصية -> الخصوصية. - حدد خدمات الموقع الجغرافي في القائمة الجانبية وافتح قفل الأمان.
- تأكد من تحديد تمكين خدمات الموقع الجغرافي.
- قم بالتمرير لأسفل إلى خدمات النظام وانقر فوق التفاصيل.
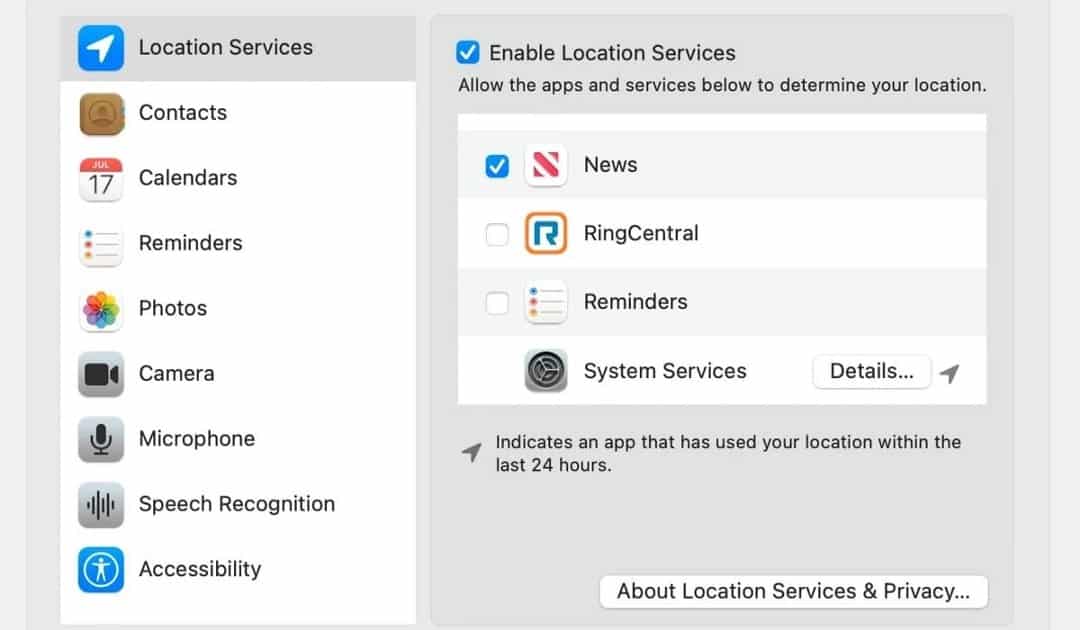
- تأكد من تحديد خيار “المنطقة الزمنية وتخصيص النظام”.
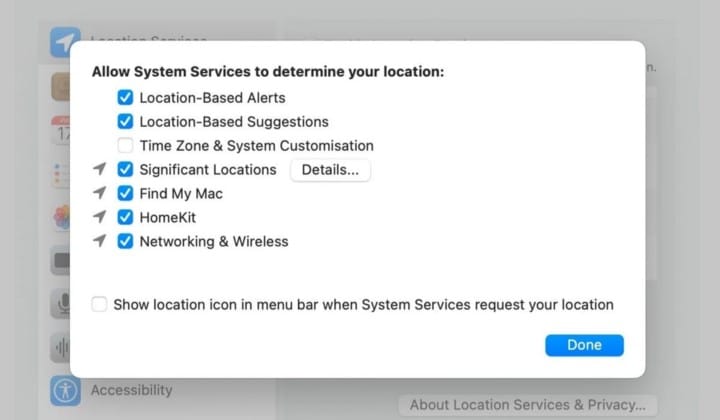
عندما تعود إلى تفضيلات التاريخ والوقت ، قد يستمر macOS في عرض رسالة تُطالبك بتشغيل خدمات الموقع الجغرافي. إذا كان الأمر كذلك ، فمن المفترض أن يؤدي إلغاء تحديد المربع “تعيين المنطقة الزمنية تلقائيًا” ثم إعادة تحديده إلى حل المشكلة.
ومع ذلك ، إذا كان الخيار التلقائي لا يعمل أو يُقدم نتائج دقيقة ، فيُمكنك تعطيل الميزة وإسقاط دبوس يدويًا على المكان الصحيح. نظرًا لأنه لا يُمكنك تكبير الخريطة ، فقد يكون الوصول إلى المدينة المناسبة أمرًا صعبًا. لذلك ، قد تحتاج إلى استخدام القائمة المنسدلة أقرب مدينة لتحديد الموقع الجغرافي الصحيح. تحقق من بعض النصائح لجعل جهاز Mac مُريحًا للاستخدام قدر الإمكان.
4. استخدام المنطقة الصحيحة لتعيين التاريخ والوقت تلقائيًا
يُمكن أن تحدث مشكلات التاريخ والوقت إذا تم تعيين الـ Mac الخاص بك على المنطقة الخطأ. لحسن الحظ ، تغيير هذا الإعداد أمر بسيط. إليك كيفية تغيير المنطقة في macOS:
- انتقل إلى
تفضيلات النظام -> اللغة والمنطقة -> "عام". - حدد البلد الصحيح باستخدام القائمة المُنسدلة للمنطقة.
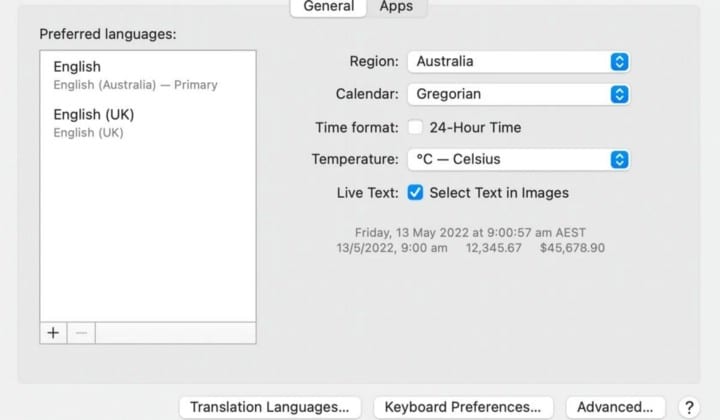
من هنا ، يُمكنك أيضًا إجراء تغييرات أخرى تتعلق بالتاريخ والوقت ، مثل التبديل إلى تنسيق 24 ساعة. إذا كنت تُريد المزيد من التحكم في كيفية عرض macOS لساعتك أو تقويمك ، فيُمكنك النقر فوق الزر “خيارات متقدمة” وتحديد إما علامة التبويب “التواريخ” أو “الأوقات”. باستخدام لوحات التفضيلات هذه ، يُمكنك تخصيص تنسيقات التاريخ والوقت بشكل كامل.
5. تعيين التاريخ والوقت على الـ Mac يدويًا
عندما تفشل جميع الخيارات التلقائية ، قد يكون تحديد التاريخ والوقت يدويًا هو الحل الأفضل. ومع ذلك ، فإنَّ هذه الطريقة تأتي مع العديد من العيوب. إذا تسبب شيء ما أو شخص ما في عدم تزامن إعدادك اليدوي مع تفاصيل التاريخ والوقت الحقيقية ، فلن يحدث تصحيح تلقائي. في حالة حدوث مشكلة ، ستحتاج أولاً إلى ملاحظتها ثم تصحيحها يدويًا بنفسك.
أيضًا ، قد يتسبب عبور الحدود إلى مناطق مُختلفة في حدوث مشكلات إذا لم تتذكر تغيير إعداداتك. علاوة على ذلك ، إذا كنت في مكان يستخدم التوقيت الصيفي ، فلن يتم ضبط ساعتك تلقائيًا في الأوقات المُناسبة من العام ، وسينتهي بك الأمر إلى العيش لمدة ساعة خلف أو قبل أي شخص آخر.
ولكن إذا لم تعمل الخيارات التلقائية ولا تُريد إجراء المزيد من عمليات استكشاف الأخطاء وإصلاحها ، فقد يكون التعديل اليدوي هو أفضل علاج.
إليك كيفية تعيين التاريخ والوقت يدويًا في macOS:
- انتقل إلى
تفضيلات النظام -> التاريخ والوقت. - قم بإلغاء تحديد “تعيين التاريخ والوقت تلقائيًا”.
- استخدم التقويم لتحديد التاريخ الصحيح.
- أدخل الوقت الصحيح في مربع العرض الرقمي أو اسحب عقارب الساعة التناظرية إلى المواضع الصحيحة.
- انقر فوق حفظ.
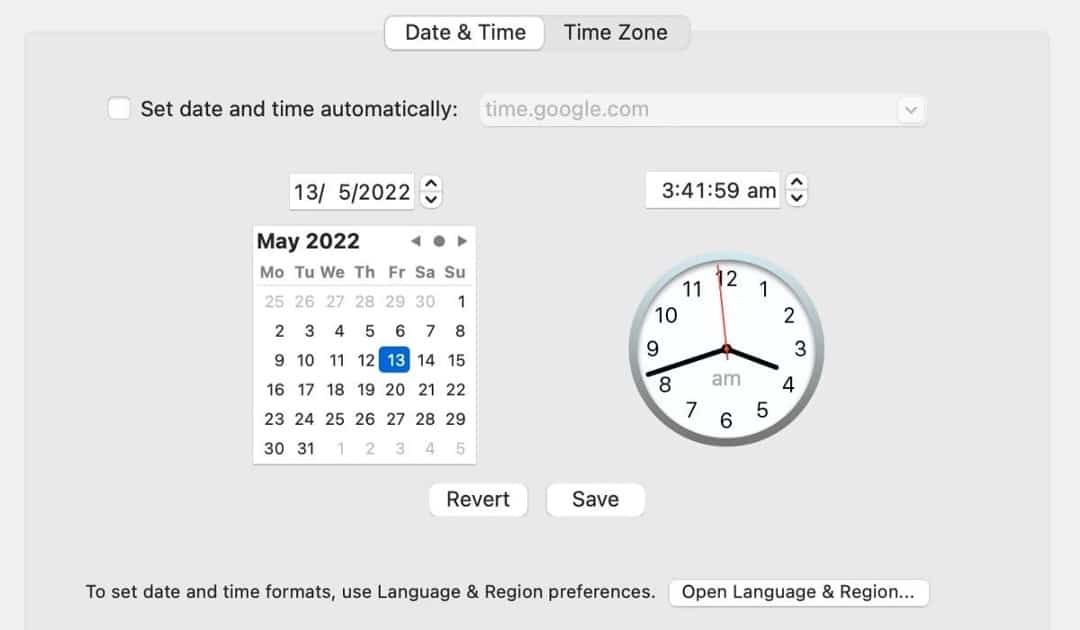
عندما تكون مستعدًا لتجربة الخيار التلقائي مرة أخرى ، يُمكنك تمكين “تعيين التاريخ والوقت تلقائيًا” ومعرفة ما إذا كانت المشكلة قد تم حلها من تلقاء نفسها. إذا لم يكن الأمر كذلك ، فقد تحتاج إلى تجربة إضافية لاستكشاف الأخطاء وإصلاحها. تحقق من أفضل الطرق لإصلاح الأدوات التي لا تعمل على الـ Mac الخاص بك.
تلميحات استكشاف الأخطاء وإصلاحها الأخرى
إذا لم تنجح النصائح الأكثر تحديدًا حول التاريخ والوقت لتحري الخلل وإصلاحه ، فقد تحتاج إلى اتباع نهج أكثر عمومية. فيما يلي بعض الخطوات الأخرى التي يُمكنك اتخاذها لإصلاح مشكلات التاريخ والوقت في macOS عندما يفشل كل شيء آخر:
- أعد تشغيل الـ Mac الخاص بك: في بعض الأحيان ، تكون إعادة التشغيل البسيطة هي كل ما تحتاجه لحل مشكلة ما.
- تحديث نظام التشغيل: إذا سمح لك macOS بالوصول إلى خادم التحديث ، فقد يؤدي تحديث البرنامج إلى حل المشكلة.
- التمهيد الآمن: على الرغم من أنه من غير المُحتمل ، إلا أنَّ بعض تطبيقات الجهات الخارجية قد تتسبب في مشاكل التاريخ والوقت. لذلك ، يجب أن يؤدي التمهيد في الوضع الآمن إلى حل المشكلة مؤقتًا والمساعدة في تحديد أي تطبيقات مارقة. تحقق من كيفية التمهيد إلى الوضع الآمن في نظام MacOS.
- جرِّب شبكة مُختلفة: في حين أنَّ مشكلات الشبكة هي سبب آخر غير مُحتمل ، فقد يؤدي الاتصال بمصدر Wi-Fi بديل أو نقطة اتصال شخصية إلى حل المشكلة.
من المُهم الحصول على تفاصيل التاريخ والوقت الصحيحة
عندما لا تعرف التاريخ أو الوقت الصحيح ، فأنت غير مُتزامن مع أي شخص آخر ، ولا يُمكنك التوجه إلى مكان اللقاء إلا بعد فوات الأوان أو مُبكرًا جدًا. يُعد الخيار التلقائي في macOS مثاليًا لمعظم المواقف ، حيث يُتيح لك الإنتقال بين المناطق الزمنية والالتزام بالتوقيت الصيفي وعرض المعلومات الصحيحة دائمًا. ومع ذلك ، عندما لا تعمل ساعة macOS بالشكل المُتوقع ، فعادة ما تكون الخطوات التي غطيناها كافية لحل المشكلة.
ومع ذلك ، إذا كنت تعتقد أن الوقت هو مجرد بناء للعقل البشري ولا يوجد في الواقع الموضوعي ، فمن المحتمل ألا يكون استكشاف الأخطاء وإصلاحها ضروريًا. يُمكنك الإطلاع الآن على أفضل الإضافات لتقويم Google لإدارة الوقت بشكل أفضل.










