يُعد إفراغ سلة المحذوفات على جهاز الكمبيوتر طريقة فعّالة لحذف الملفات غير المرغوب فيها نهائيًا. من خلال هذه العملية سيُمكنك تحرير بعض مساحة تخزين القرص وحماية خصوصيتك عن طريق إزالة ملفاتك السرية. ومع ذلك ، قد تواجه مشكلة أين تجد أنَّ “سلة المحذوفات” لن تحذف ملفاتك.
هذا سيضع ضغطًا على المساحة التخزينية المحدودة التي تمتلكها ويُمكن أن يشكل تهديدًا أمنيًا خطيرًا لملفاتك الخاصة. يمكن أن تمنع العديد من المشكلات غير المتوقعة “سلة المحذوفات” من حذف الملفات ، وسنوفر لك العديد من الإصلاحات لها من خلال هذه المقالة.
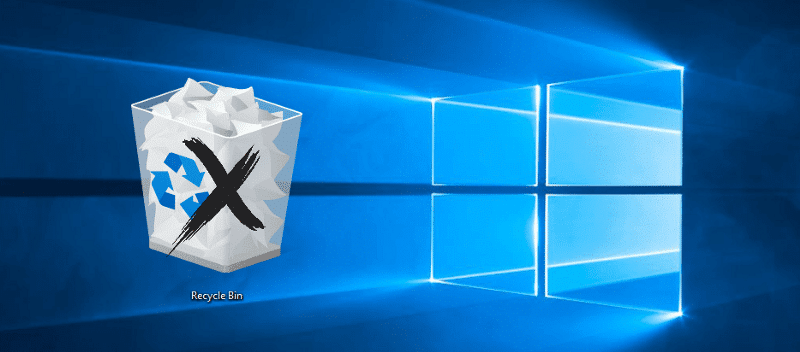
ما الذي يجعل سلة المحذوفات لا تقوم بحذف الملفات؟
أولاً ، قد يحدث ذلك لأنك لا تملك صلاحيات المسؤول ، أو أنَّ بعض تطبيقات الجهات الخارجية تمنعك من إفراغ سلة المحذوفات. أحد التطبيقات الشائعة التي تُسبب هذا الخطأ هو OneDrive. في بعض الحالات ، قد يحدث هذا الخطأ بسبب تلف سلة المحذوفات.
عند حدوث هذا الخطأ ، قد تجد أنَّ خيار تفريغ “سلة المحذوفات” غير نشط. في حالات أخرى ، لا يكون خيار تفريغ “سلة المحذوفات” موجودًا. في أسوأ السيناريوهات ، يتعطل نظام التشغيل عندما تحاول إفراغ سلة المحذوفات.
في هذه المقالة ، سنوضح لك كيفية إصلاح مشكلة سلة المحذوفات هذه باستخدام عدة طرق.
1. إيقاف التطبيقات قيد التشغيل
قد تتسبب بعض التطبيقات في فشل سلة المحذوفات. أحد الأمثلة الشائعة كما تمت الإشارة هو OneDrive. قد يساعد إغلاق OneDrive أو أي تطبيق به مشكلات في حل مشكلتك. إليك كيف يمكنك القيام بذلك:
- انقر فوق
Ctrl + Shift + Escلفتح مدير المهام. - في علامة تبويب العمليات ، انقر بزر الماوس الأيمن فوق OneDrive أو أي تطبيق مريب تُريد إغلاقه ، وحدد إنهاء المهمة.
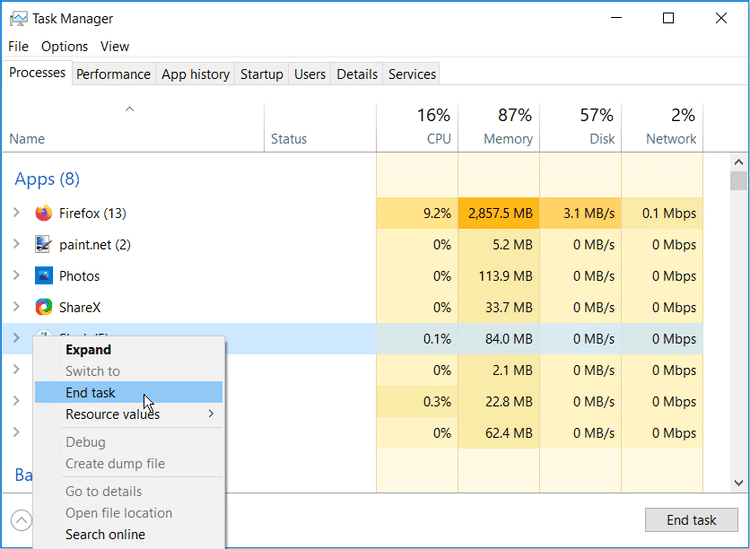
من هنا ، حاول حذف العناصر من “سلة المحذوفات” وتحقق من حل المشكلة.
إذا كنت تشك في أنه قد يتم تشغيل OneDrive بطريقة ما ولكن لا يظهر في مدير المهام ، فيُمكنك إغلاقه من خلال موجه الأوامر. إليك كيف يمكنك القيام بذلك:
- اضغط على مفتاح
Windows + Rواكتب CMD. - انقر فوق
Ctrl + Shift + Enterلفتح موجه الأوامر غير المقيد. - اكتب الأمر التالي في موجه الأوامر وانقر فوق Enter:
taskkill /f /im onedrive.exe
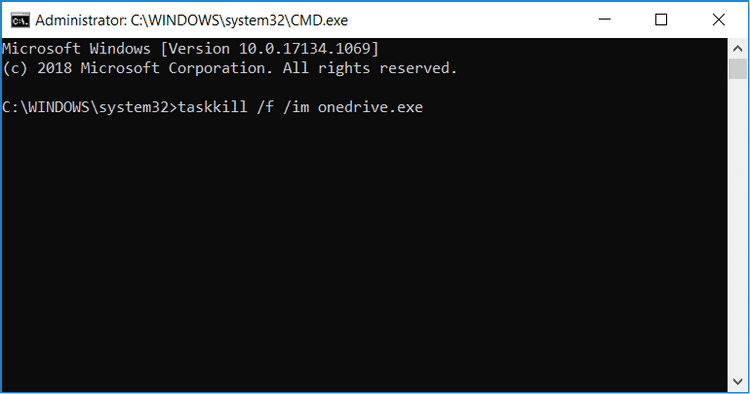
إذا نجحت هذه الطريقة في حل مشكلتك ، فيُمكنك التفكير في إلغاء تثبيت OneDrive إذا لم تكن تستخدمه بشكل نشط. سيساعدك هذا في تجنب الوقوع في مشكلة سلة المحذوفات هذه في المستقبل.
يُمكنك إجراء تمهيد نظيف لعزل التطبيقات الأخرى التي قد تسبب هذه المشكلة.
2. تحديث أو إزالة تطبيقات الطرف الثالث
إذا كنت قد حاولت إغلاق جميع التطبيقات قيد التشغيل ولم تتمكن من إصلاح هذه المشكلة ، فيُمكنك اتباع نهج مختلف. يُمكنك التفكير في تحديث تطبيقات الطرف الثالث أو إزالتها تمامًا. يمكنك إزالة التطبيقات من خلال لوحة التحكم باتباع الخطوات التالية:
- اكتب Control Panal في شريط بحث قائمة ابدأ وحدد أفضل تطابق.
- في لوحة التحكم ، انقر فوق إلغاء تثبيت تطبيق.
- انقر بزر الماوس الأيمن فوق أي تطبيق تشك في أنه يتسبب في حدوث مشكلات في “سلة المحذوفات” وانقر فوق “إلغاء التثبيت”.
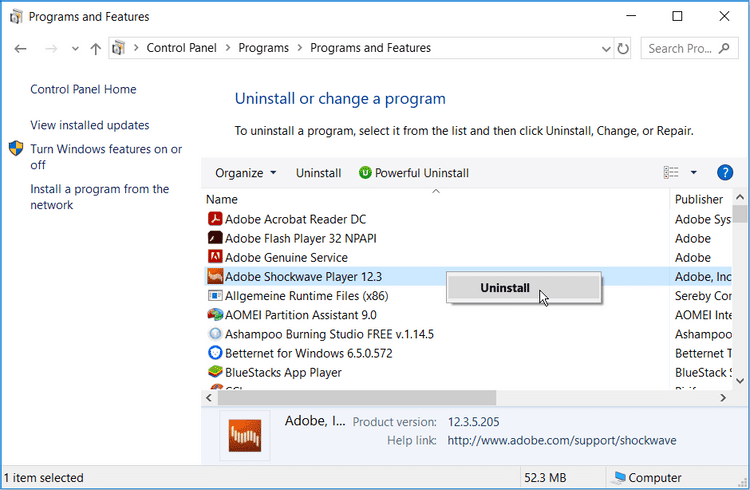
أعد تشغيل جهاز الكمبيوتر الخاص بك وتحقق من حل المشكلة. إذا كنت لا تفضل استخدام هذه الطريقة ، فيُمكنك تجربة استخدام تطبيق تابع لجهة خارجية لإلغاء تثبيت التطبيقات. سيؤدي التطبيق المُختار إلى إلغاء التثبيت بشكل نظيف وسيساعد في ضمان عدم ترك أي مجلدات غير مُهمة مُتبقية.
3. إفراغ سلة المحذوفات عن طريق الإعدادات
بدلاً من حذف الملفات يدويًا من سلة المحذوفات ، يُمكنك محاولة القيام بذلك من خلال إعدادات الكمبيوتر.
للقيام بذلك ، انتقل إلى قائمة ابدأ في Windows -> إعدادات الكمبيوتر -> النظام -> التخزين -> الملفات المؤقتة.
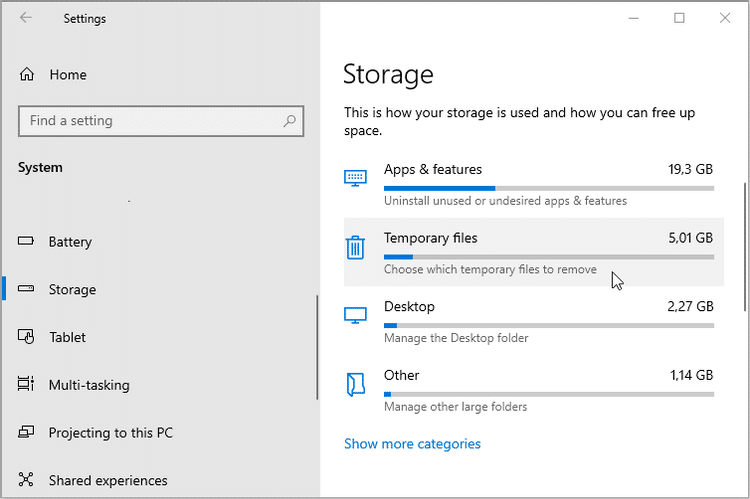
في نافذة الملفات المؤقتة ، حدد خيار سلة المحذوفات وانقر على زر إزالة الملفات.
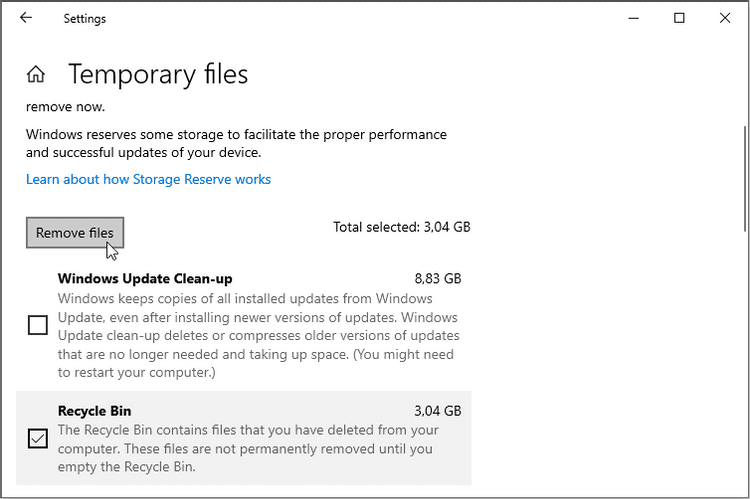
عند اكتمال العملية ، انتقل إلى “سلة المحذوفات” وتحقق من وجود أي ملفات بداخلها.
4. إعادة تشغيل مستكشف ملفات Windows
قد يتداخل مستكشف ملفات Windows مع سلة المحذوفات ويجعل من الصعب عليك حذف الملفات نهائيًا. لهذا السبب ، قد تُساعد إعادة تشغيله في حل هذه المشكلة. وإليك كيفية إعادة تشغيله.
- انقر فوق
Ctrl + Shift + Escلفتح مدير المهام. - في علامة تبويب العمليات ، انقر بزر الماوس الأيمن فوق مستكشف Windows وحدد إعادة التشغيل.
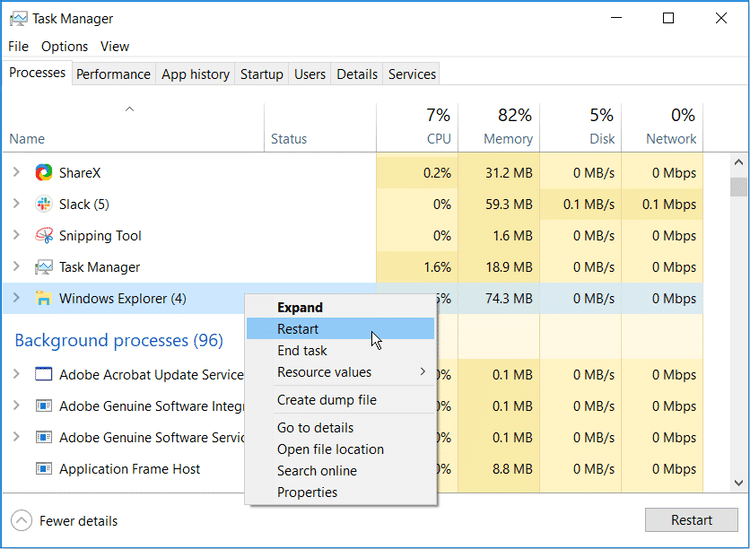
حاول إفراغ سلة المحذوفات ومعرفة ما إذا كانت هذه الطريقة تعمل أم لا. جرب الطرق الأخرى إذا لم يؤد ذلك إلى حل مشكلتك.
5. إجراء تمهيد نظيف على جهاز الكمبيوتر
إذا كنت قد جربت جميع الحلول الأخرى وما زلت لا تستطيع إفراغ سلة المحذوفات ، فيُمكنك التفكير في إجراء تمهيد نظيف. إليك كيف يمكنك القيام بذلك:
- اضغط على مفتاح
Windows + R، واكتب msconfig ، وانقر فوق Enter لفتح نافذة تكوين النظام. - في علامة التبويب عام ، حدد خيار بدء التشغيل الاختياري وقم بإلغاء تحديد تحميل عناصر بدء التشغيل.
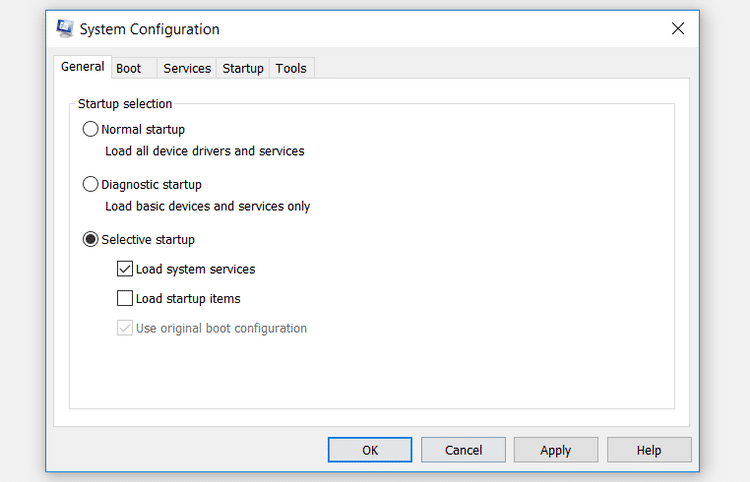
بعد ذلك ، قم بالتمرير إلى علامة التبويب الخدمات ، وحدد المربع “إخفاء جميع خدمات Microsoft” ، ثم انقر فوق الزر تعطيل الكل.
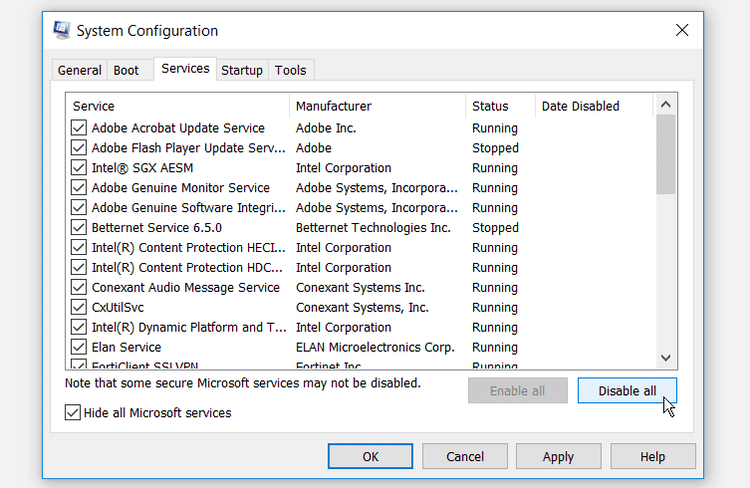
من هنا ، قم بالتمرير إلى علامة التبويب بدء التشغيل وانقر فوق فتح مدير المهام.
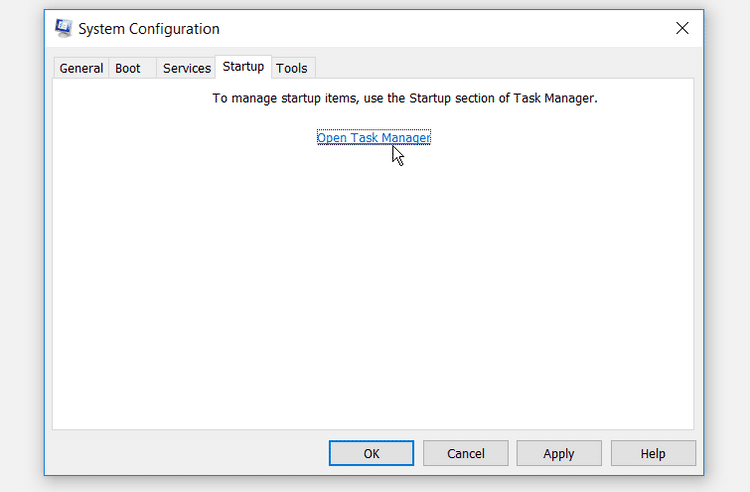
في علامة التبويب بدء التشغيل في مدير المهام ، انقر بزر الماوس الأيمن فوق كل عنصر وحدد تعطيل. أغلق مدير المهام عند الانتهاء.
ارجع إلى علامة التبويب بدء التشغيل في نافذة تكوين النظام ، وانقر فوق تطبيق ، ثم انقر فوق موافق لتطبيق جميع التغييرات.
بعد تنفيذ كل هذه الخطوات ، أعد تشغيل الكمبيوتر. سيؤدي ذلك إلى تشغيله في بيئة نظيفة. من هنا ، انتقل إلى “سلة المحذوفات” وتحقق مما إذا كانت هذه الطريقة تحل مشكلتك.
6. إعادة تعيين سلة المحذوفات
قد تكافح لإفراغ مجلد سلة المحذوفات لتجد في الأخير أنه تالف. لإصلاحه ، تحتاج إلى إعادة تعيينه عبر موجه الأوامر. فيما يلي الخطوات التي يجب اتباعها للقيام بذلك:
- اضغط على مفتاح
Windows + Rواكتب CMD. - انقر فوق
Ctrl + Shift + Enterلفتح موجه أوامر غير المقيد. - اكتب الأمر التالي في موجه الأوامر وانقر فوق Enter:
rd /s /q C:\$Recycle.bin
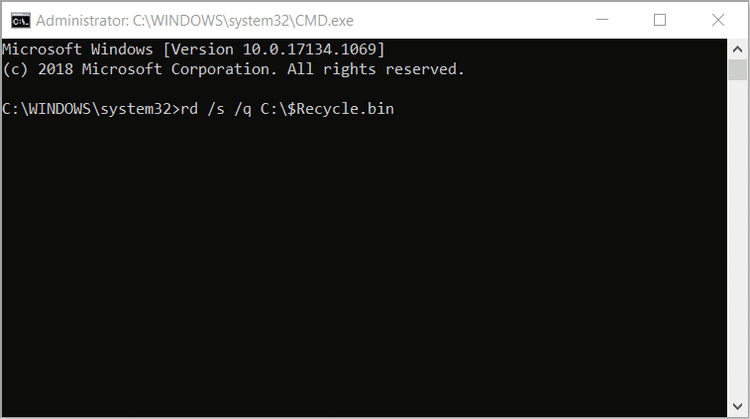
يجب أن يعيد هذا الأمر إعادة تعيين سلة المحذوفات ويساعد في حل مشكلتك. أعد تشغيل الكمبيوتر وتحقق مما إذا كنت قادرًا على إفراغ سلة المحذوفات.
مسح كل المهملات في سلة المحذوفات
يمكن أن تكون كمية البيانات غير المرغوب فيها التي يمكن أن تتراكم في سلة المحذوفات الخاصة بك هائلة. عندما لا تقوم بإفراغ “سلة المحذوفات” ، فقد يؤثر ذلك على أداء جهاز الكمبيوتر ويكشف ملفاتك الخاصة. لهذا السبب ، يجب أن تتمتع دائمًا بحرية التخلص من المهملات من سلة المحذوفات بسهولة.
إذا كنت تواجه صعوبات في إفراغ سلة المحذوفات ، فإن النصائح الواردة في هذه المقالة هي كل ما تحتاجه. إذا قمت ، لسبب ما ، بحذف الملفات ولم تظهر في سلة المحذوفات ، فهناك العديد من الإصلاحات لذلك أيضًا.







