روابط سريعة
في عصر السيارات ذاتية القيادة والأجهزة المحمولة التي تعمل طوال حياتنا ، تظل الطابعة المنزلية قطعة من التكنولوجيا التي تبدو عالقة في الماضي. نحن لا نتحدث فقط عن الميكانيكا الدقيقة هنا ، بل شيء يبدو كما لو كانت طابعة Wi-Fi موصولة بالشبكة.

أسباب التي تجعل طابعة Wi-Fi لا تعمل عديدة ، وكذلك الحلول. لقد أدرجنا جميع المشكلات الكبيرة هنا.
الأشياء الواضحة
يجب أن يكون لديك دائمًا حزمة برنامج التشغيل لطابعة Wi-Fi المعنية. قم بتنزيل برنامج التشغيل الصحيح من الموقع الرسمي ، واتركه في مجلد تتذكره فقط في حال احتجت إليه. لا تتطلب هذه الحزم دائمًا إلغاء تثبيت طابعة Wi-Fi الخاصة بك وتثبيتها مرة أخرى ولكن يمكن استخدامها بدلاً من ذلك لمساعدة جهاز الكمبيوتر الخاص بك على إعادة اكتشاف الطابعة وتعيينها للمنفذ الصحيح وما إلى ذلك.
يحتوي Windows 10 على أداة إصلاح أخطاء الطابعة المضمنة أيضًا ، والتي تقوم تلقائيًا بفحص مشاكل الاتصال بالطابعة. انتقل إلى “الإعدادات -> الأجهزة -> الطابعات والماسحات الضوئية” ، ثم حدد طابعة Wi-Fi من القائمة (إذا كنت تستطيع رؤيتها) ، انقر على “إدارة” ثم “تشغيل أداة حل المشكلات”. إذا كانت هذه الإصلاحات لا تعمل ، ثم اقرأ الباقي.
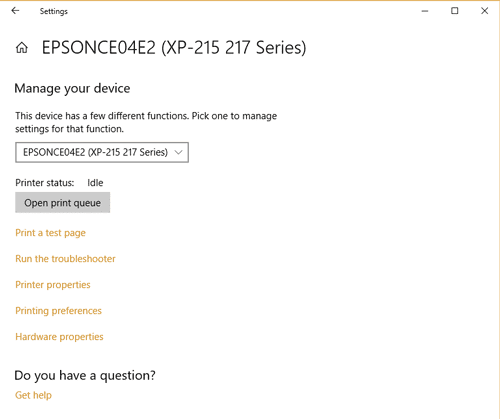
تجهيز
لن يكتشف جهاز الكمبيوتر العديد من طابعات Wi-Fiإذا لم تضع Wi-Fi الخاص بها في وضع الفحص. هذا يختلف بين الطابعات ، ولكن يجب أن تحتوي المعلومات الموجودة على الشاشة الصغيرة على طابعتك على خيار “فحص” أو “بحث” ضمن “الإعدادات -> Wi-Fi / Network / Similar.”
إذا كانت طابعتك لا تحتوي على شاشة ، فما عليك سوى الضغط مع الاستمرار على زر Wi-Fi عليه حتى يبدأ وميض المصابيح. أثناء حدوث ذلك ، انتقل إلى “الطابعات والماسحات الضوئية” على جهاز الكمبيوتر الخاص بك ، ثم انقر فوق “إضافة طابعة أو ماسح ضوئي”. إذا ظهرت طابعة Wi-Fi الخاصة بك ، انقر فوقها وأتمنى أن يتصل بها.
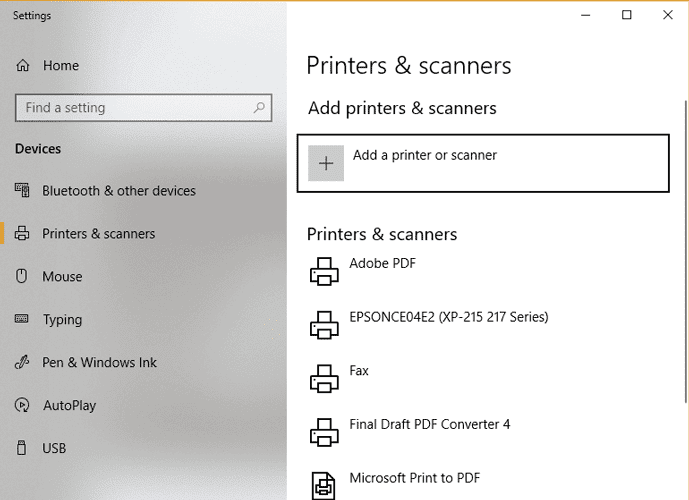
يجب أيضًا طباعة ورقة المعلومات على طابعة Wi-Fi الخاصة بك ، والتي يمكن إجراؤها بالضغط على الزر “i” أو الانتقال إلى خيار معلومات التشخيص / الطابعة على شاشة طابعة Wi-Fi. سيؤدي هذا إلى عرض عنوان IP لطابعتك وإخبارك إذا كان متصلاً فعليًا بالشبكة. إذا لم يكن الأمر كذلك ، فيجب عليك تثبيت الطابعة حديثًا أو توصيلها عبر كابل USB إلى جهاز كمبيوتر وإعدادها بهذه الطريقة.
إذا كانت طابعة Wi-Fi متصلة بشبكتك ولكنك لا تزال لا تعمل ، فيجب أن تساعد الحلول التالية.
مسح التخزين المؤقت للطابعة
بدءاً بالأشياء البسيطة ، إذا كان لديك بالفعل طابعة Wi-Fi مثبتة وكانت تعمل بشكل جيد حتى الآن ، فقد يكون فشلها المفاجئ إلى التخزين المؤقت للطابعة المسدود (قائمة انتظار الطابعة ، وبعبارة أخرى) ، الميل لعدم فحص نفسها كما ينبغي.
لمسح ذاكرة التخزين المؤقت للطابعة الخاصة بك ، افتح قائمة “ابدأ” ، واكتب “services” وانقر فوق “services” عند ظهورها.
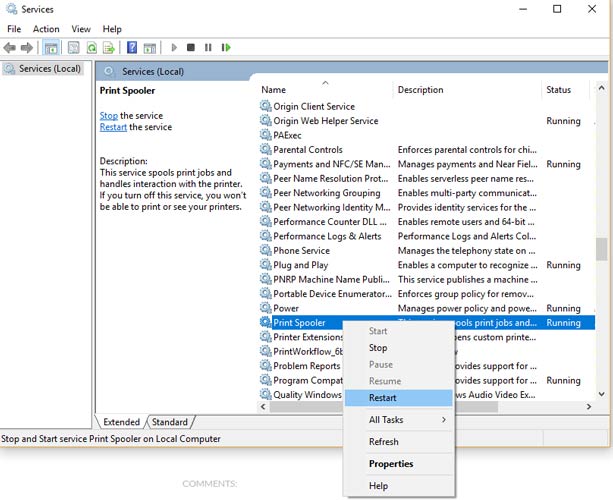
في النافذة الجديدة ، قم بالتمرير لأسفل حتى تصل إلى Printer Spooler ، انقر بزر الماوس الأيمن فوقه ثم انقر فوق إعادة التشغيل.
تشغيل اكتشاف الشبكة
إذا تم تثبيت طابعة Wi-Fi لديك وتعمل بشكل جيد مع بعض أجهزة الكمبيوتر على شبكتك ، ولكنك ترفض الاتصال بالآخرين ، فقد تحتاج إلى تشغيل Network Discovery على هذا الكمبيوتر الشخصي. (يمكنك أيضًا تجربة ذلك إذا كان لديك تحديث رئيسي لنظام Windows مؤخرًا ، وتوقفت طابعة Wi-Fi عن العمل).
انقر فوق الزر “ابدأ” ، واكتب “لوحة التحكم” ، ثم انتقل إلى “لوحة التحكم” عند ظهورها في النتائج. (نعم ، لا يزال موجودًا!) انقر على “مركز الشبكة والمشاركة -> تغيير إعدادات المشاركة المتقدمة”.
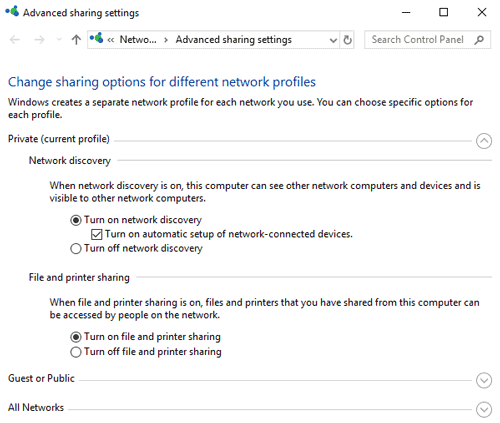
تأكد من “تشغيل اكتشاف الشبكة” (من المفارقات أنك لا تحتاج في الواقع إلى تشغيل “مشاركة الملفات والطابعات”) ضمن كل من الإعدادات الخاصة و “الضيف أو العامة” ، ثم انقر فوق “حفظ التغييرات”.
هل لدى الطابعة عنوان IP الصحيح؟
هناك ثلاث فئات رئيسية لعنوان IP لأجهزة الشبكة المنزلية ، كل منها له أرقام مختلفة في “الشريحة” الأولى. والفئات الرئيسية الثلاثة هي الفئة A (10.xxx) والفئة B (172.xxx) والفئة C ( 192.xxx). في ورقة المعلومات التي قمت بطباعتها سابقًا (راجع قسم “الإعداد”) ، من المفترض أن ترى عنوان IP لطابعتك ضمن “iPV4”.
والآن ، الجزء المهم: يحتاج عنوان IP الخاص بالطابعة إلى نفس الأجزاء الثلاثة الأولى مثل عنوان IP لجهاز الكمبيوتر الخاص بك (يمكنك التحقق من عنوان iPv4 للكمبيوتر الخاص بك عن طريق إدخال ipconfig في موجه الأوامر). يجب أن يكون الجزء الرابع والأخير فقط مختلفين.
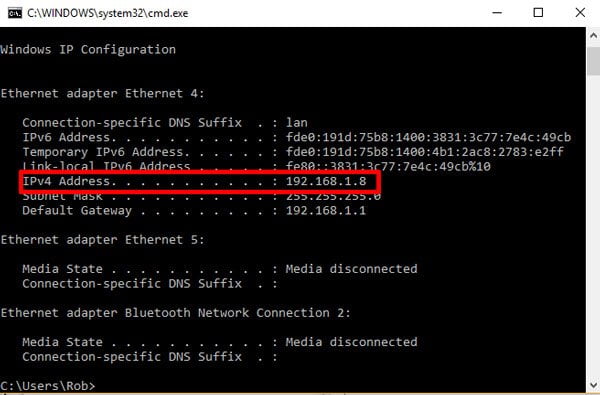
إذا لم تتطابق هذه ، فستحتاج إلى تغيير عنوان IP لطابعتك.
للقيام بذلك ، انتقل إلى “الطابعات والماسحات الضوئية” ، وانقر فوق الطابعة ، ثم انقر فوق “إدارة -> خصائص الطابعة -> المنافذ -> إضافة منفذ.”
في النافذة الجديدة ، انقر فوق “منفذ TCP / IP القياسي” ، منفذ جديد ، ثم أدخل عنوان IP في كلا المربعين اللذين يتزامنان مع ذلك على جهاز الكمبيوتر الخاص بك ، ولكن مع مقطع نهائي مختلف. عنوان iPV4 لجهاز الكمبيوتر الخاص بي هو 192.168.1.8 ، لذا يمكننا أن نجعل عنوان IP للطابعة 192.168.1.7.
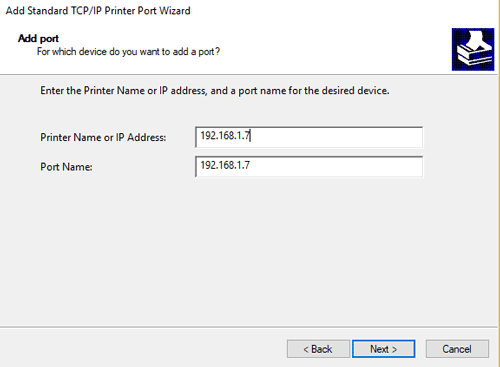
انقر فوق التالي ، وانتظر حتى يقوم جهاز الكمبيوتر الخاص بك بإعداد المنفذ ، ثم قم بالرجوع إلى القائمة الموجودة في إطار منافذ الطابعة بوضع علامة في المربع المجاور للمنفذ الجديد ثم انقر فوق موافق.
الخلاصة
هناك العديد من الحلول ذات التعقيد المتفاوت هنا ، لكن هذه هي طبيعة الوحش للأسف. نأمل أن يكون أحدها كافيًا للحصول على طابعتك WIFI تعمل مرة أخرى!







