يحتوي Windows على سجل طويل (بالنسبة للقراء: هذا مُزعج) من رسائل خطأ شاشة الموت الزرقاء. المعروفة باسم “BSOD” ، تحتوي شاشة الخطأ أيضًا على معلومات مُهمة تتعلق بسبب التعطل المُفاجئ لنظامك.
بعض أخطاء تعطل Windows مُشفرة أكثر من غيرها وبالتالي يصعب استكشاف الأخطاء وإصلاحها. خطأ WHEA Uncorrectable هو أحد هذه الأخطاء.
خطأ Windows Hardware Error Architecture (WHEA) Uncorrectable هو رمز توقف Windows الذي يتم عرضه مع شاشة الموت الزرقاء. عند حدوث هذا الخطأ ، سيقوم الكمبيوتر عادةً بتجميع بعض بيانات التشخيص ، ثم إعادة التعيين. إذا استمرت المشكلة الجذرية ، فسيتم تعطل الكمبيوتر الخاص بك مرة أخرى مع نفس رسالة الخطأ WHEA Uncorrectable.
خطأ WHEA Uncorrectable عادةً ما يكون مُرتبطًا بالمُكوِّنات الداخلية المعيبة ، ولكن يُمكن أن يكون سببه أيضًا تعارض برنامج التشغيل ، وفقدان تحديثات Windows ، وحتى بعد رفع تردد التشغيل.
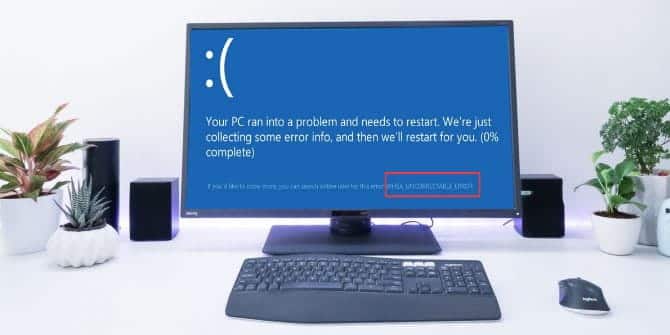
في هذه المقالة ، سنُوضح كيفية إصلاح خطأ WHEA Uncorrectable وكيفية منعه من الحدوث مرة أخرى.
ما هو خطأ WHEA Uncorrectable؟
WHEA_UNCORRECTABLE_ERROR (رمز توقف Windows 0x0000124) هو خطأ في المُكونات. هناك عدة أسباب شائعة لحدوث WHEA_UNCORRECTABLE_ERROR (سنختصره إلى WUE) ، ومعظمها يرتبط مباشرة بمُكونات النظام الخاصة بك:
- الأجهزة التالفة (محركات الأقراص الثابتة ، وحدة معالجة الرسومات ، وحدة المعالجة المركزية ، وحدة دعم البرامج ، ذاكرة الوصول العشوائي ، إلخ.).
- مشاكل توافق برنامج التشغيل.
- مشكلات الحرارة والجهد الكهربائي (تغييرات رفع تردد التشغيل والفولطية).
- ملفات نظام Windows التالفة أو ملفات السجل المُعدلة بشكل غير صحيح.
على الرغم من أنها ليست المصدر دومًا ، إلا أن مشكلات الجهد الكهربائي هي سبب شائع جدًا لهذا الخطأ في Windows. تعطينا رسالة WUE و رمز التوقف 0x0000124 إشارة إلى طبيعة الخطأ ، ولكن إلقاء نظرة على ملف تفريغ الخطأ سيُوفر مزيدًا من المعلومات. يُمكن العثور على ملف تفريغ الخطأ الخاص بك (.DMP) في C:/Windows/Minidump وسيكون له طابع زمني.
لسوء الحظ ، لا يمكننا تقديم حلول لكل مشكلة ، لكن الإصلاحات التالية يجب أن تخفف من WHEA_UNCORRECTABLE_ERROR.
هل تذكر قائمة مشكلة مُكونات النظام الشائعة التي تقوم بالتسبب في WHEA_UNCORRECTABLE_ERROR؟ يتم توسيع القسم التالي ليشمل بعض جوانب المُكونات ويُوضح بعض الإصلاحات المُحتملة.
1. تشغيل فحص CHKDSK
أولاً ، قبل إجراء أي تعديلات معينة على المُكونات ، حاول تشغيل أداة فحص القرص المُضمَّنة في Windows من موجه الأوامر. CHKDSK هي أداة نظام Windows تتحقق من نظام الملفات ومن بعض الإعدادات ، تعمل على إصلاح المشكلات بعد تشغيلها.
اكتب CMD في شريط البحث في “قائمة ابدأ” ، ثم انقر بزر الماوس الأيمن فوق أفضل تطابق وحدد “تشغيل كمسؤول“. (بدلاً من ذلك ، اضغط على مفتاح Windows + X ، ثم حدد Command Prompt (Admin) من القائمة. بعد ذلك ، اكتب الأمر التالي واضغط على Enter.
chkdsk /r
سيقوم الأمر بفحص النظام الخاص بك بحثًا عن الأخطاء ويقوم بإصلاح أي مشاكل قد تعثر عليها.
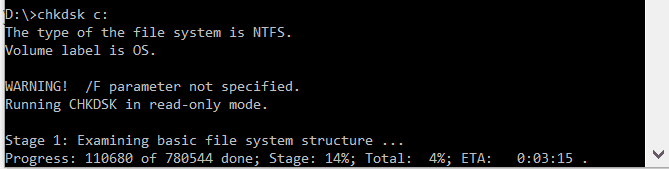
2: التحقق من مُكوِّنات النظام
يرتبط خطأ WUE ارتباطًا وثيقًا بمُكوِّنات النظام لديك. قبل التقدم إلى الخُطوات الأكثر تقدمًا مثل إعادة تعيين النظام واختبار الذاكرة ، تحقق فعليًا من فحص مُكونات النظام لديك.
تحقق مما إذا كانت أنظمة التبريد تعمل بكامل طاقتها ، وإذا تم تركيب ذاكرة الوصول العشوائي بشكل آمن في فتحاتها ، وأن وحدة المُعالجة المركزية لم يتم تحريكها بطريقة غامضة ، وغيرها من المُكونات. إذا لم تكن متأكدًا من كيفية إعادة تثبيت مُكونات النظام ، فراجع الفيديو التالي.
3. التحقق من برامج التشغيل
تُعد برامج التشغيل الجديدة التي تلحق الضرر بنظامك أكثر ندرة مما كانت عليه في أيام الحوسبة القديمة، حيث يتعامل Windows الآن مع معظم تحديثات برامج التشغيل مُباشرةً.
ومع ذلك، هذا لا يعني أنَّ برنامج التشغيل المُراوغ لا يُمكنه أن يُزعج نظامك. لحسن الحظ، يقوم Windows بإدراج أي تحديثات لبرنامج التشغيل في قسم Windows Update، حتى تتمكن من معرفة مصدر المشكلة بسرعة.
على نظام Windows 10:
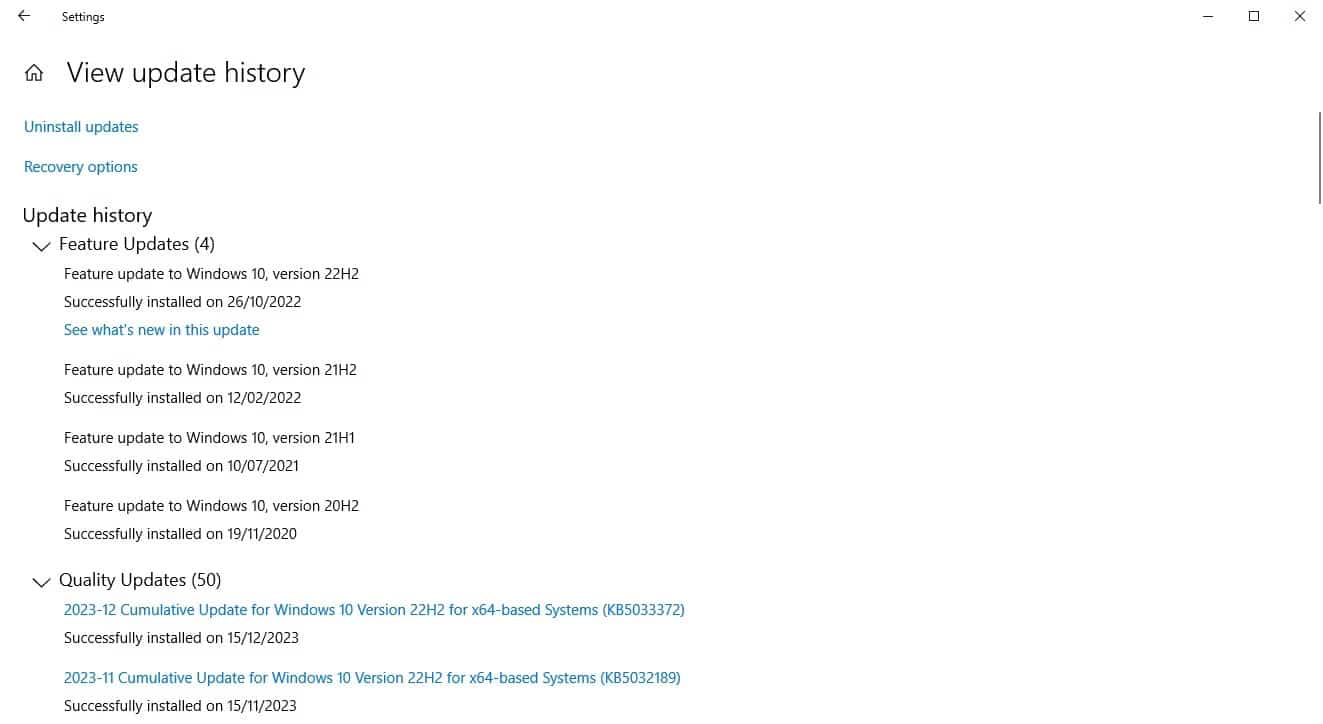
- اضغط على مفتاح
Windows + Iلفتح تطبيق “الإعدادات”، ثم حددالتحديث والأمان -> عرض سجل التحديثات. يُمكنك العثور على أي تحديثات لبرنامج التشغيل هنا. - الآن، اكتب Device Manager في شريط بحث “قائمة ابدأ” وحدد أفضل تطابق. بعد ذلك، انتقل إلى أسفل القائمة وتحقق من وجود رمز خطأ. إذا لم يكن هناك شيء، فمن المحتمل ألا تكون حالة برنامج التشغيل لديك هي مصدر المشكلة.
على نظام Windows 11:
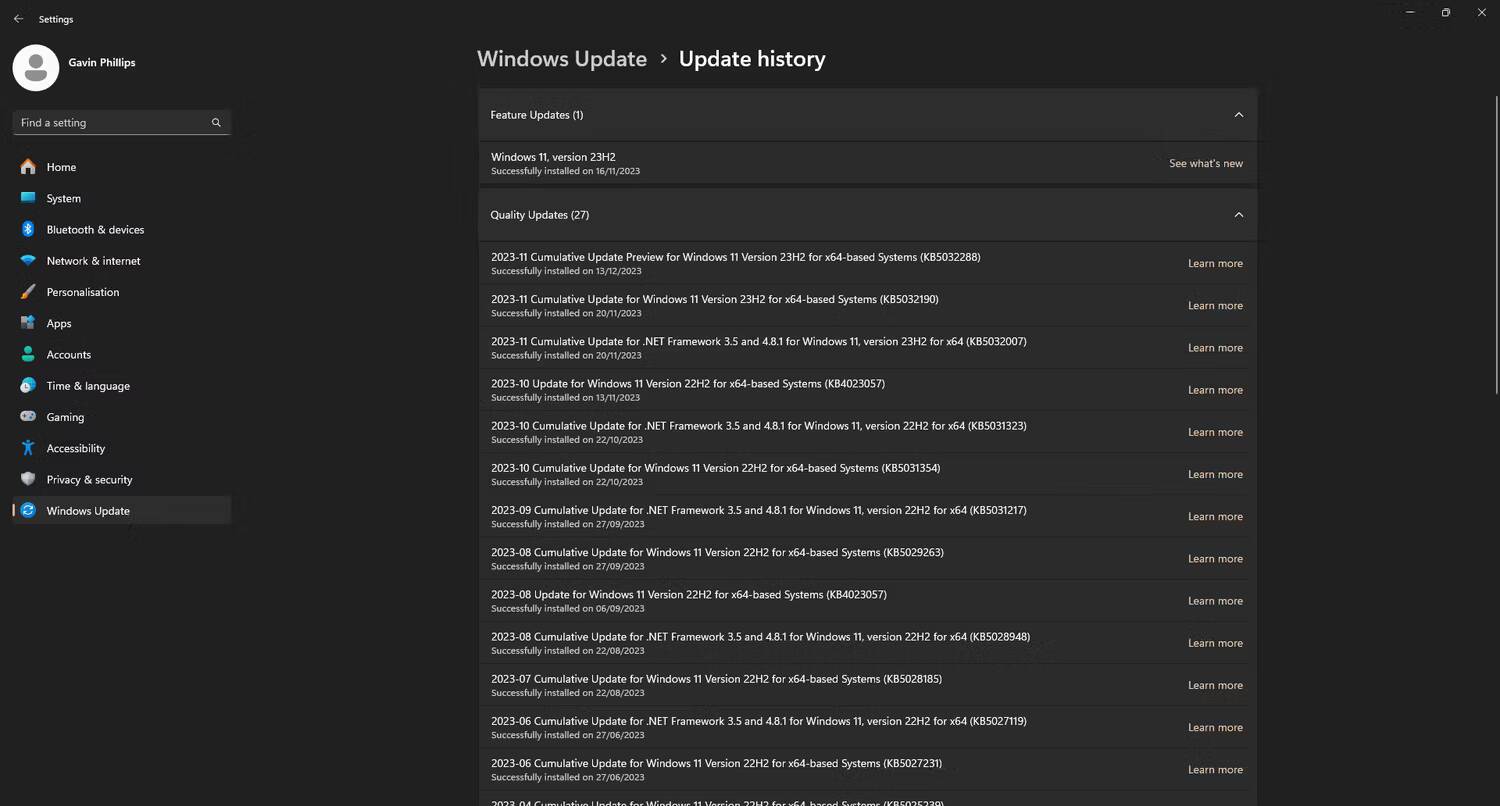
- اضغط على مفتاح
Windows + Iلفتح تطبيق “الإعدادات”، ثم توجه إلىWindows Update -> سجل التحديثات. يُمكنك العثور على أي تحديثات لبرنامج التشغيل هنا. - الآن، اكتب Device Manager في شريط بحث “قائمة ابدأ” وحدد أفضل تطابق. بعد ذلك، انتقل إلى أسفل القائمة وتحقق من وجود رمز خطأ. إذا لم يكن هناك شيء، فمن المحتمل ألا تكون حالة برنامج التشغيل الخاص بك هي مصدر المشكلة.
ومع ذلك، يُمكنك استخدام أداة تابعة لجهة خارجية لتحديث كافة برامج تشغيل النظام لديك في وقت واحد. في قائمتنا للأدوات المجانية لإصلاح مشكلات Windows، فإنَّ الخيارين الأولين — IOBit Driver Booster و Snapy Driver Installer — يقومان بذلك بالضبط.
4. التحقق من كفاءة ذاكرة الوصول العشوائي باستخدام MemTest86
يحتوي Windows على مدقق ذاكرة مُدمج ، تُسمى Windows Memory Diagnostic. لسوء الحظ ، لا تتمتع بسمعة جيدة وتفتقد بانتظام المشكلات التي يتم العثور عليها باستخدام أداة ممتازة أخرى: MemTest86.
MemTest86 هي أداة اختبار ذاكرة مُستقلة قائمة بذاتها لأجهزة x86. يُمكنك تشغيل MemTest86 من محرك أقراص فلاش USB (أو قرص قابل للتمهيد) وتركها تقوم بالتحقق من ذاكرة الوصول العشوائي للنظام. الآن ، يستغرق التحقق من صحة RAM باستخدام MemTest86 وقتاً طويلاً للإنتهاء ؛ مرور واحد يستغرق ساعات بناءً على مقدار ذاكرة الوصول العشوائي التي قمت بتركيبها.
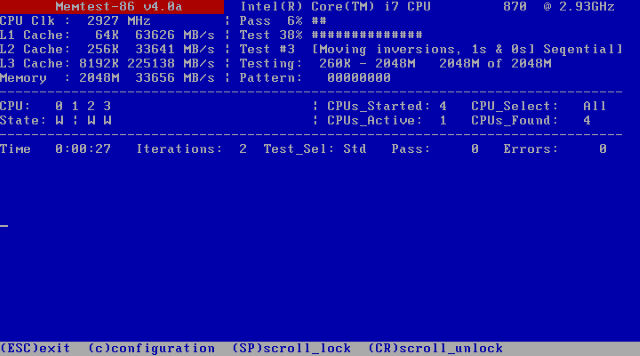
للحصول على تجربة MemTest86 الكاملة ، يجب عليك تشغيل مرورين على الأقل (والتي تُمثل دورتان كاملتان). ومع ذلك ، من خلال مُعظم التقارير ، يجب أن تكشف MemTest86 أي مشكلة RAM خطيرة بعد فترة قصيرة من الوقت.
- توجه إلى صفحة تنزيل MemTest86 وقم بتنزيل الصورة لإنشاء محرك أقراص USB قابل للتمهيد (تنسيق ISO). بعد ذلك ، تحتاج إلى كتابة MemTest86 ISO على محرك أقراص فلاش USB. تحقق من هذه القائمة التي تضم بعض الأدوات المجانية لإنشاء مُحرك أقراص فلاش USB قابل للتمهيد.
- بمجرد التنزيل، قم باستخراج الملف المضغوط عن طريق النقر بزر الماوس الأيمن واستخراج المحتويات باستخدام أداة استخراج الملفات المُفضلة لديك، مثل 7-Zip أو PeaZip.
- يُمكن لمستخدمي Windows 11 أيضًا استخدام أداة الاستخراج المدمجة عن طريق النقر بزر الماوس الأيمن فوق الملف الذي تم تنزيله، وتحديد استخراج هنا، ثم اتباع التعليمات.
- قم بحرق MemTest86 باستخدام الأداة التي تختارها ، ثم أغلق النظام. أعد تشغيل النظام مع الضغط على الزر المُقابل لعرض قائمة تحديد جهاز التمهيد (عادةً
F10أوF11أوDELأوESC) ، ثم حدد محرك أقراص MemTest86 USB القابل للتمهيد. سيتم بدأ اختبار الذاكرة تلقائيًا.
في حالة إرجاع أخطاء في ذاكرة الوصول العشوائي (RAM) ، قم بالبحث من خلال الإنترنت عن رمز الخطأ والنوع لاكتشاف مسار الإجراء التالي.
5. إعادة تعيين تردد التشغيل للنظام
إذا كنت قد قُمت برفع تردد التشغيل لنظامك بحثًا عن سرعات أعلى ، فهناك فرصة بأن هذا هو سبب WHEA_UNCORRECTABLE_ERROR. أسهل طريقة لإلغاء هذا التعديل هي من خلال إعادة تعيين نظام BIOS الخاص بك وإزالة آثار رفع تردد التشغيل.
تحتاج إلى الدخول إلى نظام BIOS أو قائمة UEFI. للقيام بذلك ، قم بإيقاف تشغيل النظام الخاص بك. بعد ذلك ، قم بإعادة تشغيل الكُمبيوتر ، والضغط على مفتاح الوصول إلى قائمة BIOS / UEFI (تشمل المفاتيح الشائعة F1 و F2 و F10 و DEL و ESC).
تختلف إعدادات BIOS و UEFI حسب الشركة المصنعة ، لكن عناوين القائمة عادة ما تكون متشابهة. لذا ستبحث عن خيار Overclocking. بالنسبة للجزء الأكبر ، توجد خيارات رفع تردد التشغيل ضمن قائمة Advanced أو Performance أو Frequency أو Voltage.
ابحث عن القائمة وأعد تعيين خيارات Overclocking. ستؤدي عملية إعادة التعيين إلى إعادة النظام إلى حالته الأولي عند إخراجه من الصندوق – لكن يُمكن أن يزيل هذا أيضًا WHEA_UNCORRECTABLE_ERROR في هذه العملية.
6. إعادة ضبط إعدادات BIOS / UEFI
إذا قمت بمسح إعدادات Overclocking الخاصة بـ BIOS / UEFI ، فحاول إعادة ضبط BIOS بأكمله. في مكان ما من قائمة BIOS ، هناك خيار لإكمال إعادة تعيين إعدادات BIOS بالكامل أو تحميل إعداد BIOS الافتراضي. ابحث عن الخيار وحدده.
7. تحديث إعدادات BIOS / UEFI
مرة أخرى ، تختلف هذه العملية اعتمادًا كبيرًا على الشركة المصنعة لنظام اللوحة الأم في نظامك. يُمكن لبعض إعدادات BIOS / UEFI التنزيل والتحديث تلقائيًا باستخدام أداة مساعدة لسطح المكتب. تطلب منك الشركات المصنعة الأخرى تنزيل تحديث BIOS وعمل فلاش البرنامج الثابت بنفسك.
غير متأكد ما اللوحة الأم التي لديك؟ قم بتنزيل وتشغيل CPU-Z. افتح علامة التبويب Mainboard وابحث عن الشركة المصنعة للوحة الأم وطرازها. يُمكنك العثور على طراز BIOS وإصداره في علامة التبويب هذه أيضًا.
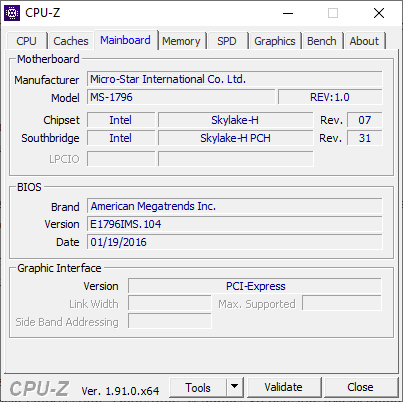
مُسلحًا بهذه المعرفة ، أكمل بحثًا على الإنترنت عن “update bios [الشركة المصنعة للوحة الأم + النموذج].” على سبيل المثال ، أود البحث عن “update ms-1796 bios from micro-star” لنظامي. يجب أن تجد بعض التعليمات والدروس التعليمية ، وإذا كُنت محظوظًا ، فسيكون هناك مقطع فيديو أو اثنين.
8. إعادة تعيين نظام Windows (الملاذ الأخير)
إذا لم ينجح أي شيء آخر ، يُمكنك استخدام وظيفة إعادة تعيين Windows 10 لتحديث نظامك.
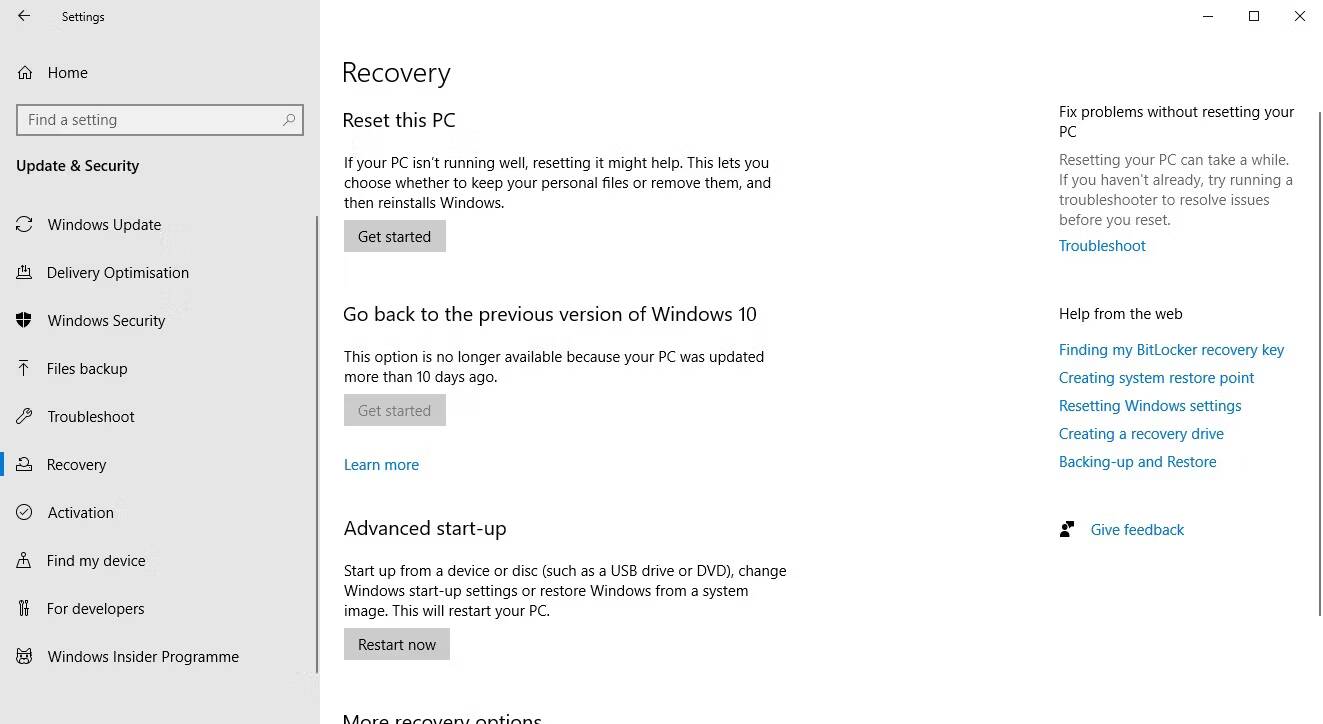
تؤدي إعادة التعيين في Windows 10 و Windows 11 إلى استبدال بيانات النظام بمجموعة جديدة تمامًا من الملفات. سيؤدي ذلك من الناحية النظرية إلى مسح أي مشكلات عالقة تتعلق بـ WHEA_UNCORRECTABLE_ERROR مع الحفاظ على غالبية ملفاتك المهمة سليمة.
- في نظام Windows 10، توجه إلى
الإعدادات -> التحديث والأمان -> الاسترداد، ثم ضمن إعادة ضبط هذا الكمبيوتر، حدد البدء. - في نظام Windows 11، توجه إلى
الإعدادات -> النظام -> الاسترداد، ثم بجوار إعادة تعيين هذا الكمبيوتر، حدد إعادة تعيين الكمبيوتر.
عندما تضغط على الزر، تتم إعادة تشغيل نظامك، لذا قم بعمل نسخة احتياطية من أي ملفات مُهمة مسبقًا. أولاً، سيتم إعادة تشغيل النظام الخاص بك، ثم يمكنك تحديد الاحتفاظ بملفاتي أو إزالة كل شيء. سيؤدي تحديد الاحتفاظ بملفاتي إلى الحفاظ على ملفاتك ومستنداتك ولكن مع إزالة تطبيقاتك المثبتة، في حين أن إزالة كل شيء هو الخيار الأكثر أهمية، حيث يقوم بتنظيف ملفاتك ومستنداتك أيضًا.
تم التخلص من WHEA_UNCORRECTABLE_ERROR!
أخطاء BSOD مُحبطة. والأكثر من ذلك ، أنه لا يُمكن أن تفهم حقًا أي جُزء من المُكونات هو الذي يُسبب المشكلة. تعمل الإصلاحات المذكورة أعلاه على إصلاح خطأ WHEA ، ولكن تذكر أن التعديل على جهازك بشكل غير صحيح قد يؤدي إلى عودة ظهور الخطأ.
هناك أداة أخرى مفيدة للتحق من أخطاء شاشة الموت الزرقاء هي BlueScreenView من Nirsoft. والتي تُساعدك على فهم رموز الخطأ حتى تتمكن من تحديد المشاكل بشكل أفضل! تحقق من تلميحات لمساعدتك في إصلاح خطأ شاشة الموت الزرقاء (BSoD) في Windows.







