قبل إجراء مكالمة عمل مُهمة ، من المخيف للغاية اكتشاف أنَّ Skype أو Zoom أو أي تطبيق مؤتمر فيديو كنت تُخطط لاستخدامه يُعاني من بعض الأخطاء. يُمكن أن تتراوح المشكلات من ظهور شاشة سوداء بدل الفيديو الخاص بك إلى عدم فتح التطبيق على الإطلاق.
مهما كانت المشكلة التي تُواجهها ، يُمكنك إصلاح أي تطبيق مؤتمرات فيديو على جهاز iPhone الخاص بك من خلال خطوات استكشاف الأخطاء وإصلاحها أدناه. وإذا كنت تبحث عن مساعدة تخص FaceTime ، فقد قمنا بتغطية بعض الإصلاحات عندما لا يعمل FaceTime بشكل منفصل.

1. السماح بالوصول إلى الكاميرا والميكروفون
تُشجعك Apple على التحكم بشكل أكبر في خصوصيتك من خلال السماح لك باختيار التطبيقات التي يُمكنها الوصول إلى الكاميرا أو الميكروفون على جهاز iPhone الخاص بك وما لا يُمكنها ذلك. تطلب تطبيقات Zoom و Skype وغيرها من تطبيقات مؤتمرات الفيديو عادةً هذا الإذن في نافذة منبثقة عند البدء في استخدامها لأول مرة.
إذا اخترت “عدم السماح” عندما يطلب تطبيق مؤتمرات الفيديو الإذن ، فلن يعمل الميكروفون أو الكاميرا حتى تقوم بتغيير إعداداتك.
انتقل إلى "الإعدادات" -> الخصوصية -> الميكروفون وقم بتمكين شريط التمرير بجوار تطبيق مؤتمر الفيديو المُفضل. ثم انتقل إلى "الإعدادات" -> الخصوصية -> الكاميرا للسماح بالوصول إلى الكاميرا لهذا التطبيق أيضًا.
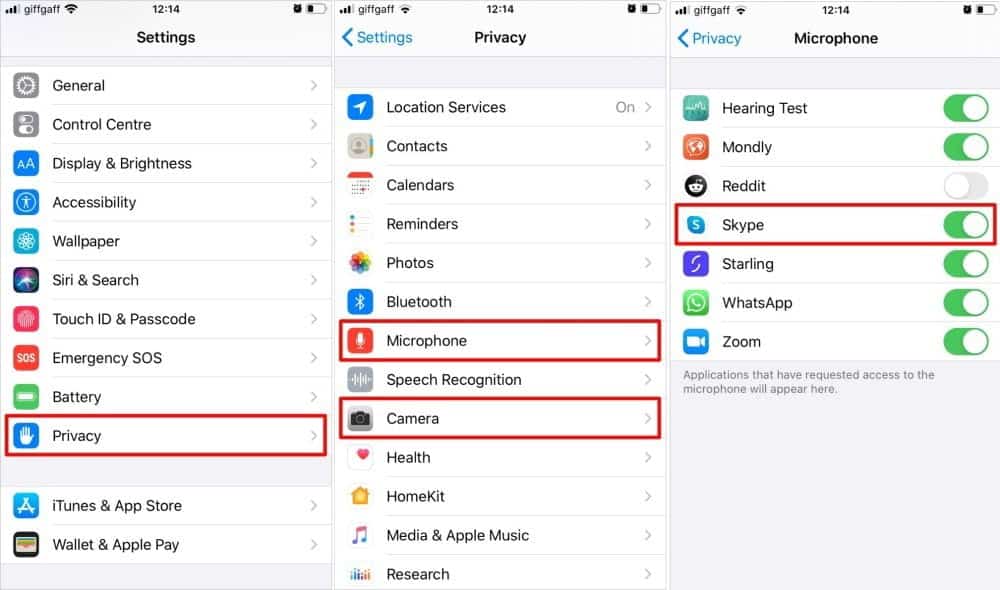
حتى إذا سمحت باستخدام الكاميرا والميكروفون هنا ، فلا يزال من المُمكن تشغيلهما وإيقاف تشغيلهما داخل التطبيق نفسه. تأكد من أنك على دراية بكيفية استخدام Zoom أو Skype أو التطبيقات الأخرى حتى تعرف كيفية التحكم في الكاميرا والميكروفون أثناء المكالمة.
2. تأكد من أنَّ الخوادم قيد التشغيل
من المُحتمل أنَّ خدمات Skype أو Zoom أو تطبيقات مؤتمرات الفيديو الأخرى لا تعمل بسبب مشكلة في الخوادم. يُمكنك عادة التحقق من حالتها على الإنترنت.
فيما يلي صفحات حالة الخدمة لأكثر تطبيقات مؤتمرات الفيديو شيوعًا:
إذا اكتشفتَ أي مشكلات الخدمة في تطبيق مؤتمرات الفيديو المُفضل ، فأنت بحاجة إلى الانتظار إلى أن يقوم المُطور بإصلاحها. استمر في التحقق مرة أخرى من صفحة الحالة لمعرفة وقت حدوث ذلك.
3. أعد تشغيل تطبيق مؤتمر الفيديو
عندما يتجمد أحد التطبيقات أو يتعطل ، فإن الطريقة الوحيدة لإصلاحه هي إغلاقه ، ثم فتحه مرة أخرى. حتى إذا كان Skype أو Zoom أو تطبيقات مؤتمرات الفيديو الأخرى تبدو كما لو أنها لا تزال تعمل ، فحاول إعادة تشغيلها في حالة توقف شيء ما عن العمل خلف الكواليس.
على جهاز iPhone الحديث ، اسحب لأعلى من أسفل شاشة iPhone واستمر للحظة لعرض جميع التطبيقات المفتوحة. إذا كان لديك جهاز iPhone به زر الصفحة الرئيسية ، فانقر عليه نقرًا مزدوجًا لعرض التطبيقات المفتوحة بدلاً من ذلك.
حرك كل تطبيق من أعلى الشاشة لإغلاقه ، ثم ارجع إلى شاشتك الرئيسية وابدأ تشغيل التطبيق مرة أخرى.
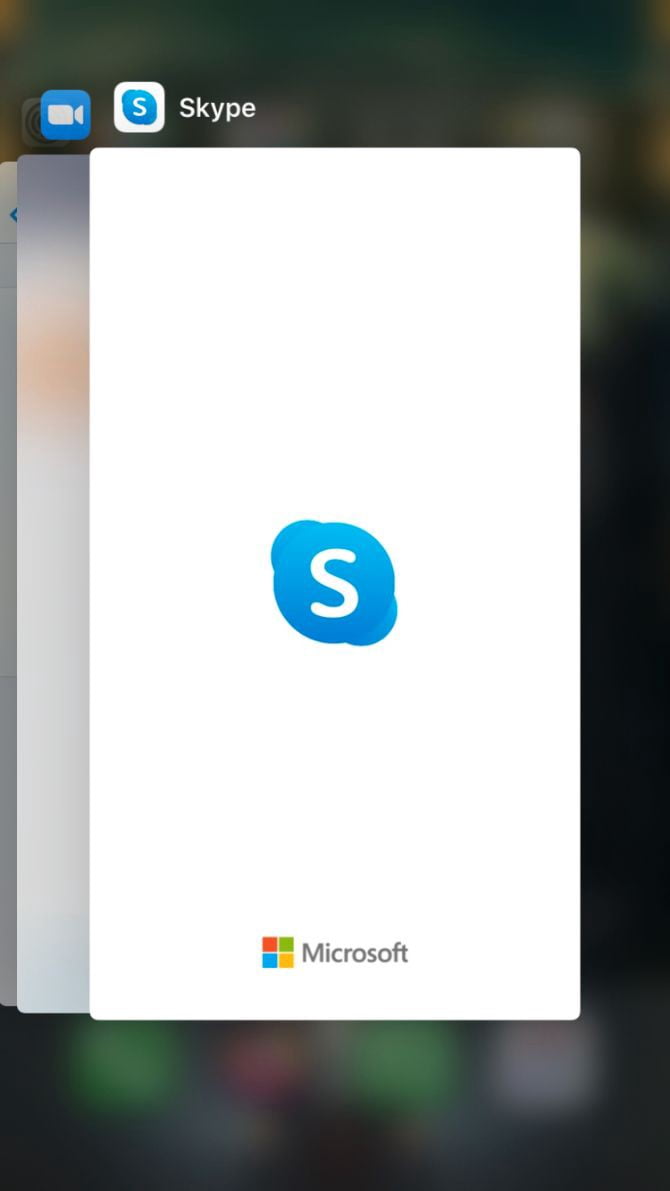
4. إعادة تشغيل iPhone
إذا لم تُساعد إعادة تشغيل تطبيق مؤتمر الفيديو ، فإنَّ الخطوة التالية هي إعادة تشغيل جهاز iPhone الخاص بك. هذه خطوة فعالة لاستكشاف الأخطاء وإصلاحها لمجموعة واسعة من مشكلات البرامج ، بما في ذلك العديد من المشكلات التي يمكن أن تُؤثر على Skype و Zoom وتطبيقات مؤتمرات الفيديو الشائعة الأخرى.
اضغط مع الاستمرار على أي من زري مستوى الصوت والزر الجانبي (أو اضغط باستمرار على الزر الجانبي إذا كان جهاز iPhone الخاص بك يحتوي على زر الصفحة الرئيسية) إلى أن يظهر شريط تمرير إيقاف التشغيل. ثم اسحب شريط التمرير، ثم انتظر 30 ثانية حتى يتم إيقاف تشغيل جهازك. ، ثم اضغط مع الاستمرار على الزر الجانبي إلى أن يظهر شعار Apple.
5. اختبر اتصالك بالإنترنت
يعتمد كل تطبيق من تطبيقات مؤتمرات الفيديو على اتصال بالإنترنت للعمل ، سواء تم توفيره من خلال شبكة Wi-Fi أو البيانات الخلوية. توقف للحظة للتأكد من أن اتصالك يعمل. أسهل طريقة للقيام بذلك هي تحميل موقع ويب جديد أو بث مقطع فيديو على YouTube.
حاول الاتصال بشبكة مختلفة إذا كانت هناك أية مشاكل. قد يكون هذا أيضًا هو الحل الوحيد إذا كان اتصال البيانات الخلوية لهاتفك بطيء جدًا للعمل مع مكالمة جماعية كبيرة.
إذا كنت تُريد استخدام Skype أو Zoom أو تطبيقات مؤتمرات الفيديو الأخرى عبر البيانات الخلوية ، فتأكد من السماح لها في إعدادات جهاز iPhone الخاص بك. انتقل إلى “الإعدادات” -> “البيانات الخلوية” وانتقل لأسفل الصفحة للعثور على تطبيق مؤتمر الفيديو المُفضل ، ثم قم بتشغيل زر التبديل بجواره للسماح له باستخدام البيانات الخلوية.
6. تحديث Zoom أو Skype في App Store
قد لا يعمل تطبيق مؤتمر الفيديو الخاص بك على جهاز iPhone إذا كنت لا تستخدم أحدث إصدار. يقوم مطور التطبيق بشكل مُتكرر بإصدار تحديثات جديدة لتصحيح الأخطاء أو تقديم ميزات جديدة. تأكد من تثبيت جميع التحديثات الأخيرة من App Store.
افتح App Store واضغط على أيقونة الملف الشخصي في الزاوية العلوية اليمنى من علامة التبويب “اليوم”. قم بالتمرير لأسفل لعرض أي تطبيقات تحتاج إلى تحديثها. قم بتحديث تطبيق مؤتمر الفيديو المُحدد إذا كان مدرجًا ، أو انقر فوق تحديث الكل لتحديث جميع تطبيقاتك مرة واحدة.
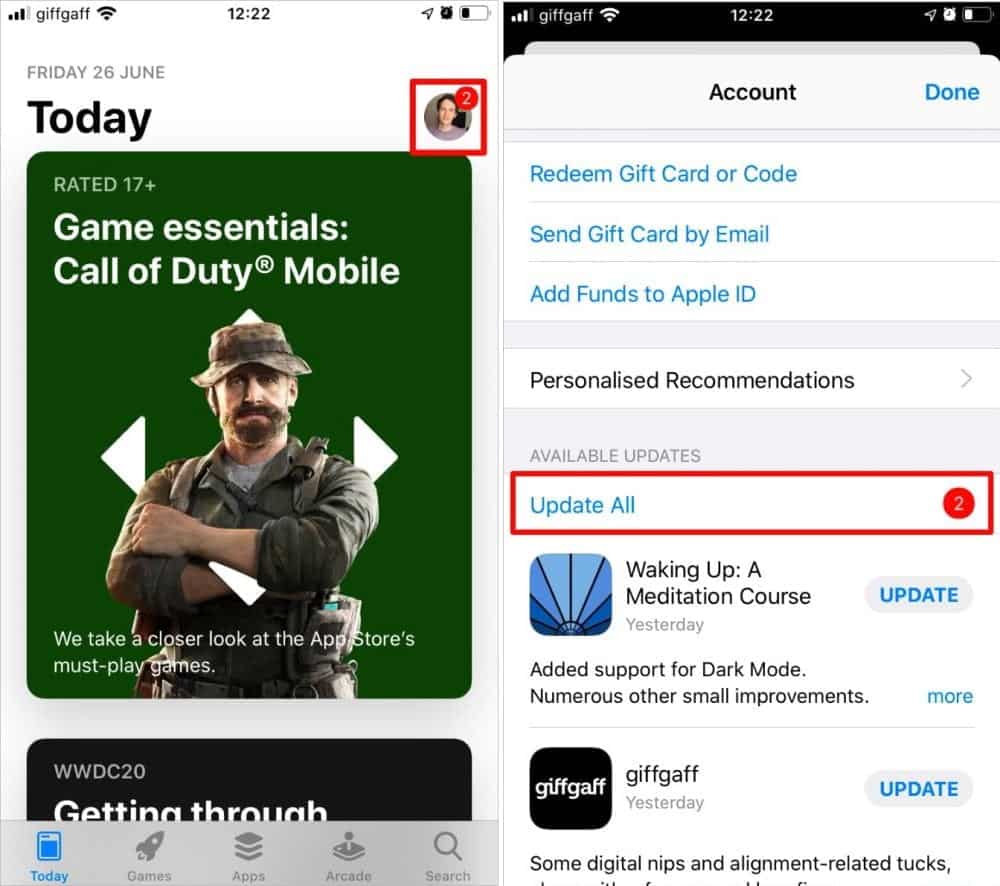
7. التحديث إلى أحدث إصدار من IOS
تُصدر Apple تحديثات iOS جديدة طوال الوقت لإصلاح المشكلات وتقديم ميزات جديدة. حتى إذا كنت تستخدم آخر تحديثات التطبيق ، فقد لا تزال تواجه مشكلات إذا كان نظام التشغيل على جهاز iPhone الخاص بك قديمًا.
انتقل إلى "الإعدادات" -> عام -> تحديث البرنامج للتحقق من وجود تحديثات جديدة مُتاحة لجهاز iPhone الخاص بك. إذا كان أي منها متاحًا ، فتأكد من تنزيله وتثبيته قبل محاولة استخدام Zoom أو Skype أو تطبيقات مؤتمرات الفيديو الأخرى مرة أخرى.
8. حذف وإعادة تثبيت تطبيق مؤتمرات الفيديو المُفضل
تحتاج أحيانًا إلى حذف أحد التطبيقات بالكامل وإعادة تثبيته مرة أخرى من البداية. قد يكون هذا ضروريًا في حالة تلف التطبيق أو فشل التحديث بشكل صحيح. هناك احتمال أن تفقد البيانات من خلال القيام بذلك ، ولكن معظم تطبيقات مؤتمرات الفيديو لا تُخزن البيانات محليًا ، لذلك لا ينبغي أن تكون مشكلة.
لحذف التطبيق على جهاز iPhone ، المس التطبيق مع الاستمرار من الشاشة الرئيسية. في القائمة المنبثقة التي تظهر ، اختر “إزالة التطبيق” ، ثم أكد رغبتك في حذف التطبيق في التنبيه التالي.
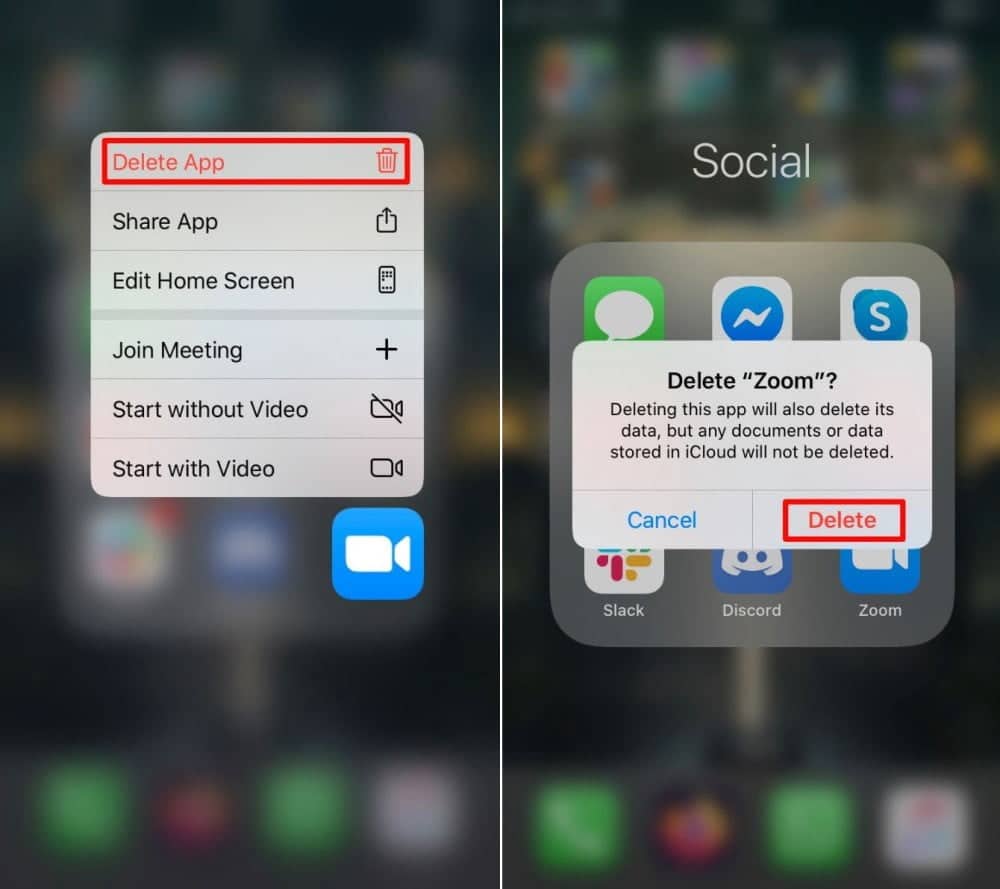
بعد حذف أحد التطبيقات ، ابحث عنه في App Store وانقر على أيقونة السحابة لتنزيله مرة أخرى. ستحتاج إلى تسجيل الدخول إلى حسابك والسماح بالوصول إلى الميكروفون والكاميرا عند فتح التطبيق لأول مرة.
البحث عن تطبيق مؤتمر فيديو بديل لاستخدامه بدلاً من ذلك
نأمل أن تكون قادرًا على استخدام هذه النصائح لإصلاح أي مشكلات تُواجهها أثناء استخدام Zoom أو Skype أو تطبيقات مؤتمرات الفيديو الأخرى على جهاز iPhone الخاص بك. إذا كان تطبيقك لا يزال لا يعمل ، فيجب عليك التفكير في التبديل إلى تطبيق مؤتمرات فيديو بديل بدلاً منه.
في حين أن Zoom و Skype من أكثر تطبيقات مؤتمرات الفيديو شيوعًا ، إلا أن هناك الكثير من الخيارات الأخرى الُمتاحة. ألق نظرة على ملخصنا لأفضل تطبيقات المكالمات الجماعية المجانية للعثور على بديل أكثر موثوقية لفريقك.







