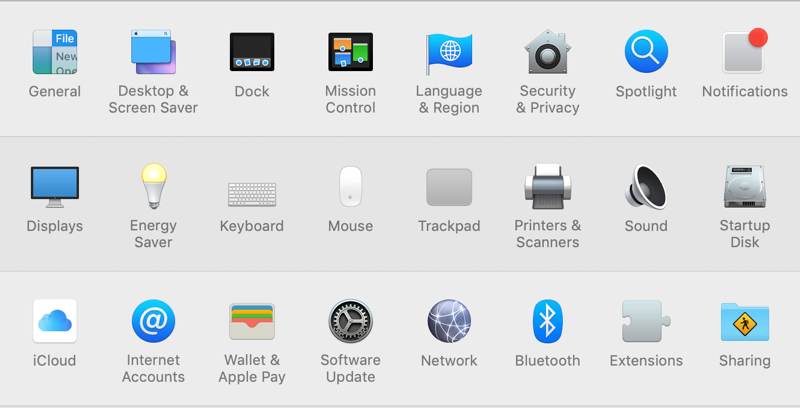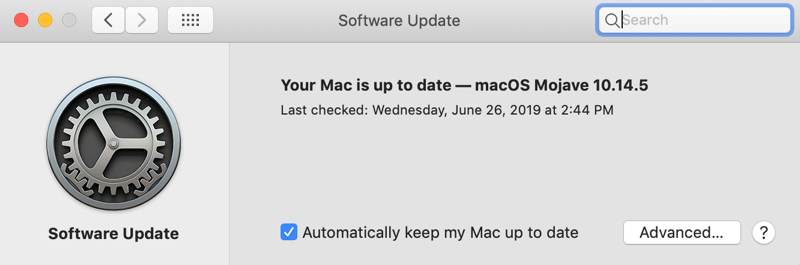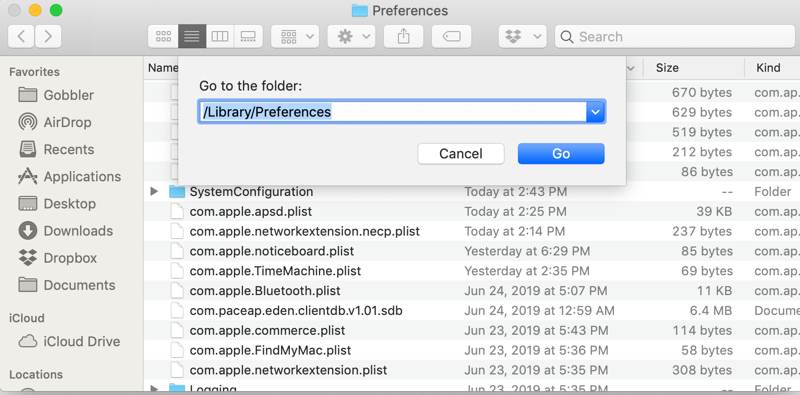روابط سريعة
لوحة اللمس لا تعمل ! أحد الأسباب التي تجعل الناس يشترون أجهزة كمبيوتر Apple هو سمعتها للعمل بشكل جيد فقط. لهذا السبب ، يكون الأمر مؤلمًا بشكل خاص عندما لا “تعمل هذه الأجهزة فقط”. في الآونة الأخيرة ، واجهت الشركة مشاكل مع لوحات المفاتيح في إصدارات MacBook Pro الخاصة بها ، لكن هذا ليس الشيء الوحيد الذي يمكن أن يحدث معه مثل هذه الأخطاء.
لا توجد أي مشاكل في الكمبيوتر وتكون جيدة، ولكن لوحة اللمس لا تعمل أمر سيء ، حيث يبدو أنك لا تستطيع استخدام جهاز الكمبيوتر الخاص بك على الإطلاق. قد تكون هذه أيضًا مشاكل صعبة لتعقبها ، لذا قد يكون استكشاف الأخطاء وإصلاحها مضيعة للوقت. ومع ذلك ، قد تساعدك هذه النصائح في حل مشكلتك بشكل أسرع.

إزالة أي أجهزة ماوس متصلة
عادةً ، لا يجب أن يتسبب هذا في حدوث أي مشكلة، ولكن أحد أسهل الأمور التي يجب استبعادها هو التأكد من عدم وجود أي أجهزة ماوس أخرى متصلة. ربما تلاحظ ماوسًا سلكيًا ، لكن من المحتمل أن يسبب الدونجل للماوس اللاسلكي أو حتى ماوس Bluetooth في جعل لوحة اللمس لا تعمل . إذا كان الماوس الخارجي متصلاً ، فقم بفصله ، ثم أعد التشغيل ، وانظر إذا ما كانت مشكلتك لا تزال قائمة.
تحقق من وجود تحديثات لبرامج التشغيل
هذا شيء آخر من السهل التحقق منه. يمكنك التحقق من تحديثات برامج التشغيل عن طريق فتح تطبيق “تفضيلات النظام” ، ثم فتح قسم “تحديث البرامج” في الصف الثالث. سوف يتحقق هذا تلقائيًا من أي تحديثات متوفرة.
على الرغم من أنها ليست مشكلة شائعة ، إلا أن ذلك قد يؤدي أيضًا إلى جذب تحديثات البرامج الثابتة ، والتي قد تعمل على حل مشكلة لوحة اللمس الخاصة بك. قد يكون إعدادات البرنامج أيضًا على خطأ ، لذلك لا يضر أبدًا التحقق من وجود تحديثات إذا كان لوحة اللمس لا تعمل على Mac الخاص بك.
إعادة تعيين SMC
SMC أو وحدة تحكم إدارة النظام مسؤولة عن العديد من الوظائف ذات المستوى المنخفض على جهاز MacBook. لهذا السبب ، قد يكون هذا هو السبب في مشكلة لوحة اللمس الخاصة بك ، حتى لو لم يكن مرتبطًا مباشرةً بلوحة اللمس.
للبدء ، أغلق جهاز Mac الخاص بك.
إذا كان جهاز Mac يحتوي على بطارية قابلة للإزالة ، فقم بإزالة البطارية ومصدر الطاقة. اضغط مع الاستمرار على زر الطاقة لمدة خمس ثوانٍ ، ثم أعد تركيب البطارية وأعد تشغيل جهاز Mac.
بالنسبة لنظام التشغيل Mac المزود ببطارية غير قابلة للإزالة ، استمر في الضغط على Ctrl + Option + Shift على لوحة المفاتيح المدمجة ، ثم اضغط مع الاستمرار على زر الطاقة. اضغط باستمرار لمدة عشر ثوانٍ. بعد عشر ثوانٍ ، حرر الأزرار ، ثم اضغط على زر الطاقة لتشغيل MacBook مرة أخرى.
إعادة تعيين PRAM / NVRAM
اعتمادًا على طراز MacBook الخاص بك ، فإنه يستخدم إما PRAM (معلمة RAM) أو NVRAM (ذاكرة RAM غير متقلبة). يعمل كلاهما على نفس الوظيفة ، ويمكن أن يكون أي منهما زراء الخطأ في لوحة اللمس. لحسن الحظ ، فإن خطوات إعادة التعيين هي نفسها.
أغلق جهاز Mac الخاص بك. الآن ، اضغط على Option + Command + P + R. استمر في الضغط عليها لمدة عشرين ثانية على الأقل. في معظم أجهزة MacBooks ، يمكنك تحرير المفاتيح بعد سماع صوت بدء التشغيل للمرة الثانية. بالنسبة لأجهزة MacBooks الأحدث التي تحتوي على شريحة أمان T2 ، حرر المفاتيح بعد ظهور شعار Apple للمرة الثانية.
حذف ملفات قائمة خاصية لوحة اللمس
أخيرًا ، ربما قد تم إعداد قائمة الخاصية أو ملف “.plist” بشكل خاطئ. نظرًا لأننا نركز على لوحات تتبع MacBook ، فهناك ملفان فقط للبحث عنهما.
افتح Finder ، ثم افتح القائمة Go وانقر على إدخال قائمة Go To Folder. هنا ، اكتب “Library/Preferences” ، ثم انقر فوق “انتقال”. ابحث عن الملفات التالية. إذا كان أي منهما موجودًا ، فاحذفه ، ثم أعد تشغيل الكمبيوتر.
com.apple.AppleMultitouchTrackpad.plist com.apple.preference.trackpad.plist
الخلاصة
تركز هذه المقالة على MacBook ، ولكنها بعيدة من أن تكون أجهزة الكمبيوتر الوحيدة التي تعاني من مشكلات في لوحة التتبع. يمكن أن تعاني أجهزة الكمبيوتر المحمولة التي تعمل بنظام التشغيل Windows وأجهزة الكمبيوتر المحمولة التي تعمل بنظام التشغيل Linux من مشكلات لوحة التعقب أيضًا. بغض النظر عن النظام الأساسي ، مشكلة لوحة اللمي محبطة دائمًا.
لحسن الحظ ، يمكننا المساعدة. لدينا دليل لتتبع وإصلاح مشاكل لوحة اللمس في Linux . ستجد أيضًا قائمة من النصائح في حالة تعطل لوحة التتبع للكمبيوتر المحمول بنظام Windows.