يعد Windows 10 نظامًا رائعًا للشاشات التي تعمل باللمس ، وهذا راجع بشكل كبير للتطبيقات المصممة خصيصًا لتتلاءم مع شاشة اللمس والتي هي جزء من Windows Ink Workspace. ولكن هل الشاشة التي تعمل باللمس لا تعمل؟ في بعض الأحيان ، يمكن أن تتوقف بعض الخيارات بدون سبب ، لذلك نحن هنا لنوضح لك كيفية إصلاح شاشة اللمس في نظام التشغيل Windows 10.
تحدث غالبية المشكلات بسبب عدم توافق برنامج التشغيل. هذا الأمر أكثر ترجيحًا إذا توقفت شاشة اللمس عن العمل بعدما قمت بالترقية من نظام تشغيل سابق إلى نظام التشغيل Windows 10. حيث سنتناول هذا بالإضافة إلى العديد من النصائح الأخرى لتحري الأخطاء وإصلاحها.
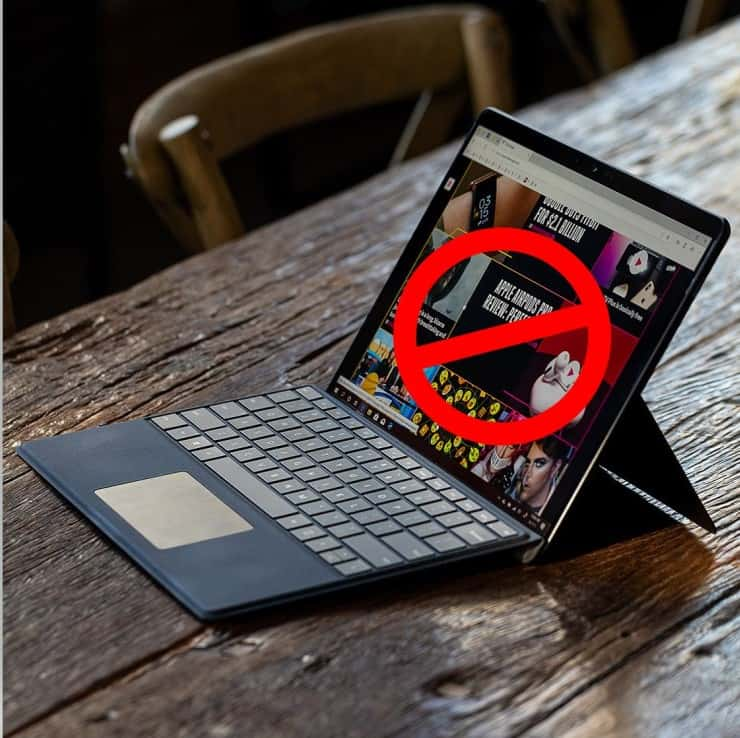
1. تشغيل استكشاف الأخطاء وإصلاحها
يمكن أن تكون أداة تحرّي الخلل وإصلاحه في Windows هي الحل السريع والسهل لأي مشكلة مع شاشة اللمس.
ابحث في النظام عن troubleshooting وحدد النتيجة ذات الصلة. في النافذة الجديدة ، انقر فوق عرض الكل من القائمة اليمنى. من القائمة التي تظهر ، انقر فوق Hardware and Devices.
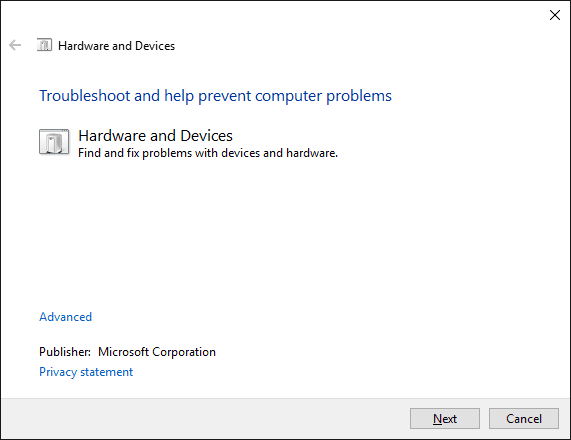
انقر فوق “التالي” ثم قم بتشغيل المعالج من خلال النافذة. ستقوم الأداة تلقائيًا باكتشاف المشكلات ثم إصلاحها. ومع ذلك ، فهي ليست شاملة على الإطلاق ، وقد تحتاج إلى مواصلة القراءة.
2. معايرة الشاشة التي تعمل باللمس
عندما تكون الشاشة التي تعمل باللمس بطيئة في الاستجابة أو تسجل إيماءات اللمس الخاصة بك بشكل غير دقيق ، فقد تكون إعادة المعايرة هي كل ما يتطلبه الأمر لجعلها تعود إلى السرعة المعتادة. إليك كيفية إجراء معايرة الشاشة التي تعمل باللمس.
ابحث في النظام عن calibrate وحدد Calibrate the screen for pen or touch. سيتم فتح نافذة جديدة تحتوي على إعدادات الكمبيوتر اللوحي.
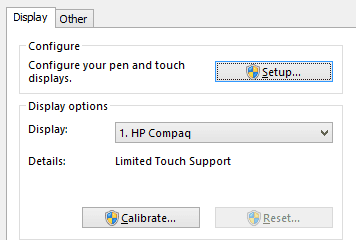
في علامة التبويب عرض ، استخدم أزرار الإعداد … والمعايرة … بدورها لمعرفة ما إذا كان هذا يحل المشكلة.
3. تعطيل وإعادة تمكين الشاشة التي تعمل باللمس
أقرب إصلاح لإعادة تشغيل الكمبيوتر بالكامل ، والذي كان ينبغي أن يكون خطوتك الأولى ، هو إيقاف تشغيل شاشة اللمس لمدة زمنية وإعادة تشغيلها.
اضغط CTRL + X وحدد إدارة الأجهزة. انقر مرتين على Human Interface Devices لفتح القائمة المنسدلة. انقر بزر الماوس الأيمن فوق قائمة HID-compliant touch screen وحدد تعطيل. سيُطلب منك تأكيد ذلك ، لذا انقر فوق “نعم”.
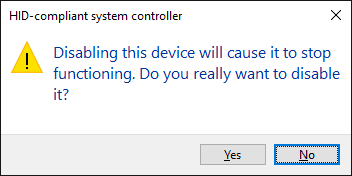
تحتاج الآن إلى النقر بزر الماوس الأيمن فوق القائمة مرة أخرى ، ولكن هذه المرة حدد تمكين. هذا واحدٌ من أبسط الحلول ، لكنه لا يعمل دائمًا. في الواقع ، قد تجد أن المشكلة لا تزال مستمرة بعد إعادة تشغيل النظام. إذا كان هذا هو الحال ، يرجى قراءة.
4. تغيير إعدادات إدارة الطاقة
سيبذل Windows 10 قصارى جهده لإدارة الطاقة ، لكن في بعض الأحيان قد تكون الإعدادات مفرطةٌ للغاية وتعمل على إيقاف تشغيل شاشة اللمس بعد فترة من النشاط.
على الرغم من أن شاشة اللمس يجب أن تعمل تلقائيًا من خلال تمكين نفسها مرة أخرى عندما تكتشف الإدخال ، فإن هذا ليس هو الحال دائمًا. على هذا النحو ، يمكنك تعطيل توفير الطاقة لشاشة اللمس الخاصة بك لمعرفة ما إذا كان هذا يحل المشكلة.
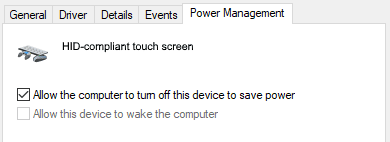
للبدء ، اضغط على مفتاح Windows + X وانقر فوق “إدارة الأجهزة“. بعد ذلك ، انقر نقرًا مزدوجًا فوق Human Interface Devices ، ثم انقر نقرًا مزدوجًا فوق قائمة HID-compliant touch screen.
سوف تفتح نافذة جديدة. قم بالتبديل إلى علامة التبويب إدارة الطاقة. قم بإلغاء تحديد اسمح للكمبيوتر بإيقاف تشغيل هذا الجهاز لتوفير الطاقة. انقر فوق “موافق” ، ثم أعد تشغيل النظام.
5. تحديث برامج التشغيل
برنامج التشغيل عبارة عن نوعُ من البرامج التي تساعد أجهزتك على العمل بشكل جيد. على سبيل المثال ، تتصل شاشة اللمس الخاصة بك بمعالج جهاز الكمبيوتر. وبالتالي يمكن أن يكون خلل في شاشة اللمس يرجع بسبب وجود برنامج تشغيل معيب.
من خلال متابعة الإرشادات المذكورة أعلاه ، في نافذة “إدارة الأجهزة” ، انقر بزر الماوس الأيمن فوق HID-compliant touch screen وحدد تحديث برنامج التشغيل …
ستحتاج إلى البحث تلقائيًا عن برنامج التشغيل المحدث. سيؤدي هذا إلى فحص قاعدة بيانات Microsoft بحثًا عن أي تحديثات متوفرة لشاشة اللمس. اتبع المعالج أثناء مطالباته الضرورية، ثم أعد التشغيل وشاهد ما إذا كان قد تم حل المشكلة.
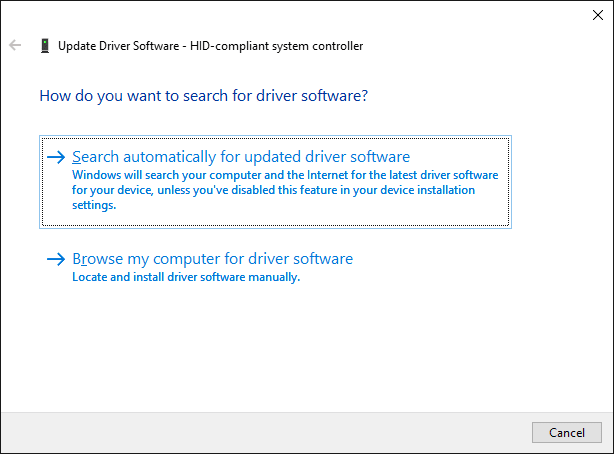
إذا لم يكن الأمر كذلك ، فيجب أن تحاول الانتقال مباشرةً إلى موقع الشركة المصنعة ، والبحث عن صفحة برامج التشغيل الخاصة بها ، وتحديد رقم جهازك ، وتنزيل أحدث برنامج تشغيل.
مع تنزيل برنامج التشغيل ، قد تتمكن من استخراجه وتثبيته تلقائيًا. ومع ذلك ، يمكنك تحديد تحديث برنامج التشغيل … مرة أخرى ، ولكن هذه المرة انقر فوق استعراض جهاز الكمبيوتر الخاص بي للحصول على برنامج التشغيل. استخدم Browse … لتحديد موقعه ، ثم اتبع المعالج من خلال النافذة.
لمزيد من المعلومات حول تحديث برامج التشغيل ، راجع دليلنا حول كيفية العثور على برامج التشغيل القديمة واستبدالها.
6. إستعادة برنامج التشغيل السابق
في Windows 10 ، يقوم Windows Update أيضًا بتحديث برامج تشغيل الأجهزة الخاصة بك. لسوء الحظ ، ليست كل إصدارات برامج التشغيل تعمل بشكل جيد على قدم المساواة. إذا كانت تحديثات برامج التشغيل هي التي تسبب المشكلات بالفعل ، فيجب أن تحاول العودة إلى الوضع الافتراضي.
لهذا ، مرة أخرى في “إدارة الأجهزة” ، انقر بزر الماوس الأيمن على HID-compliant touch screen ، ثم حدد “خصائص“. ثم قم بالتبديل إلى علامة التبويب “برنامج التشغيل” وحدد “استعادة برنامج التشغيل“.
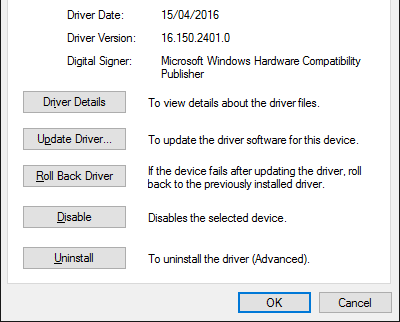
أنت تعلم أن هناك إصدارًا أقدم معينًا من برامج التشغيل سيعمل ولكنك غير قادر على الوصول إليه من خلال الاستعادة. ضمن علامة التبويب “برنامج التشغيل” ، حدد “إلغاء التثبيت” بدلاً من ذلك ، ثم اتبع الطريقة الموضحة في الخطوة الخامسة أعلاه.
يحتوي Windows 10 على تحديثات تلقائية وقد تجد أن النظام يواصل دفع أحدث برامج التشغيل إليك – مما قد يكون السبب وراء المشكلة. للحصول على تفاصيل حول كيفية التغلب على هذا ، راجع دليلنا حول كيفية التحكم في تحديثات برنامج التشغيل.
7. قم بإلغاء تثبيت البرامج الحديثة
لأي سبب من الأسباب ، تسبب بعض البرامج مشاكل مع شاشة اللمس. إذا كانت شاشة اللمس قد تعطلت مؤخرًا ، فيجب إلغاء تثبيت أي برامج تمت إضافتها مؤخرًا.
للقيام بذلك ، اضغط على مفتاح Windows + I لفتح الإعدادات. انقر فوق التطبيقات. استخدم خيار فرز حسب وحدد تاريخ التثبيت.
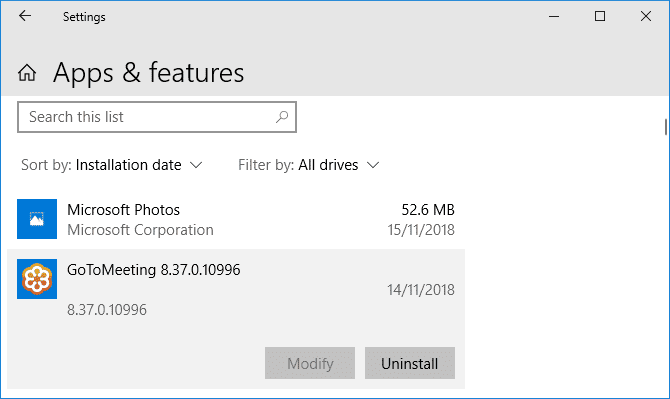
ابحث عن التاريخ الذي بدأت فيه مشكلة شاشة اللمس في الظهور. انقر فوق كل تطبيق بدوره وقم بإلغاء تثبيته. أعد تشغيل الكمبيوتر في كل مرة ومعرفة ما إذا كان يعمل هذا على إصلاح الشاشة التي تعمل باللمس.
8. الانتقال إلى غرفة أخرى
هذا قد يبدو غريبا ولكن تحمل معي. يمكن أن تتداخل الأجهزة الإلكترونية الأخرى القريبة مع الشاشة التي تعمل باللمس. قد يكون سبب ذلك هو شيء تم توصيله في بنك الطاقة نفسه أو لأن لديك الكثير من أجهزة الكمبيوتر بالقرب منك.

من السهل تشخيص هذا الأمر. اصطحب الجهاز الذي يحتوي على شاشة اللمس الخاص بك إلى مكان آخر وجربه. إذا كان يعمل ، فالتداخل الكهرومغناطيسي هو الجاني.
لحل المشكلة ، عد إلى الغرفة الأصلية وأوقف تشغيل كل شيء آخر. ثم أعد تشغيلها جهاز تلو الآخر لمعرفة أسباب المشكلة. إذا لم يكن أي منها هو الذي يمثل المشكلة ، فتحقق من المناطق القريبة بحثًا عن معدات قوية قد تكون السبب.
9. الاتصال بالشركة المصنعة
هل جربت كل هذه النصائح وما زالت شاشة اللمس معطلة؟ إذا كان الأمر كذلك ، فربما يجب عليك الاتصال بالشركة المصنّعة للجهاز للحصول على بعض الدعم الفني.

من المحتمل أن تكون المشكلة هي خلل في الأجهزة ، وليس بسبب خطأ في النظام ، وسيكون لديهم الخبرة لإصلاحها. قد تجد أنك لا تزال مغطى بالضمان ، بناءً على سبب الضرر.
مشاكل شاشة اللمس تم حلها
نأمل أن تكون نصائحنا أعلاه قد حلت أي مشاكل تواجهها مع شاشة اللمس الخاصة بك.
بالنسبة إلى محتوى اللمس ذي الصلة ، إذا كنت تواجه مشكلات مع شاشة الكمبيوتر اللوحي ، فراجع دليلنا حول كيفية حل مشكلات شاشة الكمبيوتر اللوحي. أو إذا كانت شاشة اللمس تعمل الآن بشكل رائع ، فتحقق من دليل إيماءات شاشة اللمس لتحقيق أقصى استفادة منها.
والآن ، من جهاز الكمبيوتر إلى هاتفك ، إليك ما يجب فعله عندما لا تعمل شاشة هاتفك التي تعمل باللمس على جهاز Android.







