روابط سريعة
قد يفضل بعض مستخدمي Windows أن يكون شريط المهام مرئيًا دائمًا حتى يتمكنوا من الحصول على خيارات محددة على الفور ، لكن معظم الناس يفضلون إخفاءها عندما لا تكون قيد الاستخدام. ومع ذلك ، هناك أوقات يكون فيها لشريط المهام عقل خاص به ولا يريد أن يختفي.
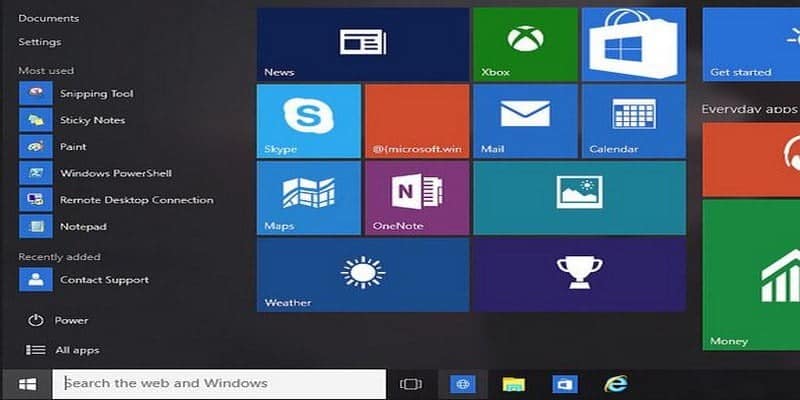
أنت تعلم أن لديك ميزة إخفاء تلقائي ، ولكن يبدو أن الإعداد لا يعمل. في بعض الأحيان ، لا تحتاج المشكلة إلا إلى حل سريع ، بينما تحتاج في حالات أخرى إلى حفر أعمق قليلاً. نأمل أن يكون الإصلاح بسيطًا مثل تمكين الميزة أو إعادة تشغيل Express Process. فيما يلي بعض الطرق لك لإصلاح مشكلة شريط المهام لا يختفي.
تحقق إذا تم تمكين ميزة إخفاء تلقائي
لقد نسيت تتبع عدد المرات التي ظننت فيها أنه تم تمكين الميزة فيها ، ولكن لمجرد أنها لم تكن متاحة. ربما لا تكون أنت ؛ ربما قام أطفالك بإيقاف تشغيلها دون إعلامك. في هذه الحالة ، في أول الأشياء أولاً ، تحقق لمعرفة ما إذا كانت ميزة الإخفاء التلقائي قيد التشغيل.
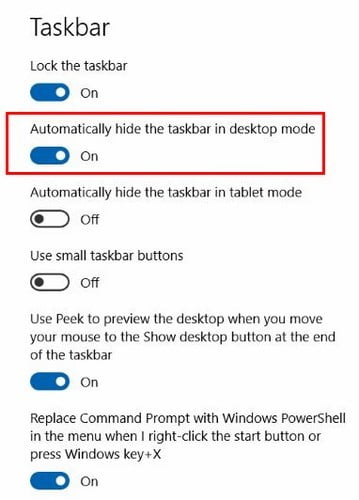
لمعرفة ما إذا كانت الميزة قيد التشغيل ، انتقل إلى “إعدادات -> تخصيص -> شريط المهام.” وسيتيح لك الخيار الثاني تبديل الميزة في حالة إيقاف تشغيلها لسبب ما.
إذا كنت تستخدم جهاز كمبيوتر ، فستحتاج فقط إلى تمكين الخيار الأول. الخيار الثاني ضروري فقط إذا كنت تستخدم جهازًا لوحيًا. يؤدي تمكين هذه الميزة إلى اخفاء شريط المهام – إذا لم يحدث ذلك ، فجرب النصائح التالية.
حاول إعادة تشغيل عملية Explorer
في بعض الأحيان كل ما عليك القيام به هو إعادة تشغيل عملية Explorer. للقيام بذلك ، قم بفتح “إدارة مهام Windows” بالضغط على Ctrl + Shift + Esc ، أو يمكنك أيضًا البحث عنها. عندما تظهر نافذة مدير المهام ، سترى فقط بعض الخيارات. انقر على القائمة المنسدلة “مزيد من التفاصيل” وستظهر نافذة جديدة بها الكثير من المعلومات.

ضمن العمليات ، ابحث عن الخيار Windows Explorer وانقر عليه بزر الماوس الأيمن. ستظهر نافذة جديدة تحتوي على إعادة التشغيل كخيار أول في القائمة. نأمل أن هذا هو كل ما يتطلبه الأمر لحل المشكلة.
قد يحتاج التطبيق إلى اهتمامك
هناك أوقات لا يوجد فيها خطأ في شريط المهام ، والسبب في عدم إخفائها هو أن التطبيق يحاول جذب انتباهك. إذا كان التطبيق الذي يحتوي على الرسالة الجديدة مثبتًا على شريط المهام ، فسيكون هناك وميضه حتى تنقر عليه.
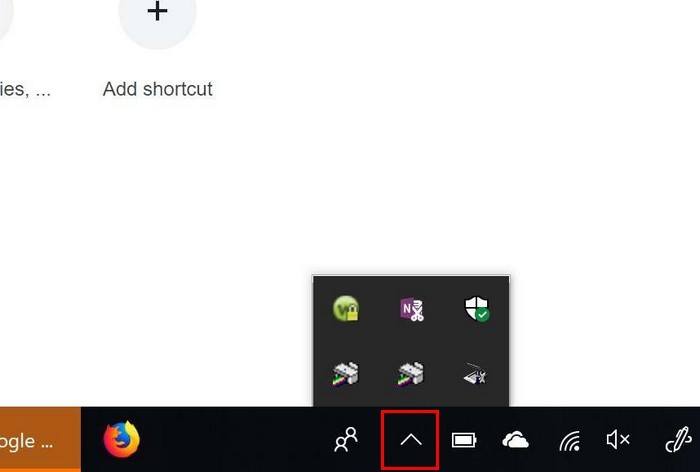
إذا لم يتم تثبيت التطبيق على شريط المهام ، فستحتاج إلى النقر فوق السهم Show Hidden Icons. ابحث عن التطبيق الذي يحتوي على شارة عليه – وهذا هو التطبيق الذي يتضمن إشعارًا ينتظرك.
استخدام موجه الأوامر
خيار آخر سيكون استخدام موجه الأوامر لإخفاء شريط المهام. اضغط على مفاتيح Win و X واختر “Command Prompt (Admin).” يمكنك أيضًا كتابة Command Prompt في شريط البحث Cortana ، وسيكون الخيار الأول الذي يظهر.
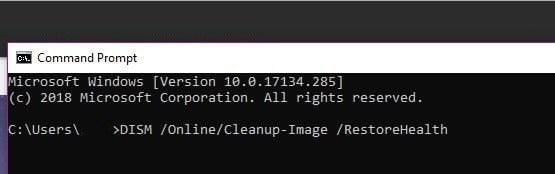
في موجه الأوامر ، اكتب
DISM / Online / Cleanup-Image / RestoreHealth
واضغط على Enter. لا تنسَ إعادة تشغيل جهاز الكمبيوتر ومعرفة ما إذا كان شريط المهام لا يزال موجودًا.
الخلاصة
إنها ليست مساحة كبيرة يشغلها شريط المهام ، ولكنها في بعض الأحيان تحدث فرقًا كبيرًا. ميزة وجود عرض دائم هو أن المعلومات مثل الوقت والتاريخ ليست سوى مجرد لإلقاء نظرة خاطفة. ستحفظ أيضًا الثواني الثمينة إذا كنت بحاجة إلى فتح تطبيق بسرعة. إذا لم تقنعك هذه المزايا بعدم مغادرة شريط المهام ، فيجب أن تساعدك هذه النصائح في إخفائه مرة أخرى.







