خطأ “تعذر تثبيت macOS على جهاز الكمبيوتر الخاص بك” هو أحد آخر الأخطاء التي لا تُريد رؤيتها. حيث ينبثقُ عندما تحاول تحديث نظام التشغيل Mac الخاص بك ، ولكن لا يُمكن إكمال العملية. على الرغم من الصياغة ، فهذا لا يعني أن التثبيت لن يعمل أبدًا. هذا يعني فقط أنه فشل مرة واحدة.
الأخبار السيئة هي أن هذا الخطأ قد يحدث بسبب عدد من الأسباب المُختلفة. والخبر السار هو أنه يُمكنك استعادة إمكانية إستخدام جهاز Mac مع القليل من العمل.
وكما نعلم أن تحديث Mac يستغرق وقتًا طويلاً في الوضع العادي. لكن هذه المحنة تُصبح أكثر استهلاكًا للوقت عند فشل التحديث وظهور رسالة الخطأ “تعذر تثبيت MacOS على جهاز الكمبيوتر الخاص بك.”
لا تفقد الأمل. في معظم الأحيان ، يُمكنك إصلاح هذا الخطأ باستخدام خطوات استكشاف الأخطاء وإصلاحها أدناه. يجب ألا يستغرق الأمر وقتًا طويلاً حتى تُكمل مهامك. سنشرح حتى كيفية تجنب هذه الأنواع من أخطاء macOS في المستقبل.
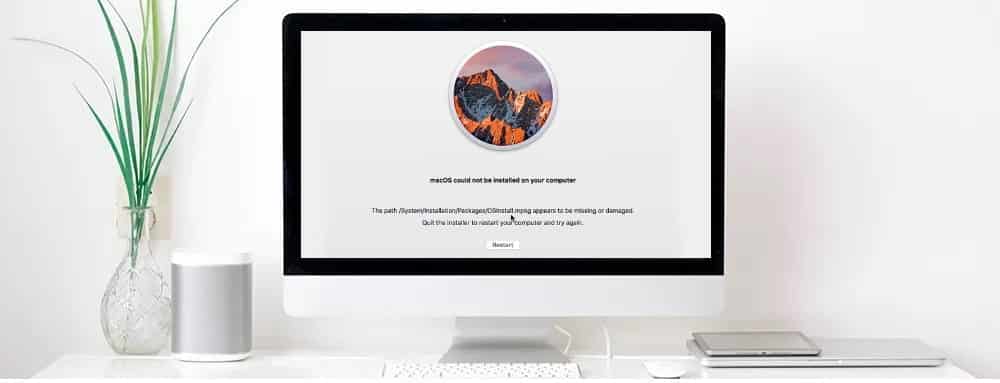
لماذا تعذر تثبيت macOS على جهاز الكمبيوتر الخاص بك
هناك العديد من الأسباب المُختلفة التي قد تجعل تثبيت macOS يفشل. نأمل أن تكون رسالة الخطأ قد أخبرتك عن المشكلة بالضبط. بهذه الطريقة ، ستعرف مكان استهداف جهود استكشاف الأخطاء وإصلاحها.
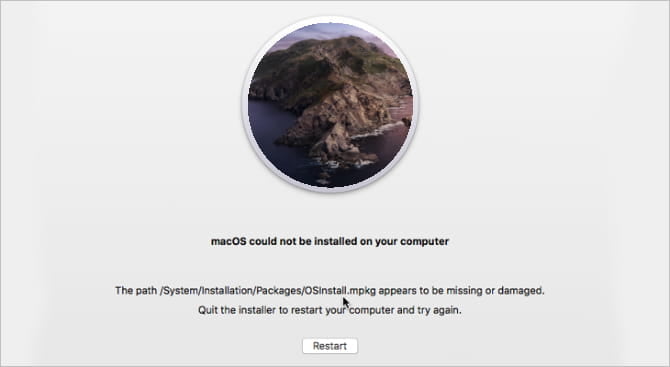
تتضمن بعض الأسباب الأكثر شيوعًا لعدم تمكن نظام التشغيل MacOS من إكمال التثبيت:
- لا توجد مساحة تخزينية كافية على Mac.
- تلف في ملف مثبّت macOS.
- مشاكل في قرص بدء تشغيل لـ Mac.
- الجهاز غير متوافق.
بغض النظر عن سبب خطأ تعذر تثبيت نظام macOS ، فمن السهل إصلاحه بنفسك. اتبع النصائح أدناه لحل المشكلة.
قبل استكشاف أخطاء تعذر تثبيت macOS
إذا تعذر إكمال تثبيت نظام التشغيل MacOS ، فقد تجد نفسك عالقًا في حلقة لا نهائية حيث يتم إعادة فتح برنامج التثبيت في كل مرة تقوم فيها بإعادة تشغيل جهاز الكمبيوتر الخاص بك. اتبع هذه الخطوات السريعة للخروج من تلك الحلقة وحماية بياناتك قبل استكشاف الأخطاء وإصلاحها.
الخطوة 1. تشغيل Mac الخاص بك في الوضع الآمن
يمنع الوضع الآمن بدء التطبيقات المُختلفة عند بدء التشغيل ، بما في ذلك برنامج التثبيت لنظام التشغيل macOS. يؤدي تشغيل Mac الخاص بك في الوضع الآمن إلى خروجك من أي مشاكل قد تحدث عند بدء التمهيد ويوقف تشغيل البرامج المُزعجة في الخلفية.
للتمهيد إلى Safe Mode (الوضع الآمن) ، أعد تشغيل جهاز Mac واستمر في الضغط على مفتاح Shift أثناء التمهيد. حرر المفتاح عندما ترى شعار Apple أو تسمع صوت بدء التشغيل. يجب أن تظهر رسالة Safe Boot باللون الأحمر في شريط القائمة على شاشة تسجيل الدخول.

الخطوة 2. إنشاء نسخة احتياطية جديدة باستخدام Time Machine
من المهم دائمًا عمل نسخة احتياطية لنظام التشغيل Mac قبل تثبيت تحديث رئيسي لـ MacOS. تقوم هذه التحديثات بتعديل الملفات الأساسية في نظام التشغيل الخاص بك ، لذلك إذا حدث خطأ ما ، فقد تحتاج إلى محو بيانات جهاز Mac الخاص بك لإصلاحه.
قم بتوصيل محرك أقراص خارجي واستخدم Time Machine لعمل نسخة احتياطية لنظام Mac. Time Machine هي أبسط طريقة لحماية جميع بياناتك من خلال عمل نسخ احتياطي تزايدي. تسمح لك هذه النسخ باستعادة الملفات من تواريخ معينة بدلاً من الاحتفاظ فقط بأحدث إصدار من كل شيء.
الخطوة 3. تحقق من توافق Mac في App Store
قبل البدء في نصائح تحري الخلل وإصلاحه ، توقف لحظة للتأكد من أن أحدث إصدار من نظام التشغيل MacOS متوافق مع جهاز Mac.
افتح App Store على جهاز Mac الخاص بك وابحث عن إصدار macOS الذي تُريد تثبيته (على سبيل المثال ، “macOS Catalina”). انقر فوق هذا التطبيق لعرض تفاصيله في App Store وانتقل لأسفل إلى قسم المعلومات.
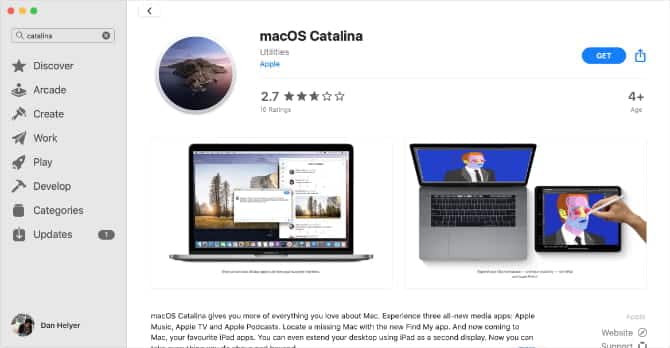
أسفل التوافق ، يُخبرك App Store ما إذا كان هذا البرنامج يعمل على نظام التشغيل Mac هذا أم لا. إذا لم يكن متوافقًا ، فلا يمكنك تثبيت ترقية إصدار macOS. قد تكون هذه أول العلامات الكثيرة على أنه حان الوقت لاستبدال جهاز Mac الخاص بك.
ما يجب فعله عندما يتعذر إكمال تثبيت MacOS
الآن بعد قيامك بعمل نُسخة احتياطية من جهاز Mac وتأكدت من توافقه مع أحدث إصدار من MacOS ، فقد حان الوقت لمحاولة إصلاح خطأ التثبيت الذي يواجهك مع نصائح تحري الخلل وإصلاحه الواردة أدناه.
نظرًا لوجود العديد من الأسباب المحتملة لخطأ macOS هذا ، فإن أيًا من هذه الاقتراحات قد يحل المشكلة. سنبدأ بأسرع وأسهل النصائح لتوفير الوقت بأكبر قدر ممكن.
1. إعادة تشغيل جهاز Mac وأعد محاولة التثبيت
في بعض الأحيان ، كل ما عليك القيام به لإصلاح أخطاء macOS هو إعادة تشغيل Mac والمحاولة مرة أخرى. افتح قائمة Apple في الجزء العلوي الأيسر من الشاشة وحدد إعادة التشغيل من القائمة المنسدلة للقيام بذلك.
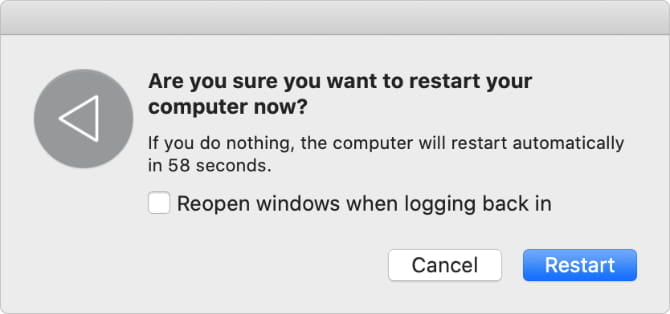
إذا كان جهاز Mac لا يستجيب ، فاضغط مع الاستمرار على زر الطاقة لفرض إيقاف التشغيل. لا تفعل ذلك أثناء التثبيت ، على الرغم من أن القيام بذلك قد يؤدي إلى إتلاف الملفات الموجودة في نظام التشغيل لديك.
2. ضبط التاريخ والوقت على Mac
من المحتمل أن يكون التاريخ أو الوقت على جهاز Mac خاطئًا. عندما يكون الأمر كذلك ، فقد يؤدي ذلك إلى مشاكل في الاتصال بخوادم Apple ، مما قد يكون السبب في وجود خطأ في تثبيت macOS.

افتح تفضيلات النظام وانتقل إلى التاريخ والوقت لتصحيح الإعدادات. انقر على القفل وأدخل كلمة مرور المسؤول ، ثم اختر ضبط التاريخ والوقت تلقائيًا.
3. توفير مساحة تخزينية كافية لتثبيت MacOS
يشغل مثبّت MacOS النموذجي مساحة تتراوح بين 4 و 5 غيغابايت على جهاز Mac. ولكن لإكمال تثبيت نظام التشغيل MacOS ، يحتاج جهاز الكمبيوتر الخاص بك فعليًا إلى حوالي 20 جيجابايت من مساحة التخزين المُتوفرة.
هذا لأن مثبت macOS يحتاج إلى مساحة إضافية لتفريغ الملفات والمجلدات. بدون هذه المساحة الحرة الإضافية ، لا يتوفر للمُثبت مكان للعمل عليه ولا يمكنه إكمال التثبيت على جهاز Mac.
افتح قائمة Apple وانتقل إلى حول هذا الـ Mac -> التخزين لعرض المساحة المُتوفرة على جهاز Mac. انقر فوق إدارة التخزين لمعرفة ما الذي يستهلك أكبر مساحة ، ثم اتبع نصائحنا لتحرير المزيد من السعة التخزينية على جهاز Mac.
4. تنزيل نسخة جديدة من برنامج تثبيت macOS
قد يكون برنامج تثبيت نظام التشغيل MacOS على جهاز Mac لديك تالفًا بطريقة ما. إنها لفكرة جيدة أن تنقل ذلك المُثّبت إلى المهملات وتُنزل واحدًا جديدًا ليقوم بعمله.
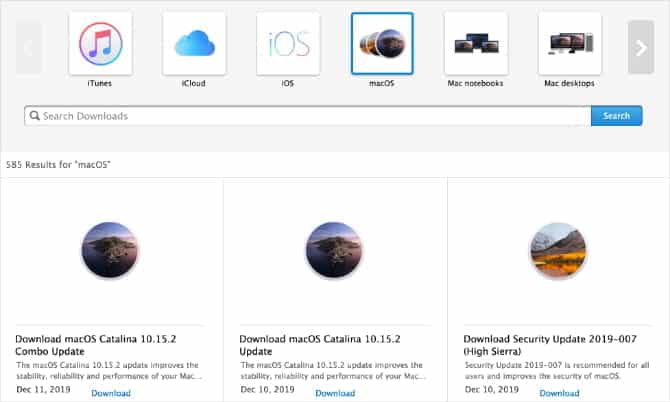
نقترح عليك تنزيل أداة تثبيت macOS الخاصة بك مباشرةً من موقع دعم Apple. بهذه الطريقة ، تحصل على أداة التثبيت الكاملة ، بدلاً من الإصدار الأصغر المتاح من خلال تفضيلات النظام أو App Store.
5. إعادة تعيين PRAM و NVRAM
يقوم كل PRAM و NVRAM بتخزين العديد من الإعدادات والتفضيلات على جهاز Mac ، مثل سطوع الشاشة وحجم الصوت ودقة العرض. قد تفسر الأخطاء في PRAM أو NVRAM سبب تعذر تثبيت macOS على جهاز الكمبيوتر الخاص بك.
لحسن الحظ ، من السهل إعادة ضبط هذه الإعدادات دون مسح أي من بياناتك الشخصية. للقيام بذلك ، أعد تشغيل Mac الخاص بك مع الاستمرار في الضغط على Option + Cmd + P + R أثناء تمهيده.
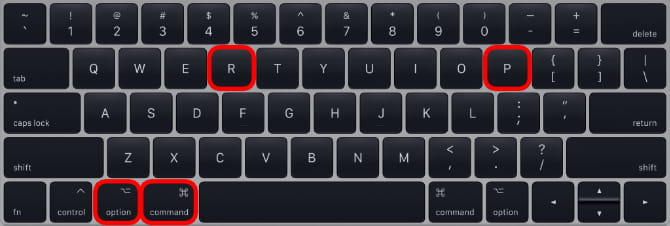
استمر في الضغط على كل هذه المفاتيح حتى ترى شعار Apple ثانيًا أو تسمع صوت بدء تشغيل آخر ، وعند هذه النقطة تكون عملية إعادة التعيين قد تمت.
6. تشغيل First Aid على قرص بدء التشغيل الخاص بك
هل ما زلت ترى أنه لا يُمكن إكمال تثبيت نظام التشغيل MacOS؟ قد يكون هناك أخطاء في أذونات القرص أو التجزئة على قرص بدء التشغيل الخاص بك. من السهل إصلاح معظم هذه الأنواع من الأخطاء باستخدام تطبيق Disk Utility ، والذي يأتي مثبتًا مسبقًا على نظام التشغيل MacOS.
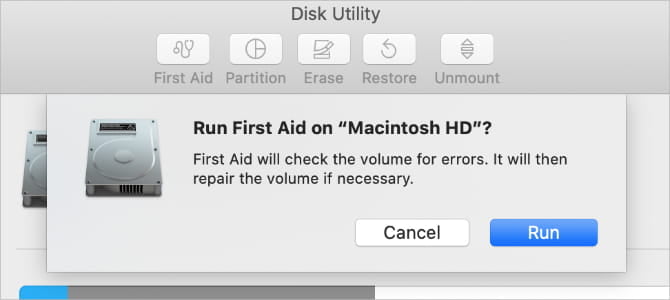
افتح Disk Utility من مجلد الأدوات المساعدة في التطبيقات. حدد قرص بدء تشغيل Mac الخاص بك في الشريط الجانبي – عادة ما يتم تسميته “Macintosh HD” – ثم انقر فوق First Aid. عندما تقوم بتشغيل First Aid ، تقوم أداة القرص المساعدة بفحص القرص بحثًا عن الأخطاء وتقوم بإصلاحها تلقائيًا.
7. استخدام وضع الاسترداد لإعادة تثبيت MacOS
إذا كان لا يزال يتعذر تثبيت نظام التشغيل MacOS ، فقد تحتاج إلى إعادة تثبيت نظام التشغيل بالكامل بدلاً من ذلك. يُمكنك القيام بذلك باستخدام وضع الاسترداد على جهاز Mac الخاص بك.
أعد تشغيل Mac مع الاستمرار في الضغط على Option + Cmd + R أثناء تمهيده. حرر المفاتيح عندما ترى شعار Apple أو تسمع صوت بدء التشغيل ، وعند هذه النقطة تظهر نافذة أدوات MacOS. انقر فوق إعادة تثبيت macOS لتثبيت أحدث إصدار من macOS.
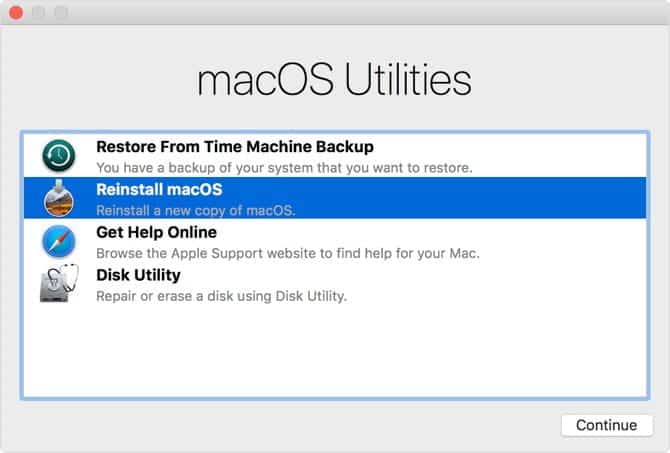
قد يستغرق هذا بعض الوقت ، نظرًا لأن جهاز Mac يحتاج إلى تنزيل البرنامج الجديد أولاً.
8. مسح جهاز Mac الخاص بك واستعادته من نسخة احتياطية
الحل الأخير لاستكشاف الأخطاء وإصلاحها لأي مشكلة متعلقة بالبرنامج هو مسح قرص بدء التشغيل الخاص بك وإعادة تثبيت macOS من نقطة الصفر. باستخدام إصدار جديد من نظام التشغيل MacOS على جهاز الكمبيوتر الخاص بك ، يمكنك بعد ذلك استعادة جميع بياناتك من نسخة احتياطية من Time Machine.
إذا لم تقم بعمل نسخة احتياطية من جهاز Mac قبل محو قرص بدء التشغيل ، فستفقد كل بياناتك: الصور والموسيقى والملفات وكل شيء آخر.
اتبع هذه التعليمات لمسح جهاز Mac الخاص بك واستعادته.
استخدم أدوات Mac المُساعدة هذه لتجنب أخطاء macOS المستقبلية
كما رأيت ، هناك العديد من الأسباب التي قد تشير إلى ظهور رسالة الخطأ التي تُفيد بأنه تعذر تثبيت macOS على جهاز الكمبيوتر الخاص بك. لقد أوضحنا لك كيفية استكشاف هذه المشكلات ، ولكن لديك فرصة أفضل لتفاديها إذا أبقيت جهاز Mac الخاص بك في أفضل شكل طوال الوقت.
تدعي الكثير من التطبيقات المجانية مساعدتك في القيام بذلك. حيث تعرض عليك تحرير المزيد من السعة التخزينية أو إزالة البرامج الضارة ، لكن يجب ألا تكون مُتسرعًا في الوثوق بها. ألقِ نظرة على قائمتنا التي تضم أفضل أدوات Mac المجانية التي يمكنك الوثوق بها. استخدمها للعثور على المشكلات المستقبلية وحلها قبل أن تصبح مشكلة فعلية تُؤثر على إنتاجيتك.







