تشتهر أجهزة Mac بأنها “تعمل فقط” ، ولكن في بعض الأحيان قد تواجه مشكلات أثناء تنزيل التطبيقات من Mac App Store. قد تصادف ملفات يُشار إلى أنه قد تم تنزيلها على الرغم من وجود أدلة على عكس ذلك ، أو تواجه أخطاء في التحقق أو صعوبات أخرى أثناء التثبيت.
عادةً ما يستغرق تثبيت التطبيقات من Mac App Store بضع نقرات فقط. ولكن ماذا يحدث عندما يكون هناك خطأ ما؟
سواء فشلت عملية تنزيل التطبيقات ، أو حصلت على أخطاء أثناء شراء التطبيقات ، أو حتى رأيت صفحة App Store فارغة ، سنعرض لك كيفية حل مشاكل Mac App Store الشائعة.
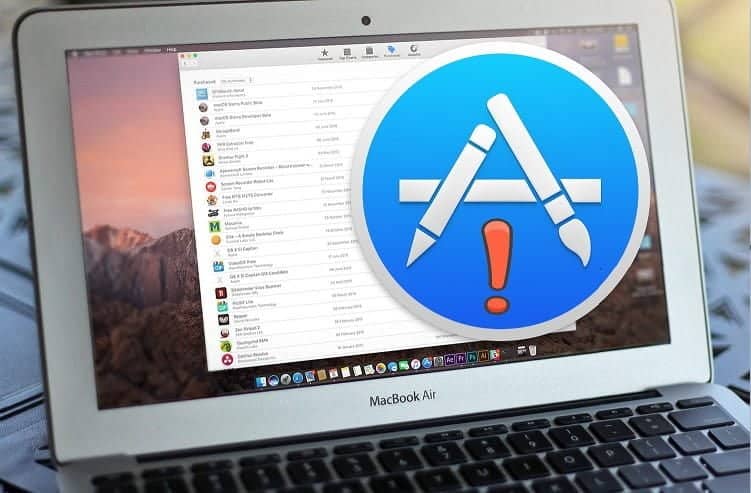
1. التطبيقات التي إشتريتها من App Store مفقودة
يتم تجميع التطبيقات التي تشتريها من Mac App Store في قسم “المشتريات“. ترتبط التطبيقات بمعرف Apple ID الخاص بك ، مما يعني أنه إذا كنت تملك أجهزة كمبيوتر Mac متعددة ، فيمكنك تثبيت تطبيقاتك عليها جميعها. تتوفر التطبيقات دائمًا للتحديث ، ويمكنك إعادة تثبيتها وقتما تشاء.
تسرد صفحة المشتريات جميع التطبيقات بالترتيب الزمني. يمكنك فتحها أو تثبيتها مباشرة من هذه الصفحة ، لكن في بعض الأحيان ستلاحظ أنها فُقدت. هناك العديد من الأسباب التي يمكن أن تؤدي إلى هذا:
- قامت Apple بإزالة التطبيق لأنه قديم أو لا يلتزم بإرشادات مراجعة التطبيق.
- لم يعد المطور مهتمًا ببيع التطبيق.
- قد يُخفي App Store تلقائيًا تطبيقًا لم تثبته منذ فترة طويلة أو لديه مشاكل في التوافق.
عندما يتم إخفاء أحد التطبيقات ، فلن تتمكن من رؤيته بعد الآن في قسم “المشتريات” ، ولن تتلقى إشعارات التحديث الخاصة به. ولكن لا يزال بإمكانك عرض هذه التطبيقات المخفية مع القليل من التعمق.
افتح App Store ، وانقر فوق متجر -> عرض حسابي. عليك تسجيل الدخول لعرض معلومات حسابك. ثم في صفحة معلومات الحساب ، قم بالتمرير لأسفل إلى قسم العناصر المخفية وانقر فوق إدارة.
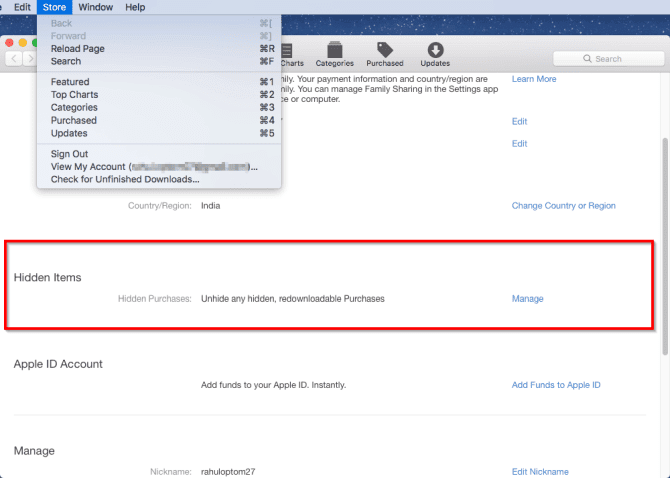
الآن انقر فوق الزر “UNHIDE” لكل تطبيق تريد عرضه مرة أخرى.
باستخدام هذا الإصلاح ، ستتمكن من استعادة جميع التطبيقات المفقودة. لاحظ فقط أنه إذا لم يكن التطبيق متاحًا ، فلن يؤدي النقر فوق UNHIDE لهذا التطبيق إلى القيام بأي شيء. تحقق من موقع المطور أو صفحات التواصل الاجتماعية لمعرفة ما إذا كان المطور لا يزال نشطًا أم لا.
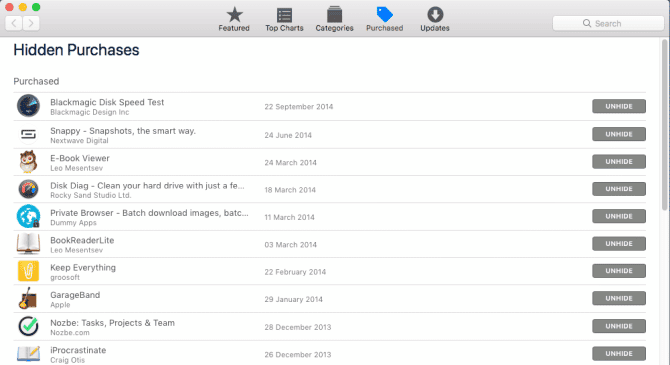
2. تطبيقات تظهر بأنها مثبتة بشكل غير صحيح
يحتوي Mac App Store على جميع المعلومات المتعلقة بمعرف Apple الخاص بك. حيث يعرف الحساب الذي تستخدمه ويتتبع ملكية التطبيق الخاص بك. في بعض الأحيان ، قد تواجه مشكلة عندما يبلغ App Store زوراً عن تثبيت تطبيق معين ، وبالتالي لن يسمح لك بتنزيله.
قد ترى أيضًا الرسالة المضللة لديك تحديثات متوفرة لحسابات أخرى ، حتى إذا كنت تستخدم Apple ID واحدًا. يمكن أن يحدث هذا النوع من الخطأ لأسباب مختلفة.
السبب 1: مشكلة في مجلد ذاكرة التخزين المؤقتة
في هذه الحالة ، يجب عليك مسح مجلد ذاكرة التخزين المؤقتة يدويًا لإصلاح المشكلة. قبل متابعة هذه الخطوات ، تأكد من عمل نسخة احتياطية من جهاز Mac.
قم بإنهاء Mac App Store باستخدام اختصار Cmd + Q. افتح Terminal واكتب الأمر التالي:
open $TMPDIR../C/com.apple.appstore/
اضغط على Enter وسيتم فتح مجلد com.apple.appstore في Finder. احذف محتويات هذا المجلد. أعد تشغيل Mac App Store. لاحظ أن هذا مجلد ذاكرة التخزين المؤقتة للنظام وهو مجلد مؤقت. لا تحذف أي ملفات أو مجلدات هنا بخلاف هذا الدليل.
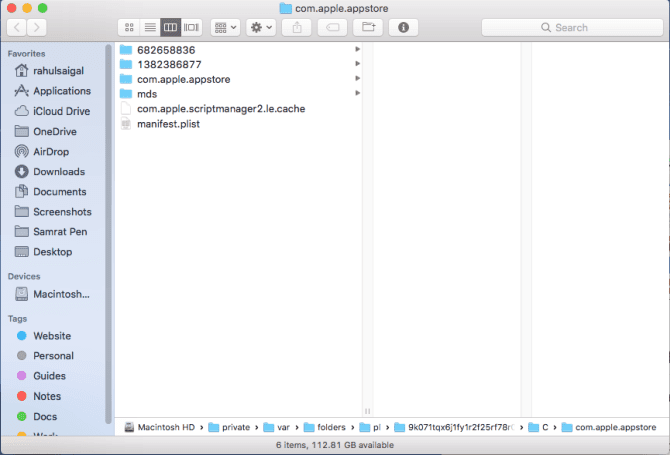
إذا كنت تواجه أخطاء تحقق مستمرة أو مشكلات لا تتطابق مع ما هو موجود في حالة التنزيل ، فاستخدم هذه الطريقة لإصلاح المشكلة.
السبب 2: تطبيقات Beta على محركات أقراص أخرى
يحدث هذا النوع من المشاكل عند تثبيت إصدار Beta من macOS على قسم آخر أو على محرك أقراص خارجي. يتم فهرسة التطبيقات التي تقوم بتثبيتها عليه بواسطة Spotlight. سيجعل الفهرس الذي ينشئه النظام Mac App Store يعتقد أن نسخة مكررة من التطبيق موجودة على محرك أقراص آخر. سوف يرفض تنزيل التطبيق أو تحديثه على القسم الأساسي.
إصلاح هذه المشكلة بسيط ؛ يجب عليك حذف النسخة المكررة من التطبيق وإعادة إنشاء فهرس Spotlight.
افتح قائمة Apple وحدد تفضيلات النظام. اختر إدخال Spotlight وانتقل إلى علامة التبويب الخصوصية.
انقر فوق علامة الجمع في أسفل القائمة. سيتم فتح نافذة Finder جديدة. أضف Macintosh HD (أو أي شيء سميته) إلى هذه القائمة وأغلق نافذة “تفضيلات النظام“. أوصي أيضًا بتسجيل الخروج من حسابك وتسجيل الدخول مرة أخرى. ستتوقف الفهرسة لمحرك الأقراص.
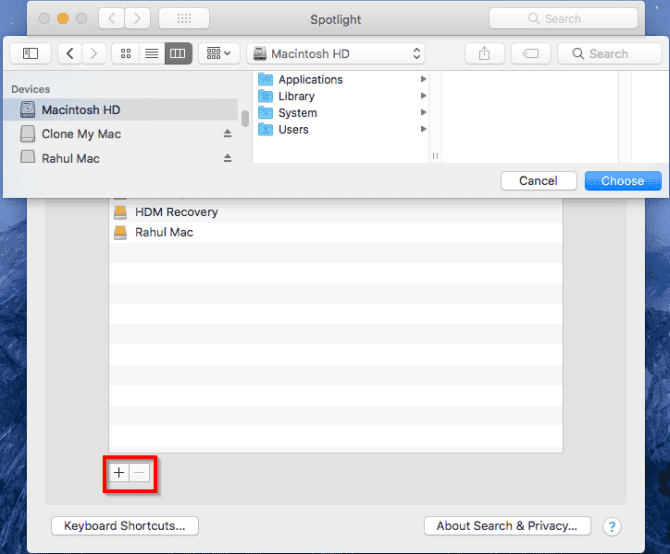
انتقل الآن إلى علامة التبويب الخصوصية وانقر فوق علامة الطرح لإزالة محرك أقراص Macintosh HD. أغلق نافذة تفضيلات النظام. سيبدأ النظام في إعادة فحص كل شيء على محرك الأقراص ، والذي سيستغرق بعض الوقت.
السبب 3: تحديثات التطبيق على حسابات المستخدمين الأخرى
إذا كنت تستخدم جهاز كمبيوتر مشترك مع حساب مستخدم آخر ، فقد تواجه مشكلة مماثلة. يجب ألا تشكل التطبيقات التي تثبتها على حسابات أخرى مشكلة. ولكن إذا حذفت حساب المستخدم ، فلن يعلم App Store أنك فعلت ذلك وستواجه مشكلات مماثلة.
لإصلاح هذه المشكلة ، اتبع الخطوات الموضحة في القسم أعلاه لإعادة إنشاء فهرس Spotlight.
3. تحديثات التطبيق أو التنزيلات التالفة
يوفر App Store تحديثات منتظمة لكل من تطبيقات النظام والجهات الخارجية. في بعض الحالات ، لا يكتمل التنزيل وقد يتعطل في منتصف العملية. قد ترى رسالة انتظار أو حساب نسبة التثبيت — المألوفة أسفل شريط تقدم التنزيل.
للتعامل مع هذه المشكلة ، سننظر فيما يحدث وراء الكواليس.
حذف مجلد ذاكرة التخزين المؤقتة
عندما يبدأ التنزيل ، ينشئ App Store العديد من الملفات المؤقتة في مجلد ذاكرة التخزين المؤقتة. وهي تشمل ملف بيانات تعريف Spotlight وملف تثبيت غير مكتمل وملف PLIST مع تفاصيل التطبيق الذي تقوم بتنزيله.
في الخطوة الأولى ، يجب عليك مسح مجلد ذاكرة التخزين المؤقتة لـ App Store كما هو مذكور أعلاه. قم بإنهاء Mac App Store ، ثم افتح Terminal واكتب الأمر التالي:
open $TMPDIR../C/com.apple.appstore/
اضغط على Enter وسيتم فتح مجلد com.apple.appstore في Finder. عليك حذف كل شيء في الداخل. بعد ذلك ، يجب عليك حذف مجلد com.apple.appstore الخاص بالمستخدم. للقيام بذلك ، انتقل إلى
~/Library/Caches/com.apple.appstore وقم بحذف جميع الملفات في مجلد fsCachedData.

حذف محتويات مجلد التحديثات
عند اكتمال تنزيل التطبيق ، تنتقل الحزمة من المجلد المؤقت لذاكرة التخزين المؤقتة إلى:
MacintoshHD/Library/Updates إذا تعطل أحد التطبيقات أثناء التثبيت أو تعرض للتلف لسبب ما ، فقم بمسح محتويات هذا المجلد. خلاف ذلك ، تخطي هذه الخطوة.
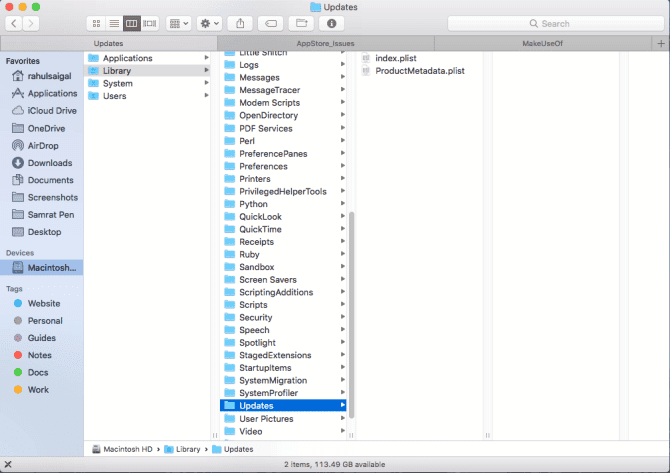
قتل عمليات App Store المتسببة
بعد حذف محتويات مجلد ذاكرة التخزين المؤقت ، ستحتاج بعد ذلك إلى قتل العمليات الجانية من مراقب النشاط. سيضمن هذا أنه عند إعادة تنزيل التحديث ، لن تتوقف العمليات مرة أخرى.
افتح Activity Monitor وقم بتعيين طريقة العرض الخاصة به على جميع العمليات. اكتب Store للبحث عن العمليات ذات الصلة بـ App Store ، وقم بإنهاء جميع العمليات الخفية هذه:
- storedownloadd: تعالج تنزيلات التطبيقات الموجودة في App Store.
- storeinstalld: تغطي تثبيت التطبيقات وتحديثاتها.
- storeassetd: تعالج جميع الموارد وملفات اللغة في App Store.
- storeaccountd: المسؤولة عن المصادقة ، وتعمل كجسر مع حساب معرف Apple الخاص بك.
لا تفتح App Store بعد ، لأن هناك خطوة أخرى لإصلاح هذه المشكلة.
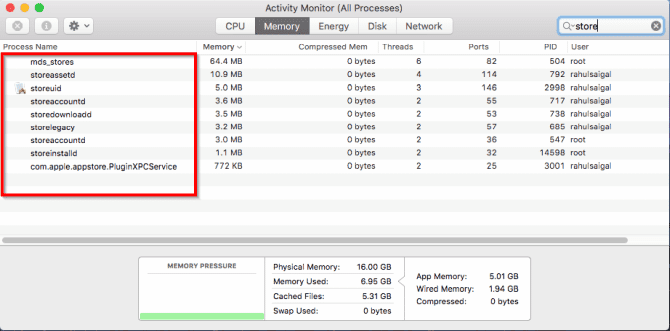
حذف ملف التفضيلات
اذهب إلى Finder واضغط على Cmd + Shift + G لفتح مربع الانتقال إلى المجلد. انتقل إلى المجلد التالي:
~/Library/Preferences
هنا ، احذف الملفات التالية:
- com.apple.appstore.plist
- com.apple.storeagent.plist
اذهب الآن إلى
~/Library/Cookies
وقم بحذف هذا الملف:
com.apple.appstore.binarycookies
بمجرد حذف جميع ملفات التفضيلات ، اختر قائمة Apple -> Shut Down. ثم اضغط على زر الطاقة لبدء تشغيل جهاز Mac الخاص بك مرة أخرى ويجب أن تنتهي المشكلة.
4. صفحة App Store فارغة
إحدى أكثر المشاكل شيوعًا في Mac App Store هي عندما تعرض رسالة الخطأ الذي يُشير إلى أنه لا يمكن الاتصال بـ App Store. هذا الخطأ له أسباب متعددة ، ولكن يمكنك حله.
أولاً ، يجب عليك التحقق من اتصالك بالإنترنت. افتح قائمة Apple -> تفضيلات النظام. اختر عنصر الشبكة وتأكد من وجود رمز أخضر بجوار الشبكة في الشريط الجانبي الأيسر. إذا كان هناك رمز أحمر بجوار الشبكة ، فسيعني أن اتصالك بالإنترنت معطلاً.
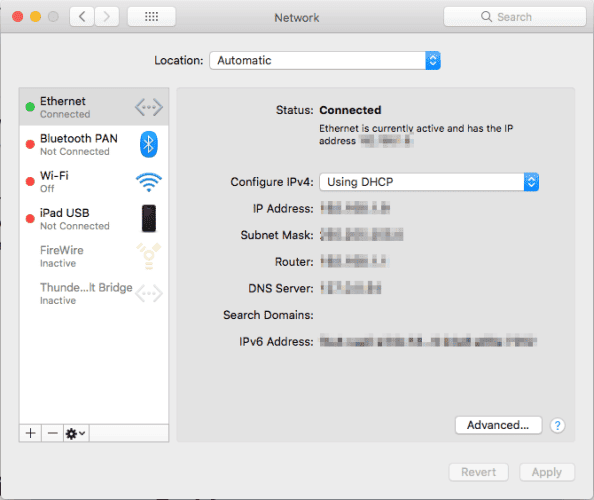
في وقت ما قد لا تكون المشكلة مشكلة في نهايتك. راجع صفحة حالة نظام Apple. هنا ، يمكنك الاطلاع على معلومات حول حالة خدمات Apple ، مثل iCloud و App Store والمزيد.
إذا كانت هناك خدمة بها أيقونة حمراء بجوارها ، فستكون متوقفة.
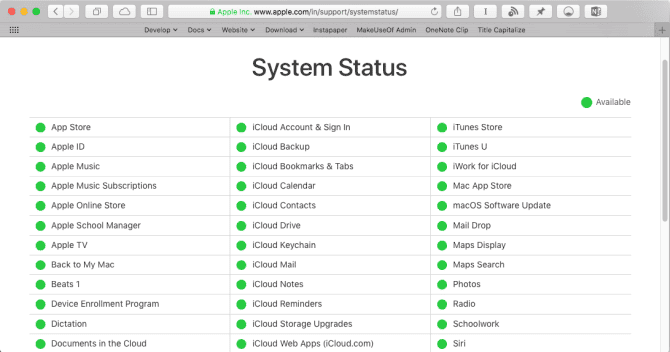
في حالة استمرار ظهور رسالة الخطأ حتى عندما تجد أن الأيقونات خضراء ، اختر Store -> Logout ثم قم بإنهاء App Store. أعد تشغيل التطبيق وتسجيل الدخول مرة أخرى.
5. أخطاء أثناء شراء التطبيقات
نادراً ما قد تشاهد رسالة الخطأ: We could not complete your purchase: Unknown Error. هذه المشكلة تحدث عند تحديث macOS أو استخدام معرفات Apple متعددة.
افتح كل من App Store و iTunes ، وتأكد من أنك تستخدم نفس معرف Apple في كلا التطبيقين. إذا كنت تستخدم معرفين منفصلين من Apple ID ، فقم بتسجيل الخروج من التطبيقات ، ثم قم بإنهاءها ، وقم بتسجيل الدخول مرة أخرى باستخدام معرف Apple واحد.
إذا استمر ظهور رسالة الخطأ نفسها ، فقد تواجه مشكلة في شروط وأحكام iTunes. عندما تقوم بتثبيت تحديث مهم لنظام macOS ، فإن Apple تريد منك قبول الشروط مرة أخرى. في هذه الحالة ، قم بإنهاء التطبيقات ، وقم بقبول الشروط والأحكام الجديدة ، وإعادة تشغيل التطبيق. قد تحتاج إلى إعادة التشغيل لعرض مطالبة مربع حوار القبول.
لا تنسى الحصول على خصومات كبيرة على App Store
خلال هذه السنوات ، تميل Apple إلى تجاهل Mac App Store. إنه بطيء ويعاني من العديد من الأخطاء ومشاكل الاستقرار. يعد استكشاف الأخطاء وإصلاحها أمرًا صعبًا لأنه عندما يواجه App Store مشاكل ، فإنه لا يتعطل – إنه ببساطة يرفض العمل.
مع إطلاق macOS Catalina ، حصل المتجر على ترقية هائلة. لا نعرف ما إذا كان هذا سيؤدي إلى التخلص من هذه الأخطاء الشائعة أم لا.
بعد إصلاح مشكلات App Store ، لا تنسَ أنه يمكنك توفير المال على التطبيقات من المتجر. ألقِ نظرة على هذه الطرق للعثور على خصومات على Mac App Store و iPhone App Store.







