لماذا يستمر iPhone في إعادة التشغيل ، وماذا أفعل حيال ذلك؟ نحن نثق في أجهزة iPhone ونحن في حاجة إليها للعمل طوال الوقت. سيكون من الجيد إذا كان هناك سبب واحد فقط يجعل أجهزة iPhone تقوم بإعادة التشغيل مرارًا وتكرارًا ، ولكن لا يوجد حل سحري لهذه المشكلة. في هذه المقالة ، سأشرح أسباب استمرار إعادة تشغيل أجهزة iPhone وسأوضح لك كيفية إصلاح مشكلة إعادة التشغيل هذه.
فهل يستمر جهاز iPhone الخاص بك في إعادة التشغيل من تلقاء نفسه؟ سواء حدث ذلك في أوقات عشوائية مع وجود فجوات بينهما أو كان جهاز iPhone الخاص بك عالقًا في حلقة تمهيد لا نهائية ، يُمكنك استخدام هذه الخطوات لإصلاحه.
اعتمادًا على عدد مرات إعادة تشغيل جهاز iPhone ، قد لا تتمكن من الوصول إلى “الإعدادات” في كل خطوة ، ولكن عليك بذل قصارى جهدك للوصول إليها في النهاية وستكون مُتأكدًا من العثور على حل.
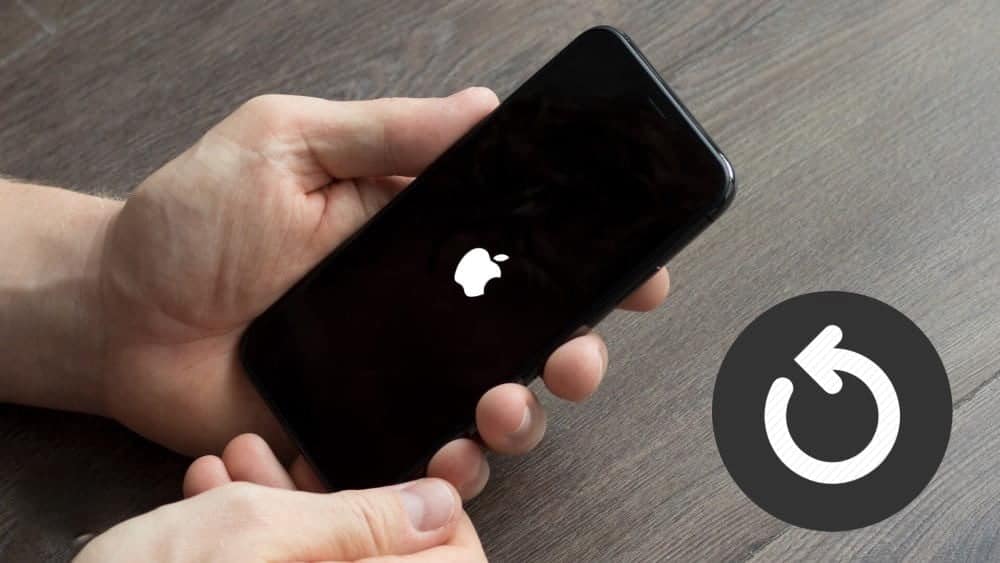
قُم بعمل نسخة احتياطية من iPhone الخاص بك أولاً
تقترح العديد من خطوات تحرّي الخلل وإصلاحه الواردة أدناه محو أو استعادة جهاز iPhone الخاص بك لمنعه من إعادة التشغيل. بالطبع ، إذا لم تقم بإجراء نسخ احتياطي لجهاز iPhone الخاص بك أولاً ، فستفقد جميع البيانات الموجودة عليه بما في ذلك: التطبيقات والرسائل والصور والمزيد.
حتى إذا اخترت عدم مسح جهاز iPhone الخاص بك أو استعادته ، فإن حقيقة استمراره في إعادة التشغيل قد تُشير إلى مشكلة خطيرة في المُكوّنات. قد تكون هذه فرصتك الأخيرة لإجراء نسخ احتياطي لجهاز iPhone الخاص بك قبل أن يتوقف عن العمل تمامًا.
أسهل طريقة لعمل نسخة احتياطية من iPhone الخاص بك هي باستخدام iCloud.
افتح تطبيق “الإعدادات” واضغط على اسمك في الأعلى. حدد iCloud ، ثم قم بالتمرير لأسفل وانقر فوق iCloud Backup. اختر النسخ الاحتياطي الآن وانتظر حتى تكتمل عملية النسخ الاحتياطي.
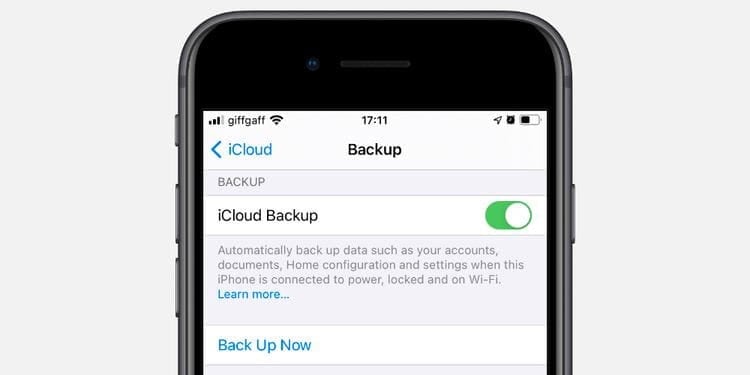
إذا لم يكن ذلك ممكنًا — ربما لأن جهاز iPhone الخاص بك يستمر في إعادة التشغيل في مُنتصف النسخ الاحتياطي — قم بتوصيل جهاز iPhone بجهاز كمبيوتر وحاول النسخ الاحتياطي باستخدام iTunes أو Finder بدلاً من ذلك.
خطوات إصلاح iPhone الذي يُواصل إعادة التشغيل
الخطوة 1. تحديث نظام IOS وتطبيقاتك
في معظم الأوقات ، يستمر جهاز iPhone الخاص بك في إعادة التشغيل بسبب خطأ في نظام التشغيل. من السهل تصحيح هذه الأخطاء عن طريق تثبيت آخر تحديثات النظام المُتوفرة لنظام التشغيل iOS وجميع التطبيقات الموجودة على جهاز iPhone الخاص بك.
توجه إلى "الإعدادات" -> عام -> تحديث البرنامج لتحديث iOS على جهاز iPhone الخاص بك. إذا لم يفلح ذلك ، فقم بتوصيله بجهاز الكمبيوتر وقم بتحديث iOS باستخدام iTunes أو Finder بدلاً من ذلك.
بعد تحديث iOS ، افتح متجر التطبيقات واضغط على أيقونة الملف الشخصي في الزاوية العلوية اليمنى. ثم اختر تحديث جميع التطبيقات على جهاز iPhone الخاص بك.
الخطوة 2. تحرير المزيد من مساحة التخزين
حتى إذا كان لديك جهاز iPhone بسعة 64 جيجابايت ، فلا يجب أن تحشوه بالكثير من المحتوى الذي يصل حجمه إلى 64 جيجابايت. بدلاً من ذلك ، من الأفضل الاحتفاظ بنسبة 10 في المائة على الأقل من مساحة التخزين فارغة.
يستخدم جهاز iPhone الخاص بك هذه المساحة الخالية لنسخ الملفات ونقل البيانات والعمل بكفاءة أكبر أثناء معالجة المهام المُتعددة. إذا كانت مساحة التخزين لديك ممتلئة تمامًا ، فلن يعمل جهاز iPhone الخاص بك بشكل جيد ، وهو ما قد يفسر سبب استمراره في إعادة التشغيل.
انتقل إلى "الإعدادات" -> عام -> مساحة تخزين iPhone لإلقاء نظرة على استخدامك للتخزين. ثم استخدم نصائحنا لتوفير بعض المساحة التخزينية على جهاز iPhone الخاص بك إذا كنت بحاجة إلى توفير مساحة أكبر.
الخطوة 3. إلغاء تثبيت التطبيقات التي تُسبب المشاكل
حتى بعد تحديث جميع تطبيقاتك ، ربما لا يزال بعضها يُسبب المشاكل. إذا تم تطوير أحد التطبيقات بشكل سيئ أو لم يتم تحديثه منذ فترة طويلة ، فقد يؤدي ذلك إلى إعادة تشغيل جهاز iPhone في كل مرة تفتحه.
حاول ملاحظة التطبيقات التي تستخدمها عند إعادة تشغيل جهاز iPhone الخاص بك. إذا استمر نفس التطبيق في الظهور ، فقم بإلغاء تثبيته من جهاز iPhone الخاص بك وانتقل إلى تطبيق بديل بدلاً من ذلك.
لإلغاء تثبيت التطبيقات ، انتقل إلى "الإعدادات" -> عام -> تخزين iPhone ، ثم قم بالتمرير لأسفل وانقر على التطبيق ذي الصلة. في صفحة تفاصيل التطبيق ، انقر فوق حذف التطبيق.
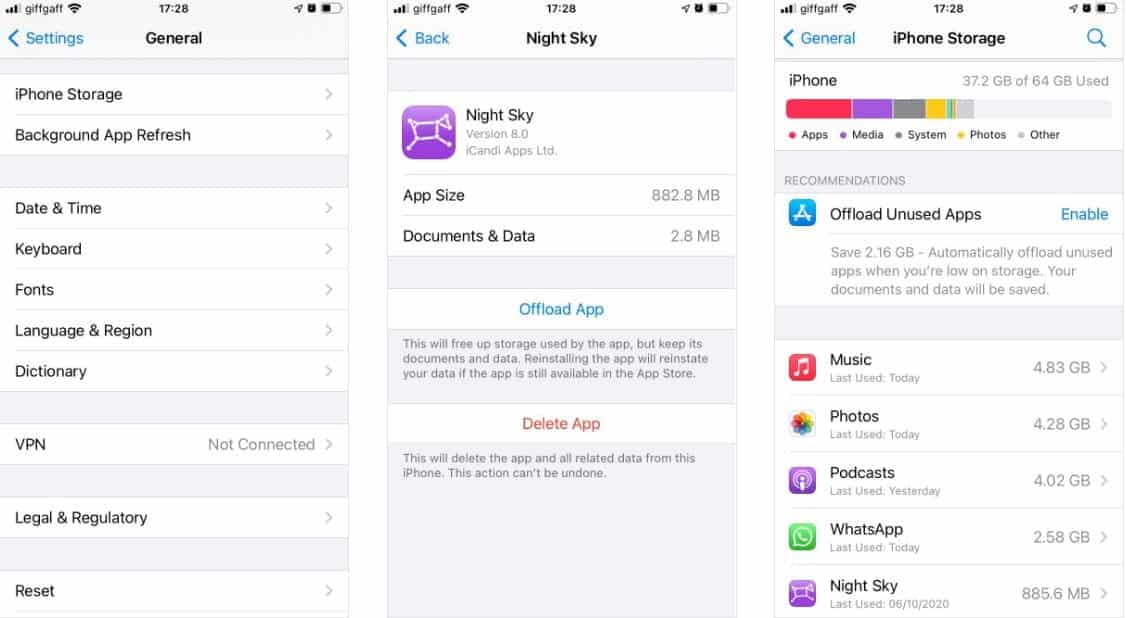
الخطوة 4. إعادة تعيين جميع الإعدادات
من غير المُحتمل ، ولكن قد تتسبب مشكلة في إعداداتك في استمرار إغلاق جهاز iPhone أو إعادة تشغيله. لحسن الحظ ، يُمكنك إعادة تعيين جميع الإعدادات على جهاز iPhone الخاص بك دون فقد أي بيانات أخرى على جهازك.
الجانب السلبي الوحيد لإعادة تعيين إعداداتك هو أنك ستحتاج إلى إدخال كلمات مرور Wi-Fi لجميع الشبكات التي تستخدمها مرة أخرى.
لإعادة ضبط الإعدادات ، انتقل إلى "الإعدادات" -> عام -> إعادة التعيين وانقر فوق إعادة تعيين جميع الإعدادات.
الخطوة 5. إزالة بطاقة SIM الخاصة بك
حتى بطاقة SIM الخاصة بك يُمكن أن تتسبب في إعادة تشغيل جهاز iPhone. يحدث هذا عادةً إذا تعذر على بطاقة SIM الاتصال بشركة الاتصالات لسبب ما. يُمكن أن يؤدي ذلك إلى تعثر جهاز iPhone في حلقة تمهيد يصعب الهروب منها.
كل ما عليك فعله هو استخدام دبوس SIM أو مشبك ورق مستقيم لإخراج حامل بطاقة SIM من جهاز iPhone الخاص بك.

إذا نجح ذلك ، ولكن بعد ذلك يستمر جهاز iPhone في إعادة التشغيل مرة أخرى عند إعادة إدخال بطاقة SIM ، فاستمر في اتباع الخطوات التالية لفرض إعادة التشغيل واستعادة جهاز iPhone الخاص بك قبل إعادة إدخال بطاقة SIM.
إذا استمر iPhone في إعادة التشغيل بعد هذه الخطوة ، فاطلب من مُشغّل شبكة الجوال الحصول على بطاقة SIM بديلة.
الخطوة 6. فرض إعادة تشغيل IPhone الخاص بك
ليس من الجيد عادةً فرض إعادة تشغيل جهاز iPhone الخاص بك ، تمامًا بنفس الشكل لأنه ليس من الحكمة سحب سلك الطاقة من الكمبيوتر المكتبي.
لكن الأوقات العصيبة تتطلب إجراءات صارمة. وإذا استمر جهاز iPhone الخاص بك في إعادة التشغيل أو كان عالقًا في حلقة تمهيد ، فإن الطريقة الوحيدة أحيانًا لإصلاحه هي استخدام فرض إعادة التشغيل ، والمعروف أيضًا باسم إعادة التعيين الثابت.
تتغير خطوات فرض إعادة تشغيل جهاز iPhone الخاص بك بناءً على طراز iPhone لديك. ألقِ نظرة على دليلنا حول كيفية فرض إعادة تشغيل جهاز iPhone الخاص بك للحصول على الإرشادات الكاملة.
الخطوة 7. استعادة IOS باستخدام جهاز كمبيوتر
عند الحديث عن الإجراءات الصارمة ، إذا استمر جهاز iPhone الخاص بك في إعادة التشغيل في هذه المرحلة ، فقد حان الوقت لمحو جميع بياناتك وإعادة تثبيت iOS. قد يستغرق هذا ساعة أو أكثر للقيام بذلك ، لذا انتظر حتى لا تحتاج إلى iPhone الخاص بك لفترة من الوقت قبل البدء.
على الرغم من أنه من المُمكن مسح جهاز iPhone الخاص بك باستخدام تطبيق “الإعدادات” ، إلا أننا نحتاج إلى إعادة تثبيت iOS أيضًا. والطريقة الوحيدة للقيام بذلك هي استعادة iPhone الخاص بك باستخدام جهاز كمبيوتر.
من الأفضل استعادة جهاز iPhone الخاص بك باستخدام وضع DFU ، الذي يعيد تثبيت البرامج الثابتة والتطبيقات على جهازك. اتبع هذه التعليمات لاستعادة جهاز iPhone الخاص بك باستخدام وضع DFU. لكن تذكر أن تقوم بعمل نسخة احتياطية لجهاز iPhone الخاص بك أولاً إذا أمكن ذلك.
الخطوة 8. فحص جهاز iPhone الخاص بك بحثًا عن الأضرار المادية
بعد استعادة نظام التشغيل iOS ، يُمكنك استبعاد النظام باعتباره السبب في استمرار مشكلة إعادة تشغيل جهاز iPhone الخاص بك. هذا يترك المُكوّنات فقط هي الجاني ، مما يعني أن جهاز iPhone الخاص بك ربما يحتاج إلى إصلاح مادي.
افحص السطح الخارجي لجهاز iPhone الخاص بك بحثًا عن علامات التلف. يمكن أن يأتي هذا في شكل خدوش من السقوط العرضي ، أو علامات المياه التي تُشير إلى التلف الناتج عن السوائل ، أو الدبابيس المكسورة داخل منفذ الشحن.
من المفيد أيضًا الانتقال إلى "الإعدادات" -> البطارية -> صحة البطارية لمعرفة ما إذا كانت البطارية بحاجة إلى استبدال.
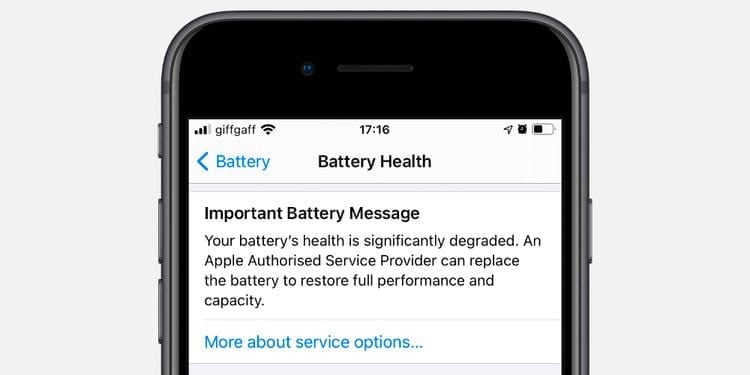
قد تتسبب أي من هذه المشكلات في استمرار إعادة تشغيل جهاز iPhone الخاص بك.
إذا كنت تعتقد أن جهاز iPhone الخاص بك يحتاج إلى إصلاح مادي ، فتفضل بزيارة دعم Apple لحجز موعد عند أقرب مُقدم خدمة مُعتمد من Apple.
قد تكون قادرًا على إصلاح iPhone الخاص بك بنفسك
نأمل أن تكون قد اكتشفت سبب إعادة تشغيل جهاز iPhone الخاص بك مرارًا وتكرارًا. إذا بدا الضرر المادي هو السبب ، فمن المحتمل أنك لست سعيدًا. ومع ذلك ، في حالة عدم قدرتك على الدفع لشخص آخر لإصلاحه ، فقد تتمكن من إصلاحه بنفسك بدلاً من ذلك.
ليس من السهل فتح واستبدال المُكوّنات الدقيقة داخل جهاز iPhone ، ولكن من الممكن بالتأكيد باستخدام الأدوات المناسبة واليد الثابتة والكثير من الصبر.
إذا كنت تعتقد أن لديك ما يتطلبه الأمر ، فهناك الكثير من مواقع الويب المتاحة التي ترشدك خلال كل خطوة من العملية. يمكنك أيضًا شراء حزم الإصلاح من هذه المواقع و اتباع الإرشادات لإصلاح جميع أنواع الأجهزة الأخرى أيضًا.







