يمكن أن يكون التعامل مع Bluetooth صعبًا للغاية في بعض الأيام. هناك العديد من نقاط الفشل المحتملة بين جهاز iOS الخاص بك وأيًا من الملحقات التي تتصل بها. إليك كيفية استكشاف الأخطاء وإصلاحها.
على الرغم من أنها قد تكون مزاجية ومُستنزفةً للبطارية ، إلا أن تقنية Bluetooth تظل وسيلة رائعة للاتصال بالأجهزة والمُلحقات القريبة منك. يتيح لك إقران أجهزتك عبر Bluetooth القيام بأشياء رائعة مثل إجراءات التذكير عند الخروج من سيارتك ، كما أنها مطلوبة لتبادل البيانات مع العديد من الأجهزة مثل الأجهزة القابلة للارتداء والسماعات اللاسلكية. لذلك يمكن أن يكون الأمر محبطًًا عندما لا تعمل اتصالات Bluetooth كما هو منشود. ومع ذلك ، هناك العديد من خطوات استكشاف الأخطاء وإصلاحها التي يمكنك اتخاذها لحل أغلب المشاكل.
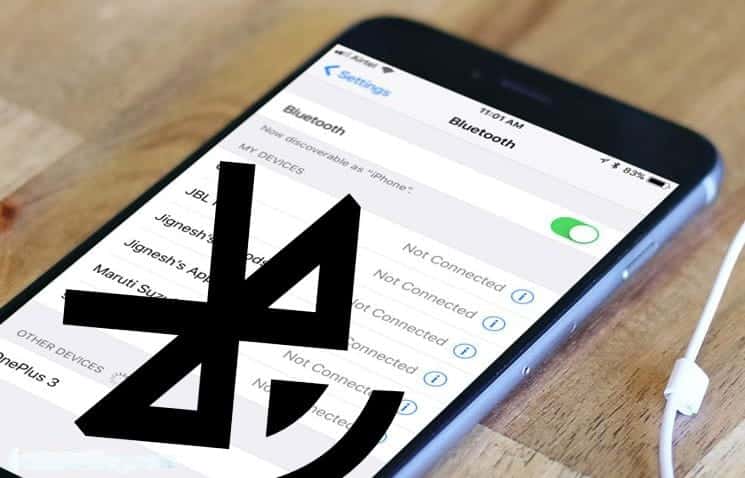
لذا مثل أي تقنية حديثة أخرى ، فإن تقنية Bluetooth ليست مثالية. لأي سبب كان ، قد تكون لديك مشاكل في الاتصال. دعونا نلقي نظرة على بعض النصائح والحلول لإقران iPhone مع أجهزة Bluetooth مرة أخرى عندما لا تتمكن من ذلك.
كيفية توصيل سماعات Bluetooth بـ iPhone
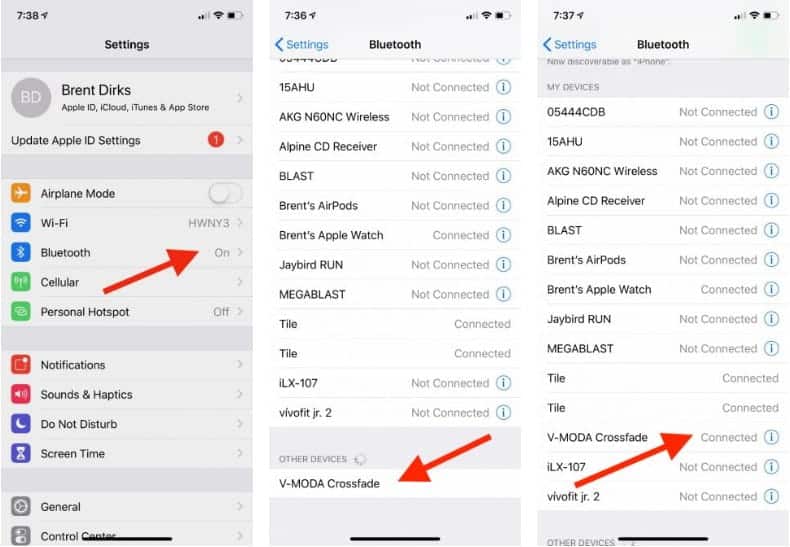
بعد أن أعلنت شركة Apple عن تخلصها من مقبس سماعات الرأس مقاس 3.5 ملم ابتداءًا من iPhone 7 ، أصبحت سماعات Bluetooth بسرعة ضرورة بالنسبة للعديد من الأشخاص الذين لا يريدون مشاكل حمل دونجل Lightning. الخيار اللاسلكي مُفيد بشكل خاص عند التمارين.
قبل استخدام معظم سماعات Bluetooth ، تحتاج إلى إقرانها بجهاز iPhone الخاص بك. الخطوة الأولى هي وضع سماعات Bluetooth في وضع الإقران. تختلف عملية القيام بذلك حسب الطراز الذي لديك ، لذا تحقق من دليل التعليمات إذا لم تكن متأكدًا. بمجرد وضع السماعات في وضع الإقران ، افتح الإعدادات -> Bluetooth على جهاز iPhone.
من هناك ، قم بالتمرير لأسفل إلى أسفل الصفحة وابحث عن قسم “الأجهزة الأخرى“. اضغط على اسم السماعات اللاسلكية لإكمال العملية. سوف تنتقل السماعات اللاسلكية للأعلى في قسم الأجهزة الخاصة بي ، والذي يوضح ما إذا كان الجهاز لديه اتصال حالي بـ iPhone الخاص بك.
يُعتبر الإقران عملية لمرة واحدة ولن يتعين عليك القيام بها مرة أخرى ما لم تقم بتغيير الأجهزة أو إزالة الجهاز على وجه التحديد من قائمة الأجهزة المُقترنة.
كيفية توصيل iPhone بـ Bluetooth الخاص بالسيارة
تتشابه عملية توصيل نظام الترفيه الخاص بالسيارة بجهاز iPhone الخاص بك مع العملية السابقة. تأكد من بدء عملية الاقتران على نظام السيارة أولاً ، والتي ستختلف وفقًا للطراز.
ثم توجه إلى إعدادات Bluetooth الخاصة بهاتفك كما هو موضح أعلاه واختر Car Stereo. في كثير من الأحيان ، عند الاقتران بـ Bluetooth السيارة ، قد تحتاج إلى إدخال أو تأكيد رمز مكون من 4 أرقام يظهر على شاشة نظام الترفيه. هذه احتياطات أمنية إضافية.
كيفية تغيير اسم Bluetooth على iPhone
إذا كان لديك العديد من أجهزة Bluetooth ، فيمكن أن يكون تغيير اسم المُلحقات إلى شيء يمكن التعرف عليه أكثر إفادةً. لاحظ فقط أن بعض الملحقات فقط تسمح بتغيير الاسم.
تتمثل الخطوة الأولى لتغيير اسم جهاز Bluetooth في التأكد من تشغيل الجهاز وإقرانه بجهاز iPhone الخاص بك. ثم توجه إلى الإعدادات -> Bluetooth.
حدد أيقونة المعلومات “i” في أقصى يمين اسم الجهاز. قم بالتمرير لأسفل إلى قسم الاسم وأدخل اسمًا مُخصصًا.
من الممكن أيضًا تغيير اسم iPhone الذي يظهر على أجهزة Bluetooth الأخرى ، مثل نظام الترفيه في السيارة. يكون ذلك مفيدًا لتقليل الالتباس عند وجود العديد من أجهزة iPhone المُقترنة بنظام واحد. انتقل إلى الإعدادات -> عام -> حول ، ثم حدد الاسم للتخصيص.
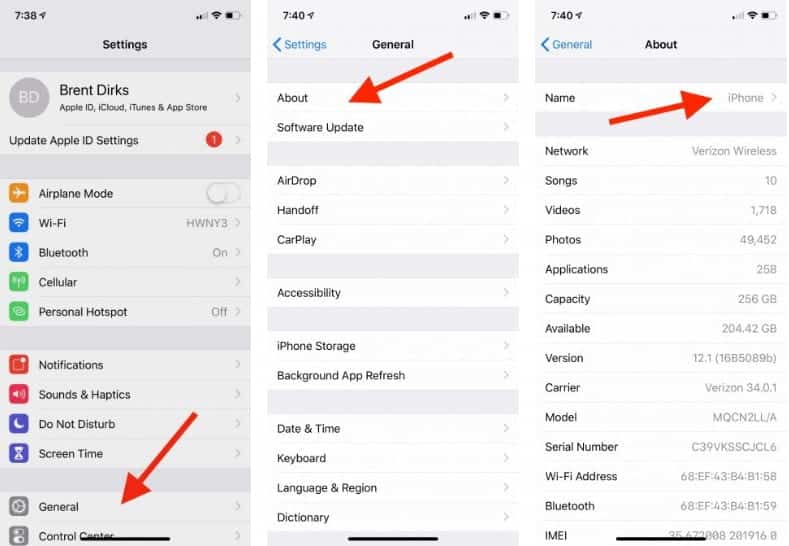
Bluetooth على iPhone لا يعمل: نصائح لاستكشاف الأخطاء وإصلاحها
على الرغم من الأساطير المُتعلقة بـ Bluetooth ، التكنولوجيا جيدة وتعمل عادة بشكل جيد. لكن هناك احتمالات بأنها ستشعر بالفشل في النهاية.
فيما يلي بعض الخطوات لإصلاح مساكل اتصال iPhone بأجهزة Bluetooth.
1. تحديث نظام iOS
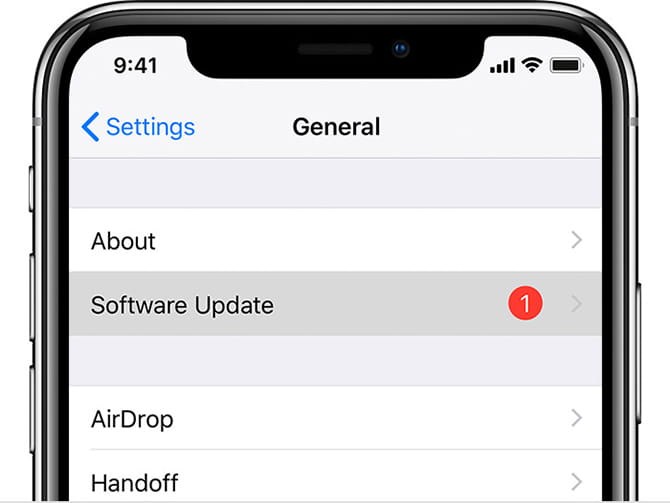
يُعد تحديث نظام تشغيل iPhone أمرًا مهمًا لعدة أسباب. إنه أمر حيوي للأمان ويضيف جميع ميزات iOS الأحدث إلى جهاز iPhone الخاص بك. إذا كنت تواجه مشكلات في Bluetooth ، فأول ما يجب القيام به هو التوجه إلى الإعدادات -> عام -> تحديث البرامج الثابتة.
ستنبثق نافذة تشير سواء إلى التحديث أو أن iPhone الخاص بك يستخدم أحدث برامج iOS المتاحة.
2. إيقاف Bluetooth وإعادة تشغيل iPhone
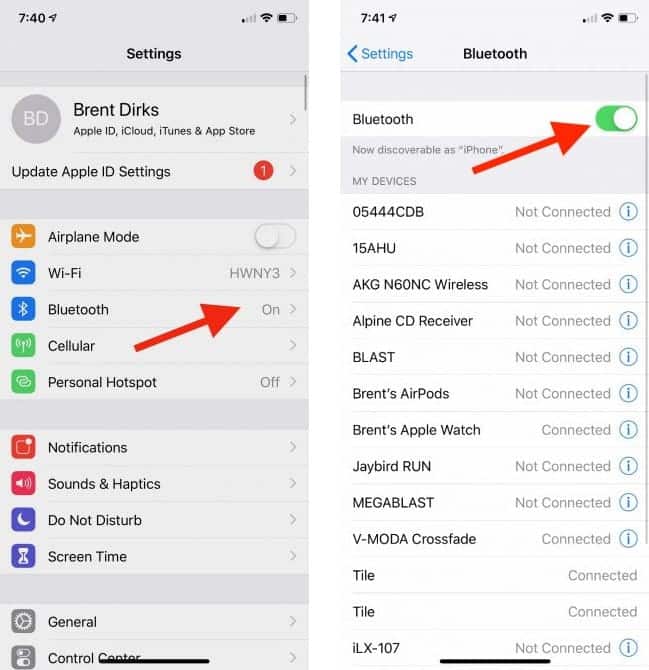
تتمثل الخطوة التالية لحل مشكلات Bluetooth في إيقاف Bluetooth الخاص بجهاز iPhone ثم إعادة تشغيله. قد تعتقد أن الانتقال إلى “مركز التحكم” هو أسرع طريقة لتبديل Bluetooth إلى إيقاف ، لكنك في الواقع تحتاج إلى استخدام طريقة أخرى لإيقاف Bluetooth والاتصالات اللاسلكية الأخرى بشكل كامل. بالنسبة إلى Bluetooth ، انتقل إلى الإعدادات -> Bluetooth ثم قم بتعطيل شريط التمرير الموجود أعلى الصفحة.
ثم يمكنك فرض إعادة تشغيل iPhone. على جهاز iPhone 8 / X أو أي إصدار أحدث ، اضغط على زر رفع مستوى الصوت ثم حرره ثم على زر خفض الصوت. ثم اضغط مع الاستمرار على الزر الجانبي حتى يتم إيقاف تشغيل الشاشة ثم إعادة تشغيلها. حرر الزر الجانبي عندما ترى شعار Apple.
على جهاز iPhone 7 / Plus ، إضغط على زر خفض مستوى الصوت والزر الجانبي في نفس الوقت لمدة 10 ثوانٍ حتى يظهر شعار Apple.
في طرز iPhone السابقة ، اضغط على زر الطاقة وزر الشاشة الرئيسية لمدة 10 ثوانٍ حتى يظهر شعار Apple.
3. قطع اتصال جهاز Bluetooth
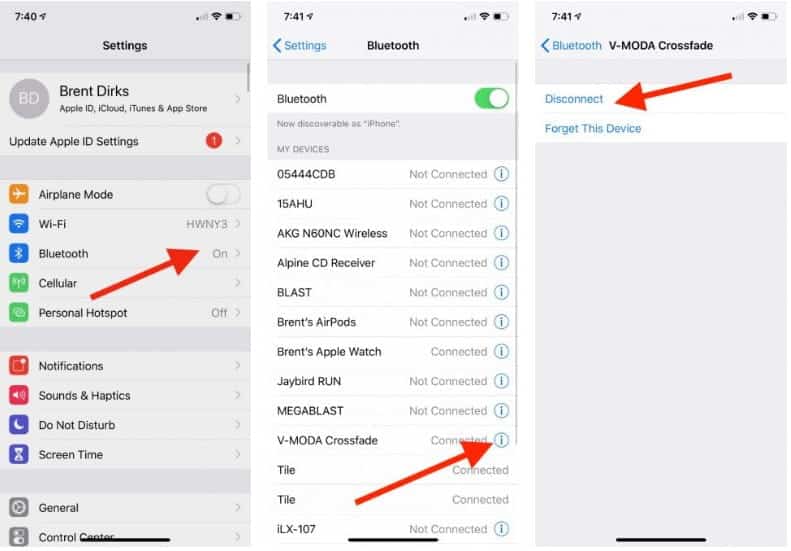
هناك خطوة أخرى يجب تجربتها وهي قطع اتصال جهاز Bluetooth الذي به مشاكل وإعادة الاتصال به. مرة أخرى ، توجه إلى الإعدادات -> Bluetooth. حدد جهاز Bluetooth المحدد ثم اختر قطع الاتصال.
بعد ذلك ، من الأفضل إيقاف تشغيل جهاز Bluetooth ومن ثم إعادة تشغيله لمعرفة ما إذا كان سيتم الاتصال بنجاح.
4. إزالة الجهاز وإعادة إقرانه مرة أخرى
إذا لم يساعد ذلك ، فإن الإصلاح الأكثر تقدمًا هو أن تقوم بإزالة جهاز Bluetooth تمامًا من جهاز iPhone ، ثم إعادة عملية الاقتران مرة أخرى.
في قائمة الإعدادات -> Bluetooth ، حدد الجهاز. في الصفحة التالية ، اختر “إلغاء حفظ هذا الجهاز“. ثم انتقل إلى عملية الاقتران بجهاز Bluetooth مرة أخرى.
5. حاول إقران جهاز Bluetooth بجهاز iPhone آخر
هناك طريقة جيدة لتحديد ما إذا كانت مشكلة Bluetooth التي تقع لك متعلقةٌ بجهاز iPhone أو أن الملحق هو المتسبب من خلال توصيل جهاز Bluetooth بجهاز iPhone آخر. إذا لم ينجح ذلك ، فمن الآمن افتراض أن المشكلة تكمن في جهاز Bluetooth بدلاً من هاتفك.
6. إعادة ضبط إعدادات الشبكة
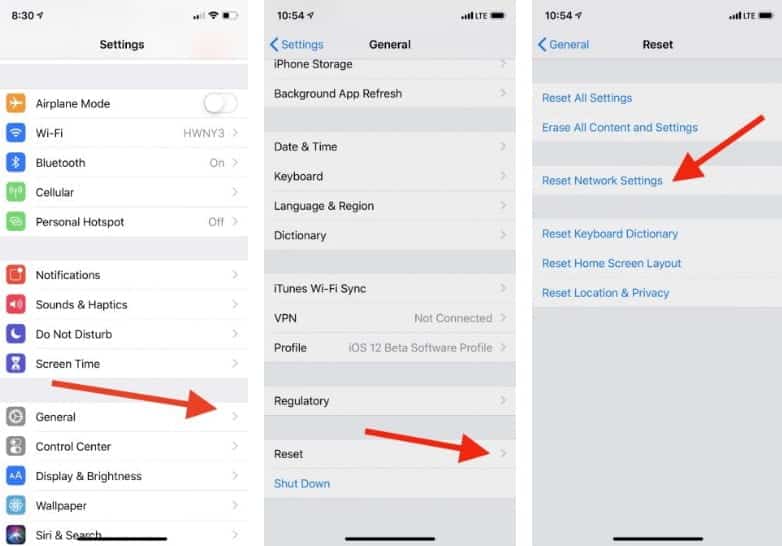
إذا كنت تعاني من مشكلات Bluetooth المستمرة ، فيمكنك أيضًا محاولة إعادة تعيين إعدادات الشبكة. ولكن هناك تحذير: إلى جانب مسح جميع معلومات Bluetooth على iPhone تمامًا ، سيمحو هذا الخيار أيضًا إعدادات الشبكة الأخرى بما في ذلك شبكات Wi-Fi المعروفة وتكوينات VPN.
للبدء ، اختر الإعدادات -> عام -> إعادة التعيين. في تلك الصفحة ، حدد “إعادة تعيين إعدادات الشبكة” وأدخل رمز المرور الخاص بك. ثم سيتم إيقاف تشغيل جهاز iPhone وإعادة تشغيله. بعد ذلك ، حاول إقران جهاز Bluetooth مرة أخرى.
7. إعادة تعيين جهاز iPhone بالكامل
الخطوة الأخيرة التي يجب القيام بها هي استعادة جهازك إلى حالته الأصلية ، والتي تعد في الأساس إعادة ضبط جهاز iPhone الخاص بك. سيؤدي هذا إلى محو جميع المحتويات والإعدادات لاستعادة iPhone إلى الحالة الأصلية.
اتجه إلى الإعدادات -> عام -> إعادة التعيين واختر محو كل المحتوى والإعدادات. عليك إدخال رمز مرور iPhone الخاص بك لبدء العملية. تأكد من عمل نسخة احتياطية للهاتف!
8. حان الوقت للاتصال بـ Apple
إذا لم تساعد هذه الخطوات في حل مشاكل Bluetooth على iPhone ، فقد حان الوقت للاتصال بـ Apple لمناقشة خيارات الإصلاح. قبل القيام بذلك ، من المستحسن التحقق من حالة ضمان Apple عبر الإنترنت.
إذا كان جهازك ضمن فترة الضمان المعتادة لمدة عام واحد ، أو كنت قد فعلت خيار AppleCare ، فلن يكلف الإصلاح أي شيئ. اتصل بدعم Apple عبر الإنترنت لمناقشة الخيارات.
يكون الوضع أكثر ضبابية مع وجود جهاز أقدم لم يعد يشتمل على الضمان ، حيث قد يكون الإصلاح من Apple مكلفًا. خيار آخر هو التوجه نحو مركز الإصلاح من الطرف الثالث. في كثير من الأحيان ، يقدم إصلاحات أقل تكلفة لمجموعة متنوعة من المشكلات ، بما في ذلك مشاكل Bluetooth.
النعيم اللاسلكي الذي يوفره Bluetooth على iPhone
على الرغم من أنه ليس من الممتع استكشاف الأخطاء وإصلاحها ، نأمل أن تساعد هذه النصائح والحيل في إعادة اتصال Bluetooth على iPhone إلى العمل مرة أخرى.
أحد أفضل ملحقات Bluetooth لأي iPhone هي AirPods من Apple. تأكد من إلقاء نظرة على بعض النصائح الرائعة للحصول على أقصى استفادة من AirPods Pro.







