هل سبق لك أن واجهت هذه المشكلة؟ أنت تعمل عبر الإنترنت باستخدام Google Chrome ، عندما فجأة تظهر صفحة تشير إلى ظهور رسالة خطأ تفيد بأنه لا يمكن تحميل إضافة Flash . هل تبحث عن صفحة أخرى؟ قد يعمل ذلك على المدى القصير ، ولكن ربما لا تزال تواجه المشكلة الأساسية في المكوِّن الإضافي. يمكن أن يعود إلى إزعاجك مرة أخرى. بدلاً من ذلك ، من الأفضل حل أخطاء هذه الإضافة الآن.
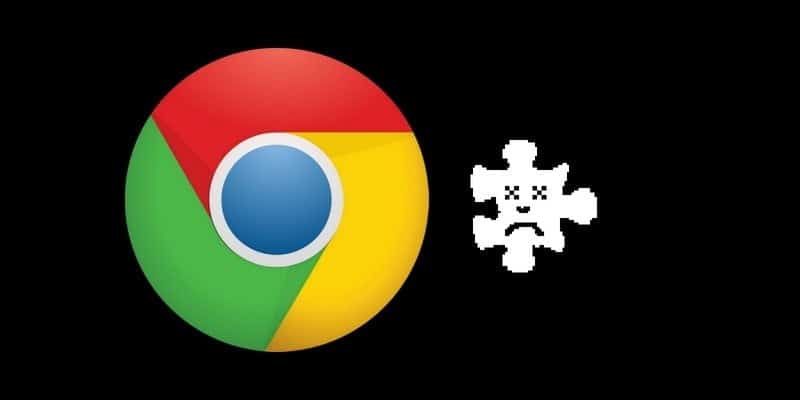
تساعد الإضافات أثناء تقديم صفحات الويب أو توفير وظائف محددة على الصفحة. على سبيل المثال ، يساعد المكون الإضافي Flash في تحميل صفحات الويب بمقاطع الفيديو أو محتوى فلاش آخر. عندما لا يعمل الفلاش بشكل صحيح ، هناك مجموعة من المشاكل التي يمكن أن تواجهها.
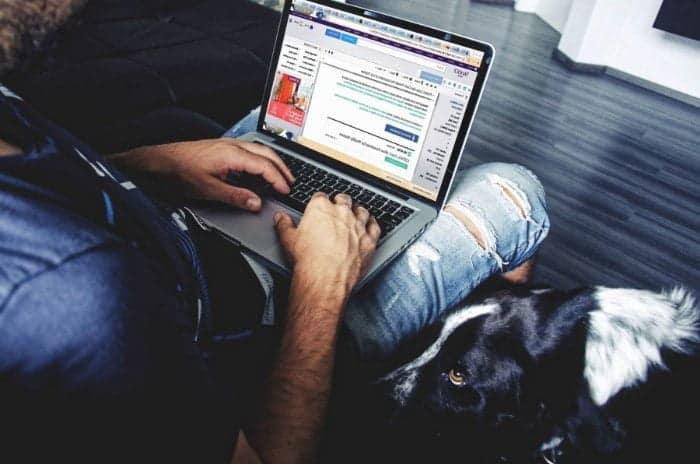
قد ينخفض معدل انتشار الفلاش ، ولكن إذا كنت بحاجة إليه ولا يعمل ، فإليك بعض الخطوات التي يمكنك اتخاذها لحل أخطاء المكوّن الإضافي في Chrome في Windows 10. إذا لم ينجح أحد ، فانتقل ثم جرّب التالي.
إعادة تسمية pepflashplayer.dll
يمكن أن يسبب الملف “pepflashplayer.dll” أحيانًا مشكلة في محتوى الفلاش. الخطوة الأولى التي يجب عليك لمحاولة حل المشكلة هي إعادة تسمية هذا الملف.
1. ابحث عن الملف عن طريق الوصول إلى مربع الحوار “تشغيل” أولاً بالضغط على Win + R.
2. في هذا المربع ، اكتب ٪ localappdata٪ واضغط على Enter. سينقلك هذا إلى “appdata -> local”.
3. انقر على مجلد Google ، ثم اتبع المسار “Chrome -> بيانات المستخدم -> Pepperflash -> مجلد آخر مرقّم.”
4. داخل هذا المجلد المرقّم ، حدد موقع “pepflashplayer.dll” ، ثم قم بإعادة تسميته إلى “pepflashplayerX.dll“.
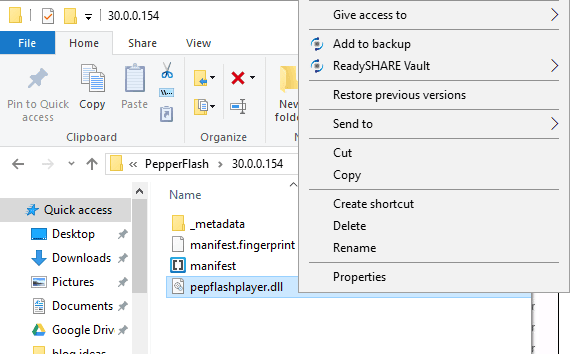
5. قم بإنهاء المتصفح ، ثم أعد فتحه وحاول تحميل الصفحة مرة أخرى.
إذا لم ينجح هذا الحل ، فإليك شيء آخر لتجربته.
استخدام موجه الأوامر
في بعض الأحيان ، قد تتسبب الملفات التالفة على جهاز كمبيوتر التي تعمل بنظام Windows 10 في حدوث أخطاء في المكونات الإضافية. لإصلاحها ، استخدم موجه الأوامر لإدخال الأمرين اللذين سيقومان بفحص النظام وإصلاح أي ملفات تالفة.
1. اضغط على Win + X أو انقر بزر الماوس الأيمن على زر Windows في الزاوية السفلية اليسرى.
2. اختر Command Prompt (admin) من قائمة الخيارات.
3. عند فتح “موجه الأوامر” ، اكتب sfc / scannow ثم اضغط على Enter.
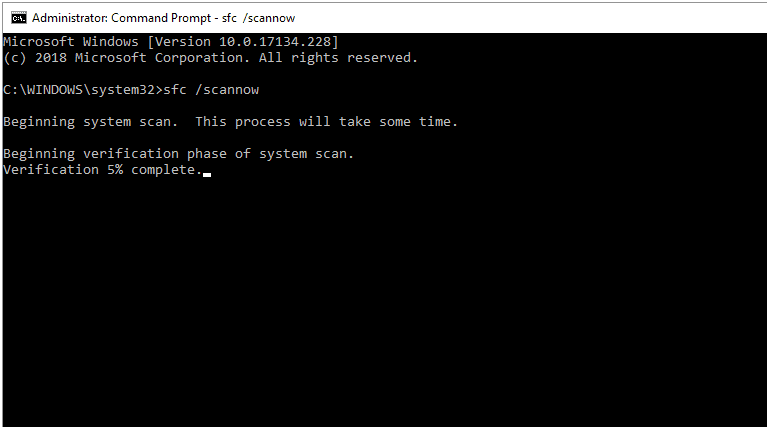
4. سيقوم الكمبيوتر بتشغيل فحص وإصلاح أي ملفات تالفة.
إذا لم يتم تشغيل هذا الأمر ، فيمكنك تجربة الكتابة
DISM / Online / Cleanup-Image / RestoreHealth
في موجه الأوامر.
بعد تجربة أحد الأمرين أعلاه أو كليهما ، أعد تشغيل متصفح Chrome ومعرفة ما إذا كانت رسالة الخطأ في تلك الصفحة قد اختفت.
رسالة خطأ لا تزال هناك؟ إليك خيار مختلف.
احذف المجلد PepperFlash
1. لحذف PepperFlash ، قم أولاً بالخروج من المستعرض الخاص بك.
2. افتح المجلد الذي يحتوي على PepperFlash في الخطوة الأولى.
3. انقر بزر الماوس الأيمن على المجلد وقم بحذفه.
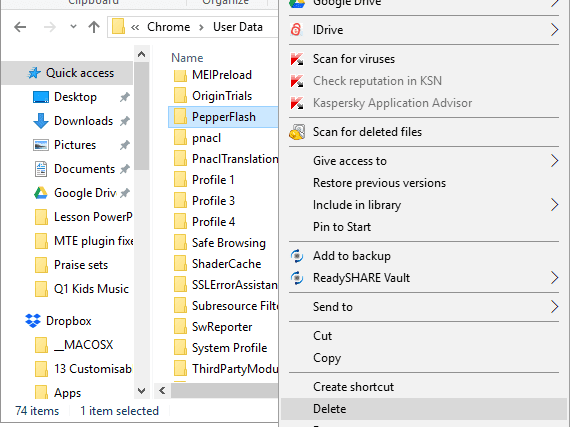
4. افتح الصفحة مرة أخرى لمعرفة ما إذا كان قد تم حل المشكلة.
نظرًا لأن Flash ليس سائدًا كما كان في السابق ، فقد قلص Chrome بشدة في خياراتك في إعدادات التعامل مع المشكلات. لم تعد هناك طريقة سهلة للسماح بتشغيل المكون الإضافي طوال الوقت ، والذي كان سيحل المشكلة مرة واحدة. لذلك ، إذا كنت لا تزال بحاجة إلى تشغيل الفلاش ، فامنح الحيل الثلاثة المذكورة أعلاه فرصة.






