روابط سريعة
تُعتبر الطباعة من الأمور الأساسية التي يجب أن يكون الوصول إليها سلسًا على كل جهاز ذكي سواء لطباعة بعض المُستندات المُخصصة للعمل أو بعض الصور لتخزينها في ألبوم الذكريات. ولكن أحيانًا يُمكن أن يواجه المُستخدمون على الـ Mac تحديات معينة أثناء محاولتهم طباعة المستندات. من بين هذه التحديات، يبرز خطأ “فشل التصفية” الذي قد يُثير القلق ويُثير الحاجة إلى حل فوري.
إذا عرضت الطابعة لديك خطأ “فشل التصفية” عند إرسال مُهمة طباعة من الـ Mac الخاص بك، فأنت لست وحدك. تُؤثر هذه المشكلة على الطابعات من Epson و Canon و HP والعديد من العلامات التجارية الأخرى. ولحسن الحظ، فإنَّ إصلاح هذه المشكلة أمر سهل مثل إعادة ضبط نظام الطباعة macOS وتثبيت برامج التشغيل المُحدثة. تحقق من كيفية إضافة وإزالة الطابعات على الـ Mac.
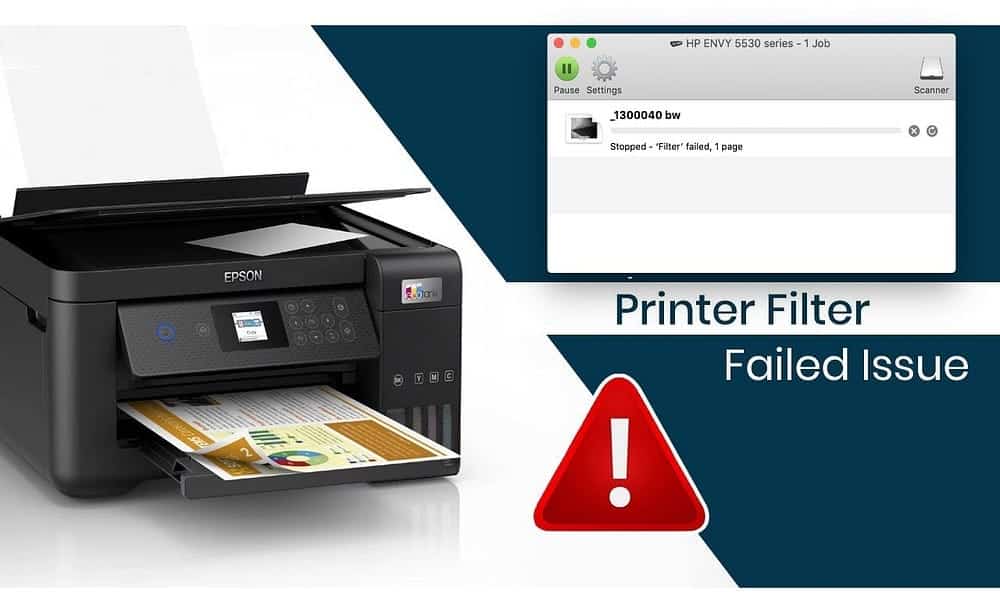
ما الذي يُسبب خطأ “فشل التصفية” أثناء الطباعة؟
السبب الأكثر شيوعًا لخطأ مهام الطباعة مع رسالة “Stopped — Filter Failed” أو ما شابه ذلك هو عادةً برنامج تشغيل الطابعة التالف أو غير المُتوافق. يحدث هذا عادةً عند تثبيت إصدار أحدث من macOS أو بعد الترقية.
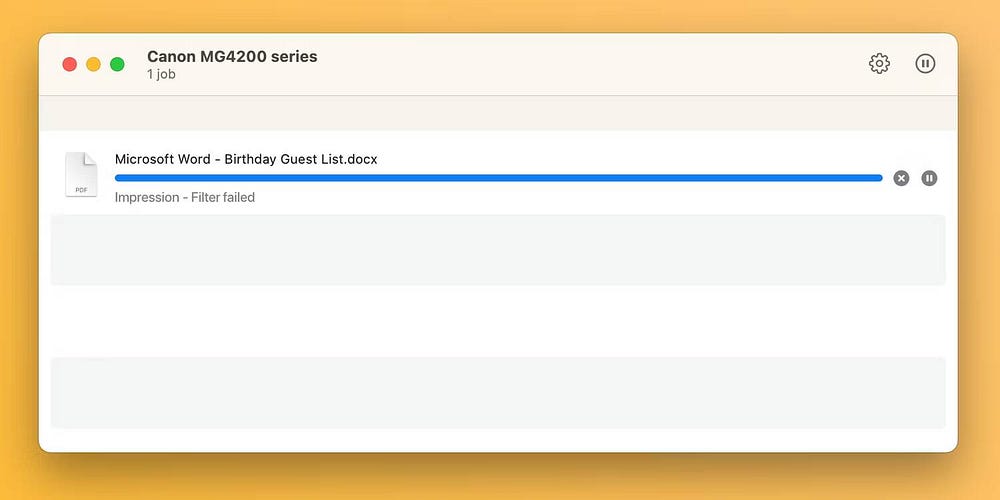
في هذه الحالة، قد يُصبح برنامج تشغيل الطابعة الحالي لديك غير مُتوافق إلى الحد الذي تؤدي فيه محاولة الطباعة من أي تطبيق إلى حدوث أخطاء أو التسبب في إنهاء التطبيق.
خطوات استكشاف خطأ “فشل التصفية” أثناء الطباعة وإصلاحه في macOS
لإصلاح خطأ الطابعة “فشل التصفية” سيئ السمعة، ستحتاج أولاً إلى إعادة ضبط نظام الطباعة، مما يُؤدي إلى محو وإزالة أي مهام في قائمة انتظار الطباعة وإزالة الطابعات والإعدادات المُسبقة. بعد ذلك، يجب عليك تنزيل أحدث برنامج تشغيل مُتوافق مع نظام التشغيل الخاص بك وإضافة الطابعة التي لديك مرة أخرى.
1. إعادة ضبط نظام الطباعة في macOS
لإعادة ضبط نظام الطباعة، انتقل إلى قائمة Apple -> إعدادات النظام من شريط القائمة واختر الطابعات والماسحات الضوئية 
Control ⌃ واختر إعادة تعيين نظام الطباعة.
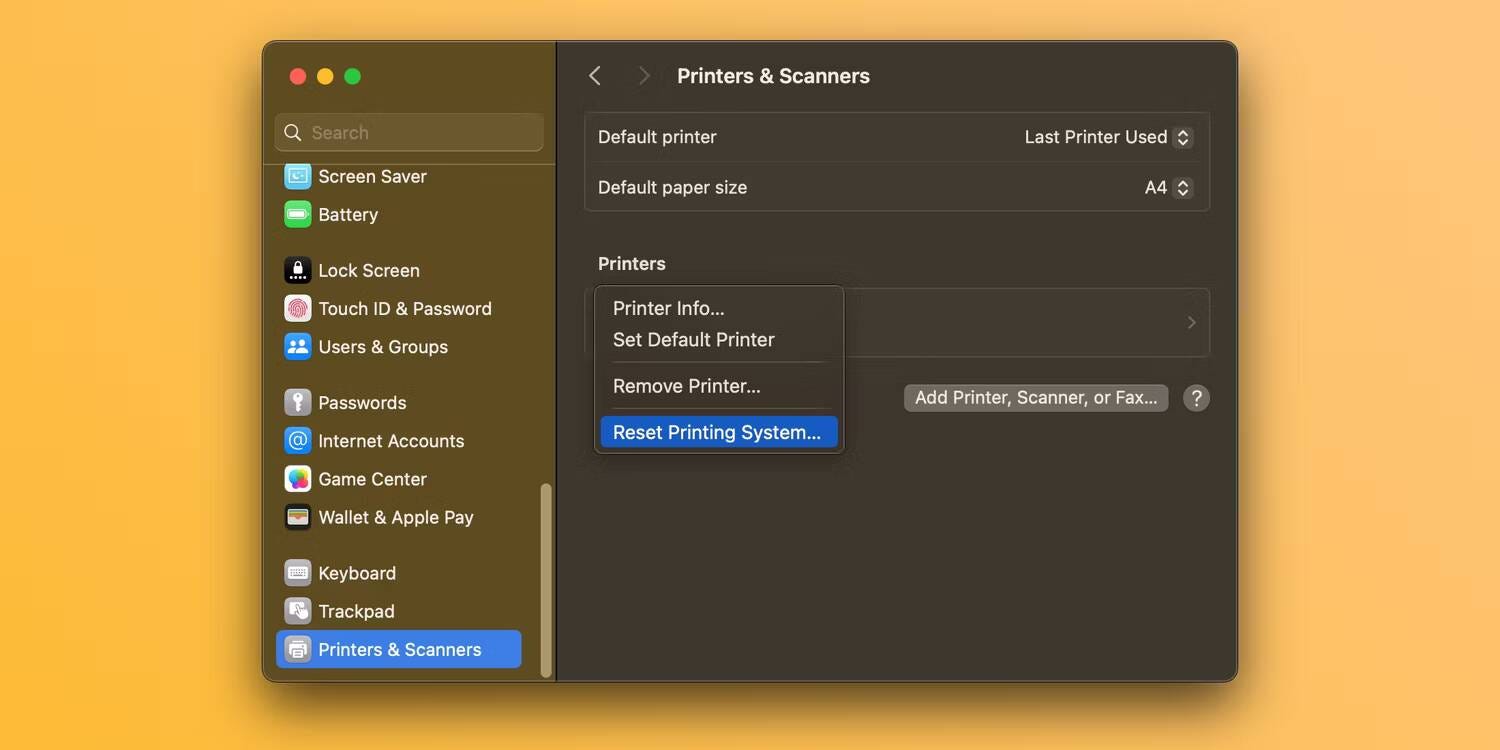
قم بتأكيد العملية عن طريق اختيار إعادة تعيين (قد تحتاج إلى إدخال كلمة سر المسؤول). أعد تشغيل الـ Mac الخاص بك وقم بزيارة هذا القسم مرة أخرى للتأكد من عدم إدراج أي أجهزة ضمن الطابعات.
ملاحظة:إذا لم تظهر أي طابعات في قائمة الطابعات، فيُمكنك النقر على القائمة الفارغة مع الضغط على Control واختيار إعادة تعيين نظام الطباعة.
ملاحظة: نوصي أيضًا بنقل ملفات برنامج التشغيل المُتبقية يدويًا من ~/Library/Printers/ و ~/Library/Printers/PPDs/Contents/Resources/ إلى سلة المهملات. انقر فوق “انتقال” -> “انتقال إلى المجلد” من شريط القائمة للتوجه إلى هذه الأدلة.
2. أعد تثبيت برنامج التشغيل وأضف الطابعة مرة أخرى
ابدأ بتنزيل أحدث برامج تشغيل الطابعة من صفحة دعم الشركة المُصنِّعة. إذا كانت طابعتك تدعم AirPrint، فيُمكنك تخطي هذه الخطوة بأمان.
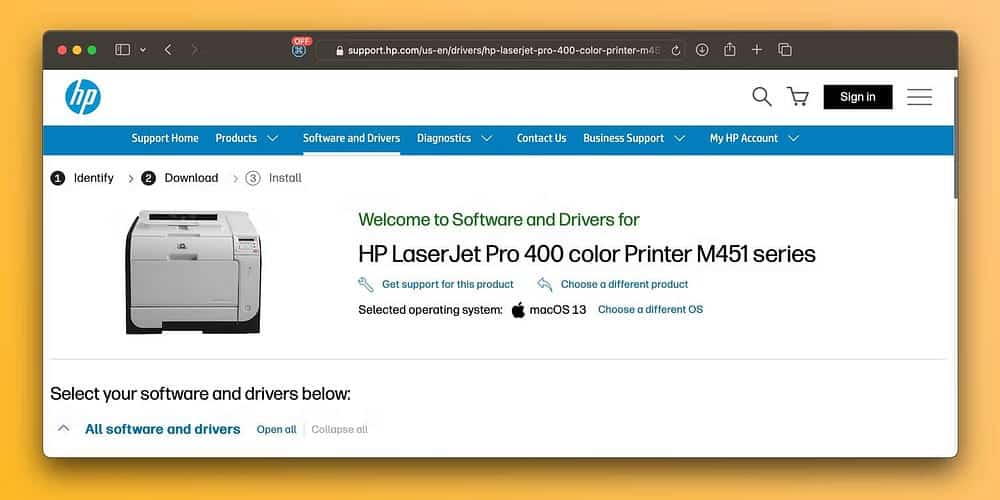
لإضافة طابعة إلى الـ Mac الخاص بك، قم بتوصيلها بالكمبيوتر، وقم بتشغيلها، وانتقل إلى إعدادات النظام -> الطابعات والماسحات الضوئية . انقر فوق الزر “إضافة طابعة أو ماسح ضوئي أو فاكس” الموجود على اليمين، وحدد علامة التبويب “افتراضي”، واختر جهازك من قائمة “الطابعات”، ثم انقر فوق “إضافة”.
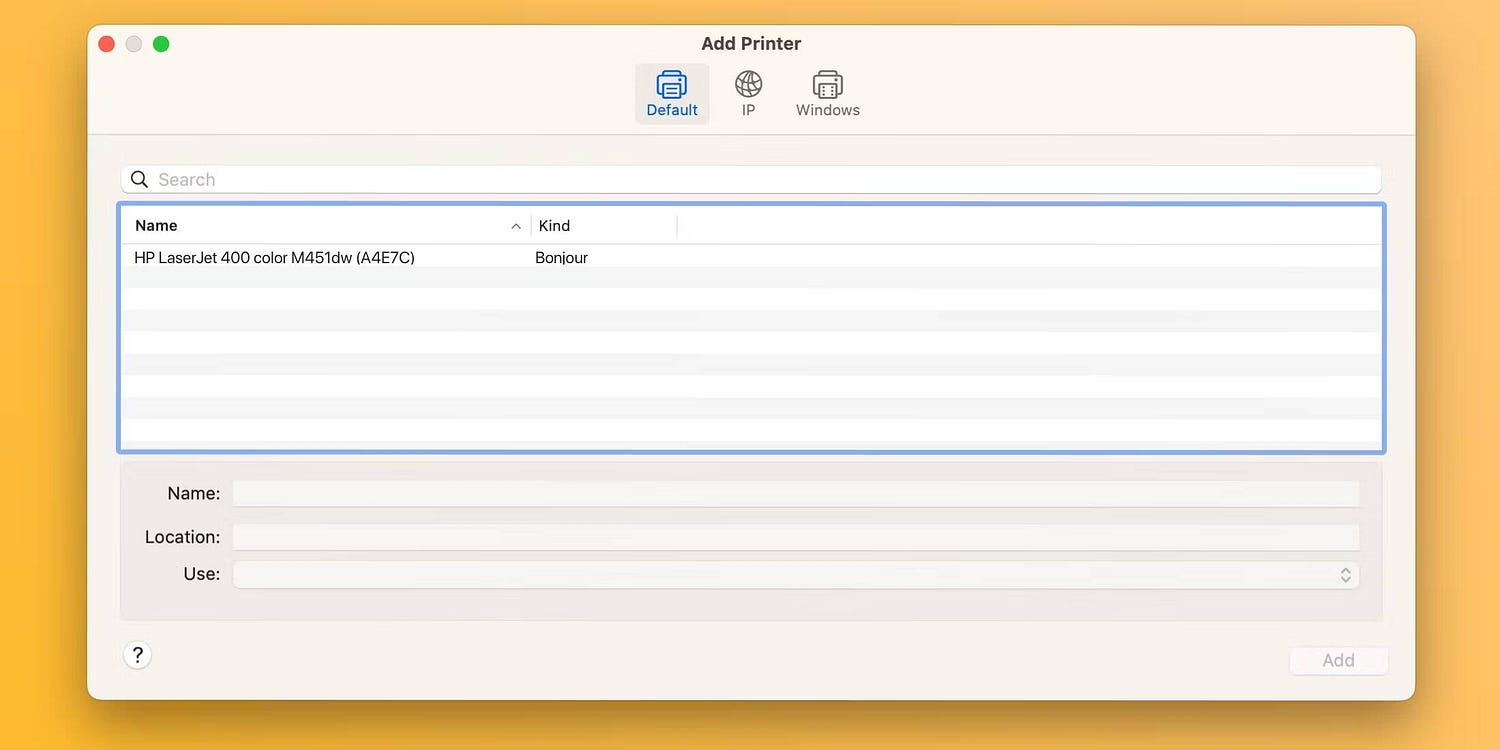
بعد إعادة تثبيت برنامج تشغيل الطابعة وإضافة الطابعة الخاصة بك مرة أخرى، من المفترض أن تكون قادرًا على طباعة المستندات على الـ Mac الخاص بك من Microsoft Word وتطبيق “المعاينة” والتطبيقات الأخرى دون أخطاء “فشل التصفية”. تحقق من أفضل الطرق لطباعة المستندات والوثائق عندما تكون خارج المنزل.
3. تعيين حجم ورق مُخصص
يكون خطأ “فشل التصفية” أحيانًا مُتعلق بإرسال حجم غير صحيح إلى الطابعة. يُمكنك مُتابعة الخطوات التالية لتعيين حجم ورق مُخصص:
- اختر
ملف -> إعداد الصفحة(من القائمة ملف في الجزء العلوي من الشاشة). - انقر على القائمة المنبثقة حجم الورق، ثم اختر إدارة الأحجام المُخصصة.
- انقر فوق رمز الإضافة
لإضافة الحجم المُخصص.
- انقر فوق بلا عنوان في القائمة أعلاه (تتم إضافته عند النقر على
)، ثم اكتب اسمًا للحجم المُخصص.
- اكتب عرض الورقة وارتفاعها في الحقلين العرض والارتفاع.
- قم بتعيين إعدادات هامش الطباعة، ثم انقر على موافق.إذا كنت بحاجة إلى المزيد من المعلومات حول خيارات الطباعة المخصصة، فانقر على زر علامة الاستفهام بالجزء السفلي من إعدادات الطباعة.
- انقر على موافق لإغلاق النافذة إعداد الصفحة.
4. إصلاحات عامة أخرى للطابعة يُمكنك تجربتها
تُوفر صفحة دعم طباعة macOS من Apple العديد من الإصلاحات العامة التي قد تكون مفيدة عند استكشاف مشكلات الطابعة وإصلاحها، بما في ذلك النصائح التالية:
- تأكد من أنَّ الطابعة تحتوي على ما يكفي من الحبر أو مسحوق الحبر.
- تحقق من اتصال USB والكابلات.
- إيقاف تشغيل ملحقات حوار الطباعة.
- حاول الطباعة من تطبيق آخر.
- أعد تشغيل الـ Mac والطابعة.
طباعة مُستنداتك المُهمة على الـ Mac
في بعض الأحيان، يُمكن أن تظهر مشكلات مثل هذه بعد تثبيت تحديث رئيسي جديد لـ macOS. ومع ذلك، من خلال هذه الخطوات، يُمكنك إصلاح أخطاء “فشل التصفية” وإعادة تشغيل طابعتك مرة أخرى خلال دقائق.
نظرًا لأنَّ نظام التشغيل macOS لم يعد يجمع برامج تشغيل الطابعة، تأكد من أنَّ الطابعة التالية تدعم تقنية AirPrint من Apple، والتي تُتيح لك الطباعة دون الحاجة إلى تنزيل برامج التشغيل أو تثبيتها. يُمكنك الإطلاع الآن على الأشياء التي يجب التحقق منها عند شراء طابعة جديدة.







