يحدث الخطأ 53 في Spotify عادةً عندما يُواجه المُثبِّت تعارضًا أو تضاربًا مع الحالة الحالية لنظامك. والذي يُمكن أن يحدث هذا لعدة أسباب ، مثل التطبيقات المُتعارضة أو ملفات النظام التالفة أو مقاطعة معالج التثبيت بواسطة مكافحة الفيروسات.
لذلك ، دعنا نتحقق من بعض الحلول التي ستاعد على التخلص من خطأ تثبيت Spotify مع الرمز 53 ، مما يسمح لك بالاستمتاع بالموسيقى بشكل خالي من المتاعب. تحقق من كيفية إصلاح “حدث خطأ ما” في Spotify على Windows.

1. تأكد من حصولك على الصلاحيات الإدارية
تمنحك الصلاحيات الإدارية الأذونات اللازمة لإجراء أي تغييرات على مُلف مهم أو على إعدادات النظام ، والتي غالبًا ما تكون مطلوبة أثناء التثبيت.
هذا هو السبب في أننا نوصي بالبدء من خلال التأكد من أنَّ لديك حق الوصول الإداري إلى النظام. سيساعد هذا في التغلب على المشكلات المتعلقة بالإذن والتي قد تُؤدي إلى حدوث الخطأ.
ما عليك سوى النقر بزر الماوس الأيمن على ملف التثبيت واختيار تشغيل كمسؤول. ستحتاج إلى تأكيد هذا الإجراء في موجه التحكم في حساب المستخدم. لا ينبغي أن تكون هذه مشكلة إذا قمت بتسجيل الدخول إلى Windows كمسؤول.
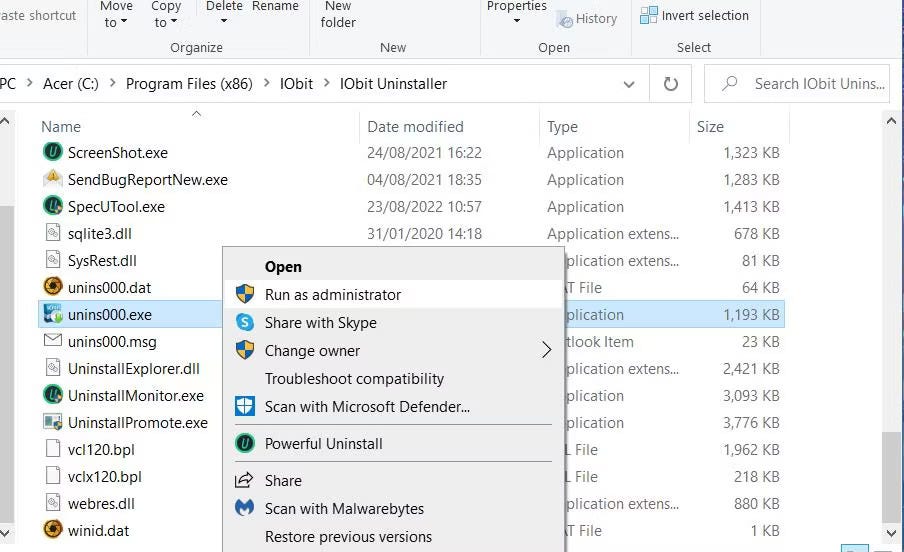
ومع ذلك ، إذا كنت تستخدم حساب مستخدم قياسي ، فستحتاج إلى التبديل إلى حساب مسؤول (مقارنة بين الحساب القياسي والمسؤول في Windows) ثم قم بتشغيل ملف التثبيت كما هو موضح أعلاه.
2. تعطيل تطبيق مكافحة الفيروسات مؤقتًا
بينما تُوفر تطبيقات الأمان الموجودة على الكمبيوتر الخاص بك حماية أساسية ضد الفيروسات والبرامج الضارة ، فهناك مواقف يُمكنها فيها عن طريق الخطأ وضع علامة على التطبيقات المشروعة على أنها تهديد ، مما يُؤدي إلى حدوث أخطاء وعزل معالج التثبيت.
إذا كان لديك تطبيق أمان تابع لجهة خارجية ، فقد يتداخل مع معالج التثبيت لـ Spotify. للتحقق من هذا الاحتمال ، يُمكنك تعطيله مؤقتًا ومتابعة تشغيل ملف التثبيت.
ستختلف خطوات تعطيل تطبيق مكافحة الفيروسات مؤقتًا ، اعتمادًا على الطراز الذي تستخدمه. ومع ذلك ، عادةً ، يُمكنك تحقيق ذلك عن طريق النقر بزر الماوس الأيمن على أيقونة مكافحة الفيروسات في شريط المهام واختيار تعطيل حتى يتم إعادة تشغيل الكمبيوتر.
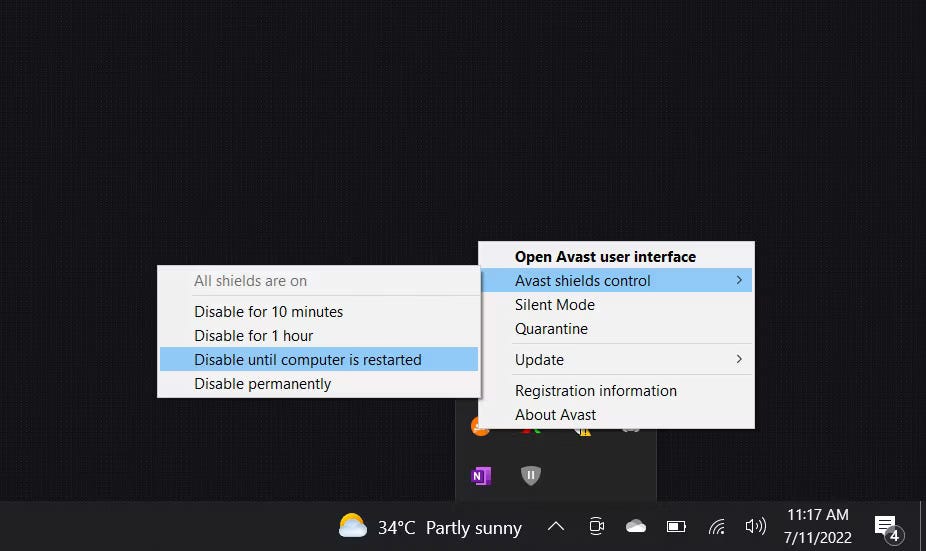
بمجرد تعطيل التطبيق المُحدد ، تحقق مما إذا كان يُمكنك متابعة التثبيت دون أي مشاكل. إذا كان معالج التثبيت يعمل بدون تطبيق مكافحة الفيروسات ، فهذا يعني أنَّ تطبيق الأمان كان بالفعل هو المُتسبب. في هذه الحالة ، يُمكنك التفكير في التبديل إلى تطبيق مكافحة فيروسات مختلف لتجنب مثل هذه المشكلات في المستقبل. تحقق من أفضل تطبيقات مكافحة الفيروسات وأمن الإنترنت المجانية.
3. نقل مجلد Roaming المخفي
%AppData% هو مجلد في Windows يقوم بتخزين بيانات التطبيق والمعلومات أو الإعدادات الخاصة بكل مستخدم.
عند تنزيل Spotify وتثبيته على Windows ، يتم إنشاء مجلد Roaming في دليل AppData تلقائيًا لجميع البيانات الخاصة بالمستخدم. تتضمن هذه البيانات تفضيلاتك وقوائم التشغيل وذاكرة التخزين المؤقت والإعدادات الأخرى.
في بعض الأحيان ، يُمكن لبعض القيود أو تعارض الأذونات منع SpotifySetup.exe من تغيير مجلد AppData ، مما يؤدي إلى حدوث خطأ التثبيت 53. وتتمثل الطريقة السهلة لتجاوز هذه القيود في نقل مجلد Roaming لـ Spotify المخفي إلى مكان مختلف.
تمكن العديد من المُستخدمين المُتأثرين الآخرين بإصلاح مشكلة التثبيت من خلال القيام بذلك ، لذلك نوصي بتجربتها.
هذا كل ما عليك القيام به:
توجه إلى موقع Spotify الرسمي وقم بتنزيل مُعالج التثبيت.
- اضغط على
Win + Sلفتح بحث Windows. - اكتب “Show Hidden Files” في حقل النص وانقر فوق فتح.
- في النافذة التالية ، ابحث عن خيار تغيير الإعدادات لإظهار الملفات المخفية وملفات النظام واختر إظهار الإعدادات.
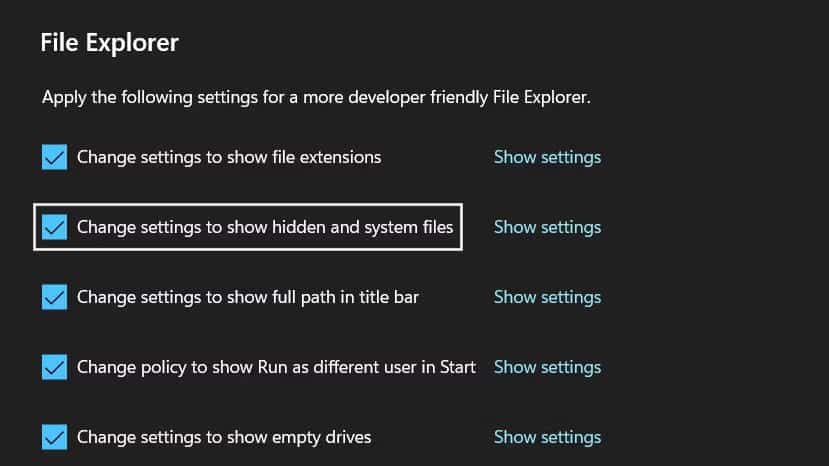
- الآن ، قم بتوسيع قسم الملفات والمجلدات المخفية وحدد إظهار الملفات والمجلدات ومحركات الأقراص المخفية.
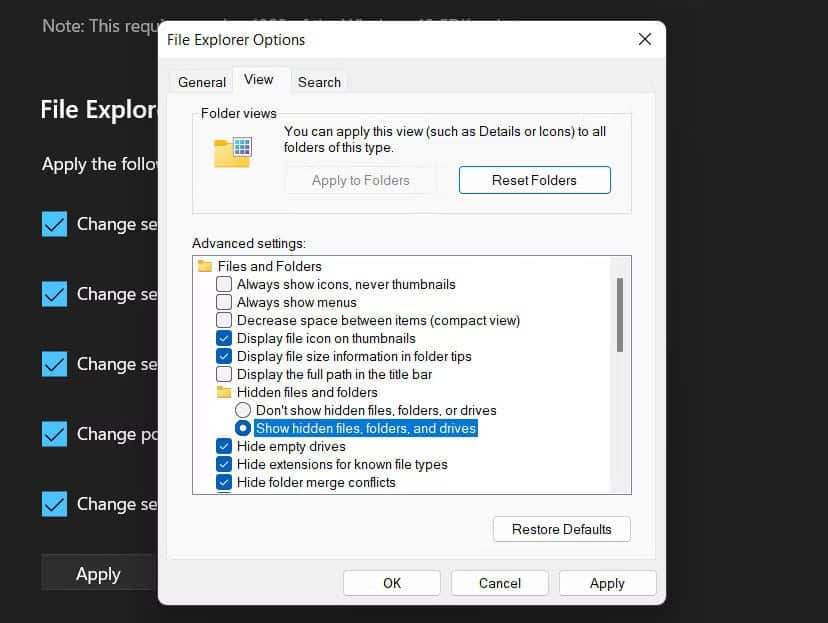
- انقر فوق
تطبيق -> موافقلحفظ التغييرات. يُمكنك أيضًا التحقق من هذه الطرق الأخرى لإظهار الملفات والمجلدات المخفية على Windows 11 إذا لم تنجح الخطوات المذكورة أعلاه. - بمجرد الانتهاء من ذلك ، قم بتشغيل مستكشف الملفات وانتقل إلى المسار التالي:
C:\Users\<Username>\AppData\Roaming
- حدد مكان مجلد Spotify وانقر فوقه بزر الماوس الأيمن.
- اختر قص من قائمة السياق.
- توجه إلى المسار التالي والصقه هناك. تأكد من استبدال “Username” باسم مستخدم حسابك.
C:\Users\<Username>
- الصق المجلد المنسوخ في هذا المسار وحاول تشغيل المُثبت الآن.
نأمل أن تتمكن من متابعة التثبيت دون أي مشاكل الآن.
4. إزالة أي بقايا تثبيت سابقة لـ Spotify
إذا قمت مُسبقًا بتثبيت Spotify على الكمبيوتر الخاص بك ، فهناك احتمال أن تبقى بعض الملفات مع هذا التثبيت أو آثاره. من المحتمل أن تتداخل هذه البقايا مع عملية تثبيت إصدار جديد من Spotify.
إذا كان هذا السيناريو ينطبق عليك ، فاتبع الخطوات التالية:
- اضغط على
Win + Rلفتح مربع الحوار “تشغيل”. - اكتب “Control” في “تشغيل” وانقر فوق فتح.
- في لوحة التحكم ، توجه إلى
البرامج -> إلغاء تثبيت برنامج. - هنا ، تأكد من أنَّ Spotify ليس في قائمة التطبيقات المُثبتة. إذا كان الأمر كذلك ، فانقر بزر الماوس الأيمن فوقه واختر إلغاء التثبيت.
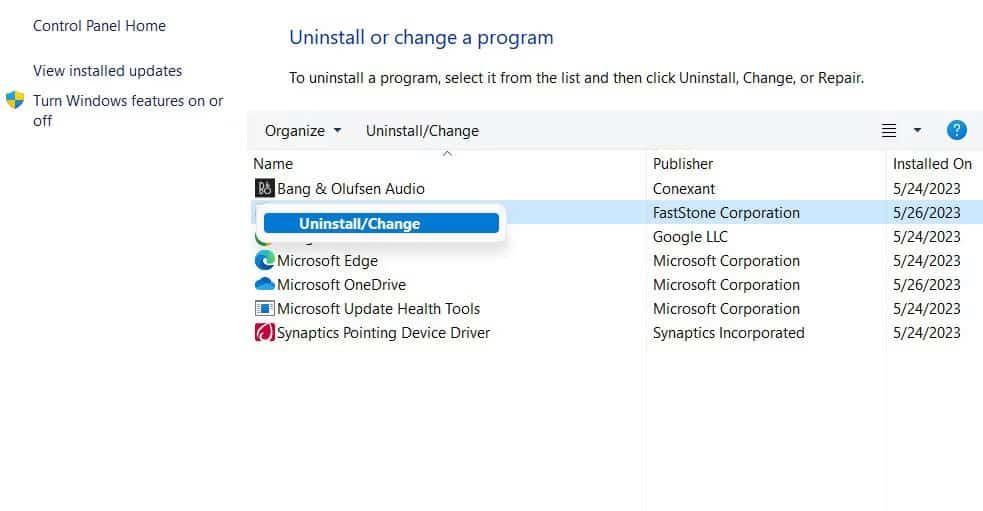
- اتبع التعليمات التي تظهر على الشاشة للمتابعة.
- بمجرد الانتهاء من ذلك ، قم بتشغيل مُستكشف الملفات وقم بحذف أي مجلدات موجودة في المسارات التالي:
%AppData%\Spotify %LocalAppData%\Spotify %LocalAppData%\SpotifyUpdate
- بعد ذلك ، افتح مربع الحوار “تشغيل” مرة أخرى ، واكتب “regedit” ، وانقر فوق Enter.
- انتقل إلى المسار التالي واحذف أي مجلدات باسم Spotify من هنا:
HKEY_CURRENT_USER\Software\Microsoft\Windows\CurrentVersion\HKEY_LOCAL_MACHINE\SOFTWARE\Microsoft\Windows\CurrentVersion\HKEY_LOCAL_MACHINE\SOFTWARE\Wow6432Node
- اخرج من مُحرِّر السجل وأعد تشغيل الكمبيوتر.
بعد إعادة التشغيل ، حاول تثبيت Spotify مرة أخرى وتحقق مما إذا كان يعمل.
تحذير: سجل Windows هو أحد مُكوِّنات Windows الحساسة. إذا كنت تقوم بتغييره ، فقم بعمل نسخة احتياطية من سجل Windows أولاً لاستعادته بسرعة إذا واجهت مشكلات لاحقًا.
5. تثبيت Spotify في الوضع الآمن
هناك أيضًا احتمال أن تتعارض عملية أو تطبيق في الخلفية مع عملية التثبيت ، مما يؤدي إلى حدوث المشكلة. للتحقق مما إذا كانت هذه هي الحالة ، يُمكنك التمهيد في الوضع الآمن ومحاولة تثبيت Spotify هناك.
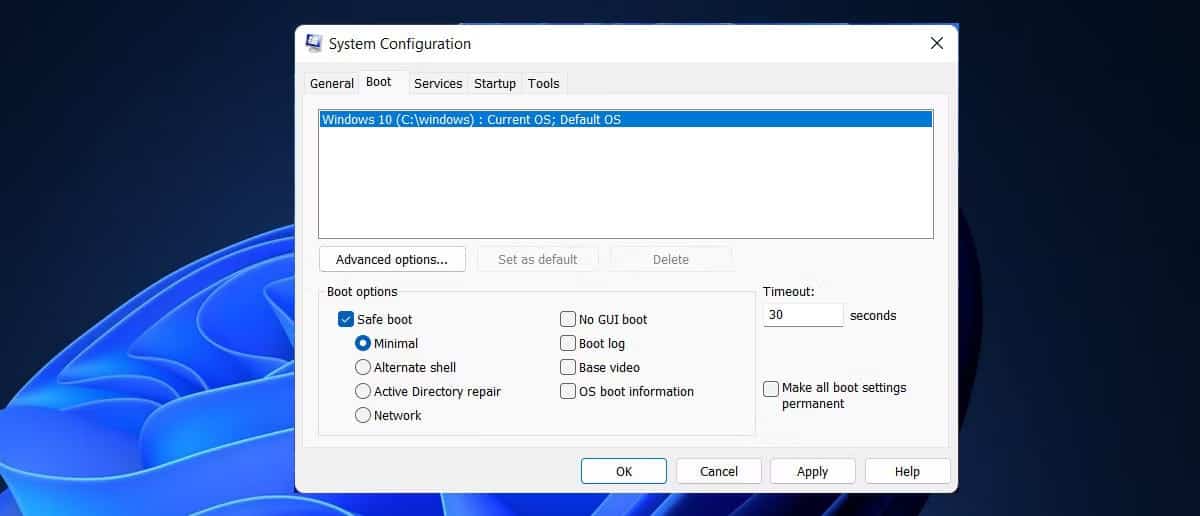
الوضع الآمن عبارة عن بيئة تشخيصية تقوم بتشغيل Windows مع مجموعة برامج التشغيل والمُكوِّنات الضرورية فقط ، وبالتالي تقليل فرص التداخل من برامج أو خدمات الجهات الخارجية.
إذا لم تحدث المشكلة في الوضع الآمن ، فسوف يُشير ذلك إلى أنَّ خدمة تابعة لجهة خارجية تعمل في خلفية بيئة Windows العادية هي بالفعل المُتسبب. في هذه الحالة ، يُمكنك اتخاذ مزيد من الخطوات لتحديد المشكلة وحلها.
يُمكن أن يشمل ذلك الإجراءات التالية:
- تشغيل الأداة المساعدة “استعادة النظام” لإعادة النظام إلى حالة مُستقرة.
- إلغاء تثبيت أي تطبيقات مشبوهة أو مُثبتة مؤخرًا تشك في أنها مسؤولة عن المشكلة.
- استخدام مدقق ملفات النظام (SFC) لتحديد وإصلاح ملفات النظام التالفة.
تحقق من مقارنة بين الإشتراك المجاني والمدفوع من Spotify: ما هي الاختلافات؟
تثبيت Spotify على Windows والاستمتاع بالموسيقى المُفضلة لديك
دائمًا ما يكون الاستمتاع بالموسيقى أو البودكاست المُفضل لديك أثناء الانخراط في مهام أقل تطلبًا تجربة مُمتعة. ومع ذلك ، قد يكون التعامل مع أخطاء التثبيت أمرًا مُحبطًا. نأمل أن تساعدك الحلول المذكورة أعلاه على تنزيل وتثبيت Spotify دون مشاكل.
بمجرد تثبيت التطبيق ، نوصي بإبقائه محدثًا لتجنب أي مشاكل أثناء استخدامه. يُمكنك الإطلاع الآن على كيفية إصلاح Spotify عندما يتعطل بشكل عشوائي على Windows 11.







