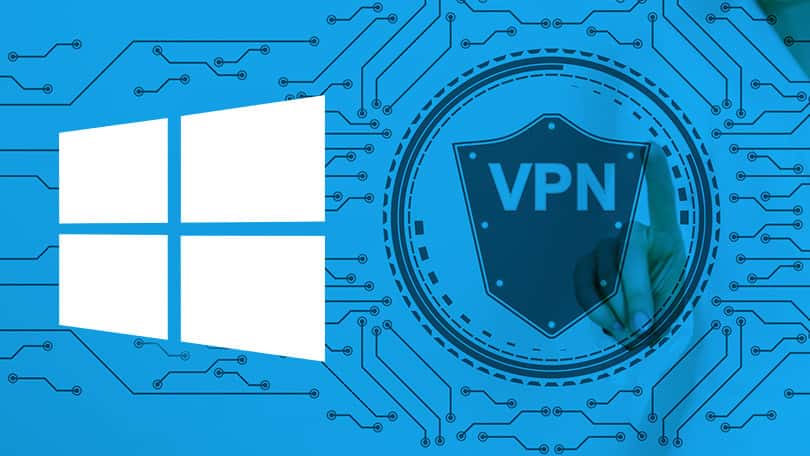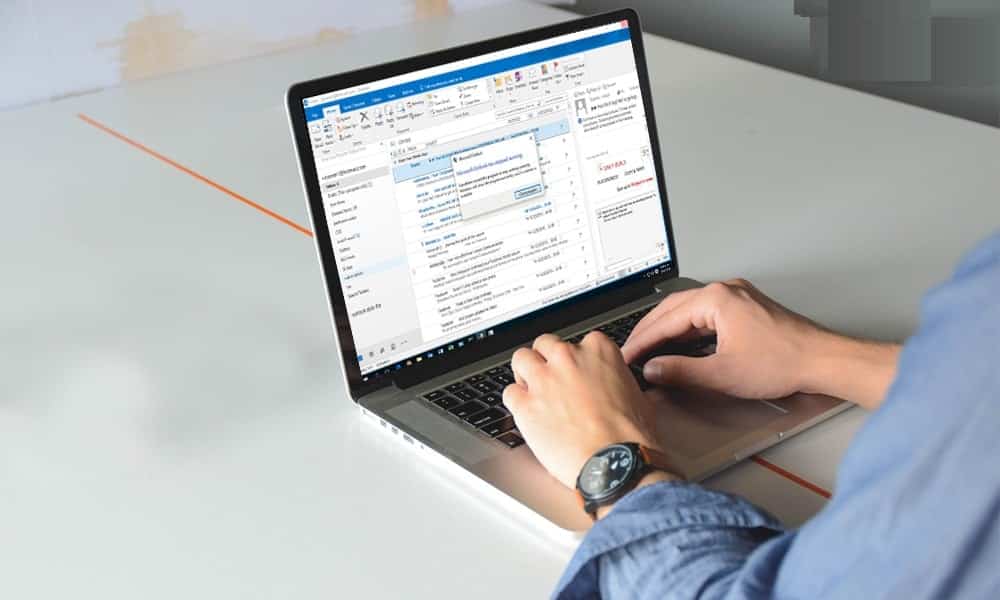اكتسب Discord شعبية كبيرة بين مُجتمع الألعاب وأفراد الفرق في السنوات الأخيرة. مع إضافة ميزات جديدة كل بضعة أشهر ، أصبح تطبيق موثوق للتواصل حتى بالنسبة للشركات.
يجعل Discord من السهل إجراء اجتماعات افتراضية وتشغيل الألعاب المُباشرة ومشاركة الشاشة مع الأصدقاء وبدء مكالمات الفيديو مع أحبائك. ومع ذلك ، فإنَّ Discord لا يخلو من عيوبه المُتكررة. تحقق من كيفية إصلاح خطأ “فشل تحميل الرسائل” في Discord على Windows.

لسوء الحظ ، قد تواجه غالبًا حالات يتوقف فيها الميكروفون الذي تستخدمه على Discord عن العمل أثناء جلسات اللعب أو اللقاءات عبر الإنترنت.
لذلك ، دعنا نفحص بعض الطرق الشائعة والفعَّالة لإصلاح الميكروفون والمشكلات الأخرى المُتعلقة بالصوت في Discord.
روابط سريعة
1. إعادة تشغيل جهازك
عندما نواجه مشكلات تقنية بشكل مُفاجئ مع التطبيقات أو الأجهزة ، فإنَّ إعادة تشغيل الجهاز المُستخدم لتشغيل التطبيق هي الخطوة الأولية. غالبًا ما يعمل هذا الإصلاح على حل العديد من المشكلات المؤقتة.
عند إعادة التشغيل ، يتم إنشاء جميع برامج تشغيل الخلفية وملفات السجل من جديد ، إلى جانب إزالة الملفات المُؤقتة التي تم إنشاؤها أثناء وقت التشغيل السابق. عادةً ما يؤدي هذا إلى إصلاح الأخطاء المُتكررة.
لذلك ، قبل تجربة أي إصلاحات أخرى ، ضع في اعتبارك إعادة تشغيل جهازك للتحقق مما إذا كان ذلك يحل المشكلة. بخلاف ذلك ، تابع الإصلاحات الأخرى المُدرجة أدناه.
2. اختبار الميكروفون
إذا كنت تستخدم ميكروفونًا خارجيًا كجهاز إدخال ، فتأكد من أنه ليس تالف. قد تُساعدك تجربته في تطبيقات أخرى أو استخدام جهاز آخر في تحديد ما إذا كان الجهاز نفسه يُسبب المشكلة.
إذا كان الميكروفون هو المُتسبب ، فقم بتغييره. إذا لم يكن كذلك ، فانتقل إلى بقية الإصلاحات. تحقق من كيفية اختبار الميكروفون الخاص بك في Windows.
3. تأكد من تحديد الميكروفون الصحيح
هل لديك أكثر من ميكروفون مُتصل بجهازك؟ إذا كان الأمر كذلك ، فربما قد تم تكوين Discord لاستخدام جهاز آخر غير الميكروفون الذي ترغب في استخدامه. يُمكنك إما فصل الميكروفونات الأخرى من جهازك بحيث يقوم Discord تلقائيًا بتحديد الميكروفون الأساسي كجهاز إدخال ، أو يُمكنك ضبط جهاز الإدخال الصحيح في إعدادات Discord.
اتبع هذه الخطوات لتغيير جهاز إدخال الصوت في إعدادات Discord:
- قُم بتشغيل Discord.
- انقر فوق رمز الإعدادات (الترس) في الزاوية السفلية للوصول إلى إعدادات المستخدم.
- على الشريط الجانبي الأيسر ، انقر فوق الصوت والفيديو.
- حدد الميكروفون الصحيح من القائمة المنسدلة ضمن جهاز الإدخال في إعدادات الصوت.
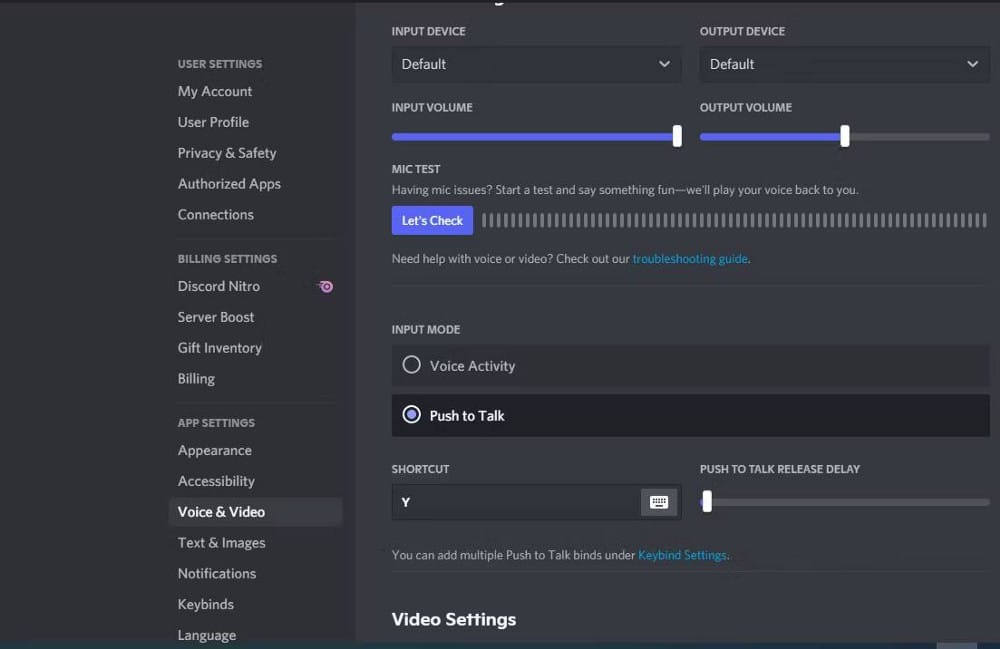
4. تسجيل الخروج من Discord وإعادة تشغيله
بدلاً من الغوص في إصلاحات أكثر تعقيدًا ، قم بتسجيل الخروج من Discord وأعد تشغيل التطبيق. للوهلة الأولى ، قد يبدو الأمر غير نافع ، ولكن في معظم الحالات ، ستعمل هذه الخطوة على حل المشكلة.
- في الزاوية اليسرى السفلية ، انقر فوق رمز الإعدادات (الترس) للوصول إلى إعدادات Discord.
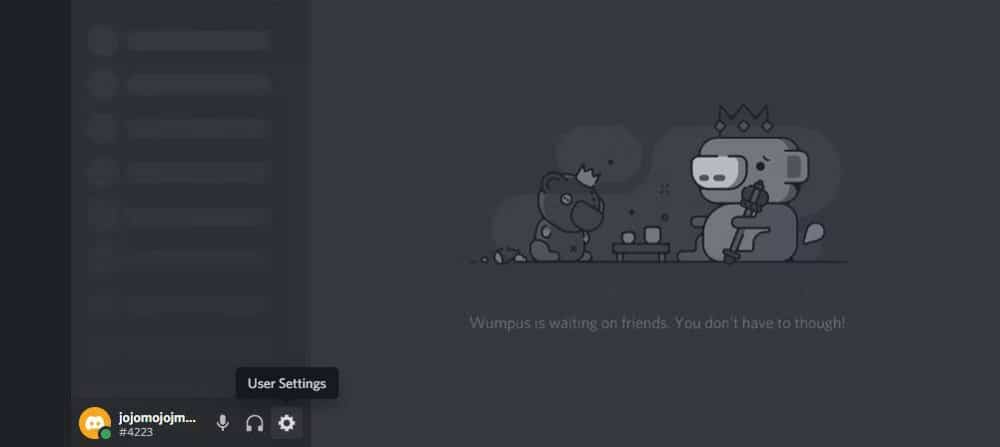
- قم بالتمرير لأسفل وانقر فوق تسجيل الخروج في الشريط الجانبي.
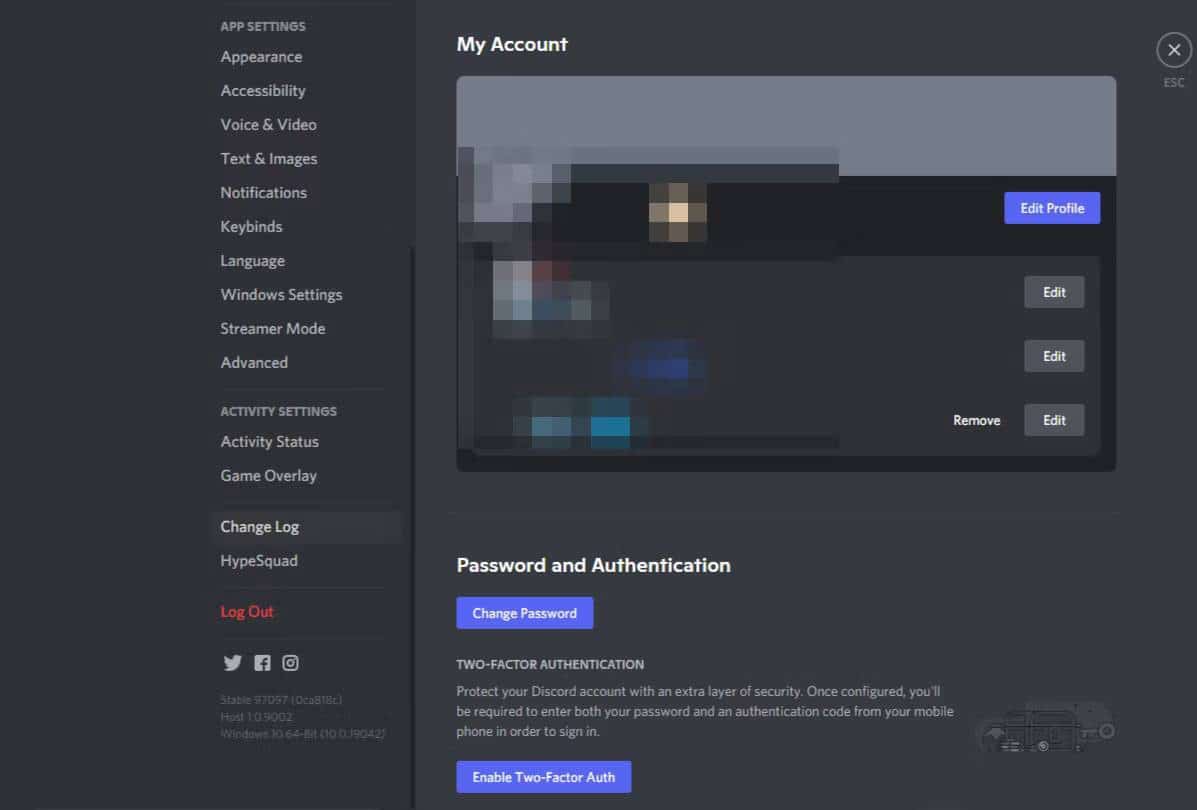
بعد تسجيل الخروج ، أغلق التطبيق ، ثم قم بتسجيل الدخول مرة أخرى.
يُمكن أن يؤدي القيام بذلك إلى حل بعض المشكلات ، لكنه لا يعمل دائمًا. انتقل إلى الإصلاح التالي إذا كان هذا هو الحال.
5. إعادة تعيين إعدادات الصوت في Discord
يمنحك Discord خيار إعادة تعيين إعدادات الصوت إلى الإعدادات الافتراضية. عادةً ما يحل هذا معظم المشكلات المُتعلقة بالصوت داخل Discord. لذلك ، حاول إعادة تعيين إعدادات الصوت لمعرفة ما إذا كان ذلك سيؤدي إلى حل المشكلة.
إليك كيفية إعادة تعيين إعدادات الصوت في Discord:
- انقر فوق رمز الإعدادات (الترس) في الأسفل لإظهار إعدادات التطبيق.
- انتقل إلى إعدادات الصوت والفيديو ضمن إعدادات التطبيق.
- انقر فوق إعادة تعيين إعدادات الصوت في أسفل الصفحة.
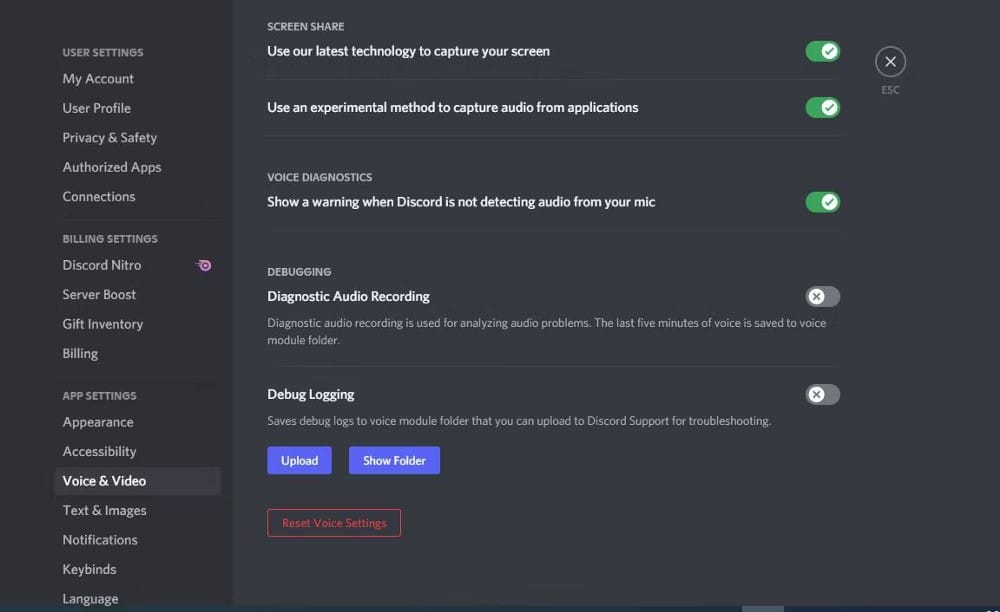
6. منح Discord إمكانية الوصول إلى الميكروفون
في بعض الأحيان ، قد تمنع أذونات النظام بعض تطبيقات سطح المكتب من الوصول إلى الميكروفون. لذلك ، إذا قمت بتعطيل الإذن التلقائي لاستخدام الميكروفون ، فقد لا يتمكن Discord من الوصول إليه.
هذه هي الطريقة التي يُمكنك من خلالها تمكين الوصول إلى الميكروفون ليس فقط لـ Discord ولكن أيضًا لجميع التطبيقات الأخرى:
- استخدم بحث Windows لفتح الإعدادات على الكمبيوتر الخاص بك أو اضغط على
Win + I.
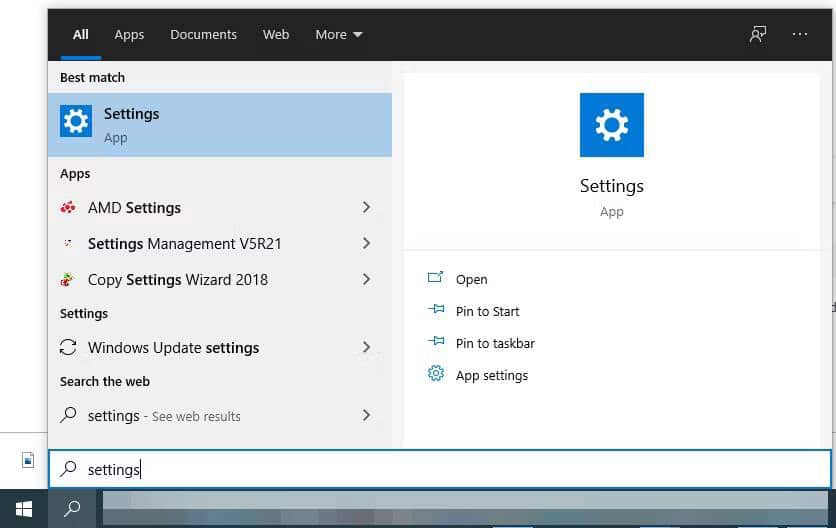
- انتقل إلى الخصوصية في الإعدادات. يEمكنك تخطي هذه الخطوة إذا كنت تستخدم Windows 11.
- انقر فوق الميكروفون في أذونات التطبيق ضمن إعدادات الخصوصية. إذا كنت تستخدم Windows 11 ، فيمكنك الوصول إليه بالانتقال إلى
الخصوصية والأمان -> الميكروفون. - قم بتمكين مفتاح التبديل بجوار السماح للتطبيقات بالوصول إلى الميكروفون الخاص بك.

إذا كنت تستخدم Windows 11 ، فراجع دليلنا حول كيفية التحقق من التطبيقات التي تستخدم الكاميرا والميكروفون. إذا كان الوصول إلى الميكروفون قيد التشغيل بالفعل ، فتابع تنفيذ الإصلاحات المُتبقية.
7. تغيير وضع الإدخال
إذا كان الميكروفون لا يزال لا يعمل بعد اتباع الإصلاحات الأخرى في القائمة ، فحاول تغيير وضع الإدخال في إعدادات الصوت إلى “اضغط للتحدث”.
تتطلب منك إعدادات “اضغط للتحدث” أن تضغط على مفتاح مُحدد على لوحة المفاتيح للسماح للميكروفون بنقل الصوت. يُساعد هذا الإعداد في حل معظم مشكلات الميكروفون ، بما في ذلك إدخال الميكروفون المُعطل وتسجيل الصوت المتقطع ، والذي قد يعمل أيضًا في هذه الحالة.
إليك كيفية تغيير وضع الإدخال في Discord:
- انتقل إلى إعدادات Discord من خلال النقر على رمز الإعدادات (الترس).
- من الشريط الجانبي الأيسر ، حدد الصوت والفيديو ضمن إعدادات التطبيق.
- قم بتغيير وضع الإدخال من “نشاط صوتي” إلى “اضغط للتحدث”.
- لتمكين خدمة “اضغط للتحدث” ، قم بتعيين أي مفتاح من مفاتيح لوحة المفاتيح كاختصار.
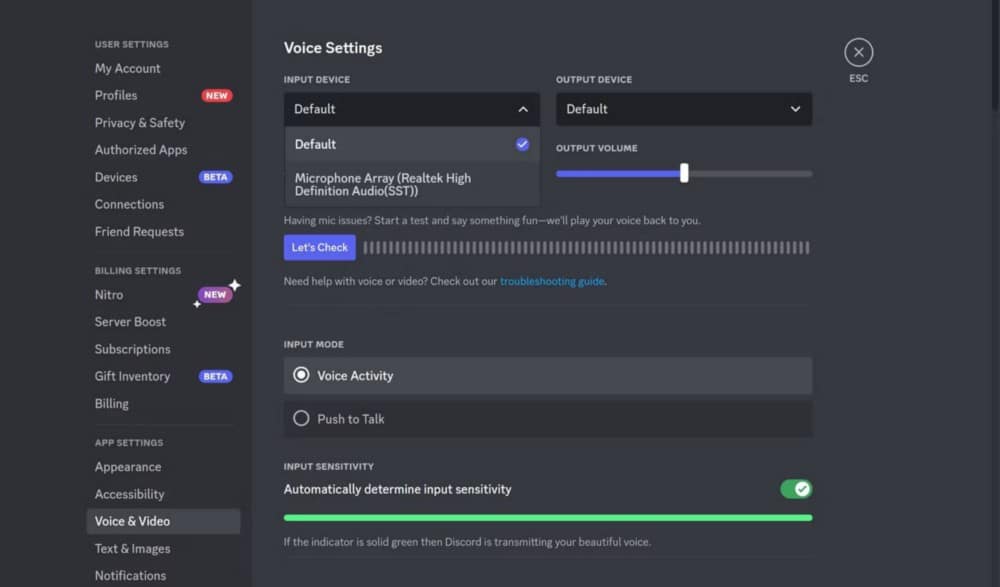
على الرغم من أنَّ هذا الإصلاح قد يحل المشكلة ، إلا أن له مراوغات من وقت لآخر. لذلك ، إذا اختفت مشكلة الميكروفون ، يُمكنك تغيير الوضع مرة أخرى بعد مرور بعض الوقت.
8. تعطيل الوضع الحصري على Windows
في Windows ، يوجد وضع خاص يسمح لجهاز واحد بالتحكم في برنامج تشغيل الصوت بالكامل.
قد يتسبب هذا الوضع في حدوث مشكلات في الميكروفون ، مما يمنع التطبيقات الأخرى من استخدامه إذا كان أحد التطبيقات له أولوية التحكم. لذلك ، لاستبعاد هذا السبب ، اتبع الخطوات أدناه لتعطيل الوضع الحصري.
- ابحث عن Sound Settings باستخدام بحث Windows وافتحه.
- انقر فوق خصائص الجهاز بعد اختيار جهاز الإدخال. يُمكن لمُستخدمي Windows 11 التمرير لأسفل في الجزء الأيمن ، والنقر فوق
المزيد من إعدادات الصوت -> التسجيلواختيار جهاز الإدخال.
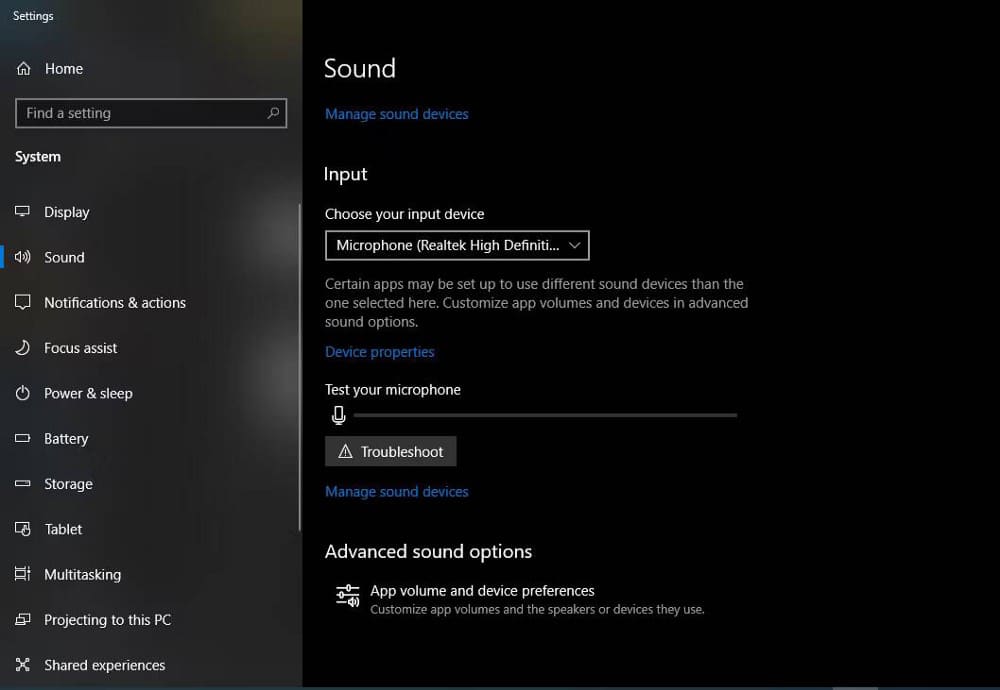
- في الإعدادات ذات الصلة ، انقر فوق خصائص الجهاز الإضافية. يمكن لمستخدمي Windows 11 تخطي هذه الخطوة.
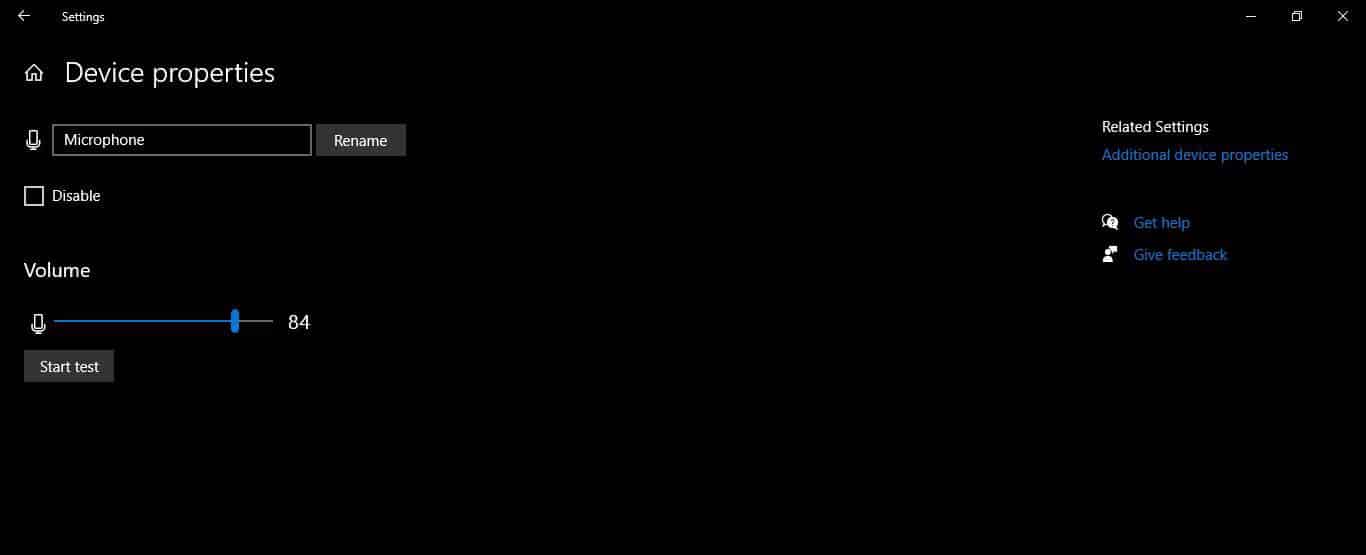
- انتقل إلى خصائص الميكروفون وحدد علامة التبويب خيارات متقدمة.
- قم بإلغاء تحديد المربع بجوار السماح للتطبيقات بالتحكم الحصري في هذا الجهاز في إعدادات الوضع الحصري.
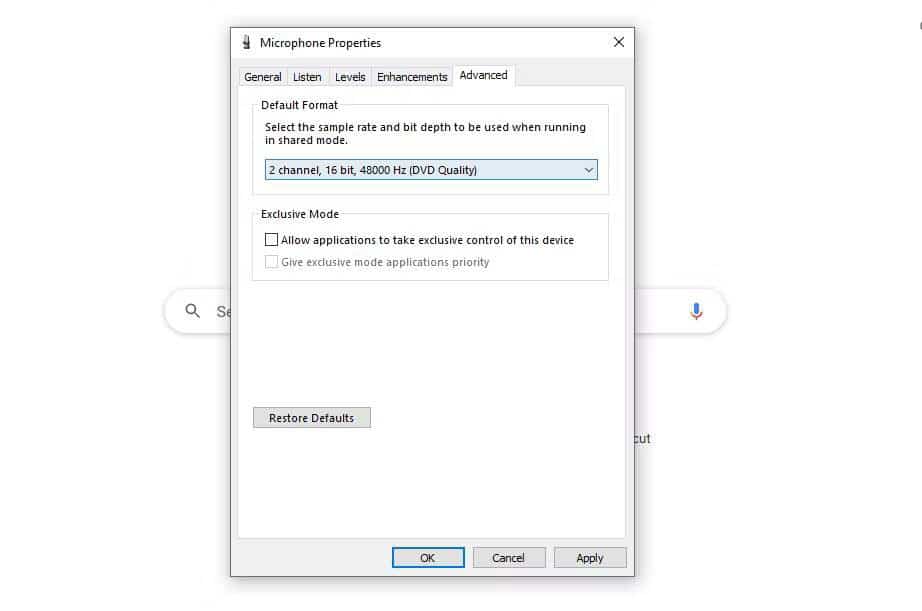
- لتطبيق التغييرات ، انقر فوق “تطبيق”.
9. تحديث برامج تشغيل الصوت
يُمكنك أيضًا التحقق من برامج تشغيل الصوت في النظام. ستواجه مشكلات ليس فقط مع Discord ولكن أيضًا مع التطبيقات الأخرى إذا كانت المشكلة تتعلق ببرامج التشغيل. تُشير أخطاء الشاشة الزرقاء والسوداء وتقطع الأصوات والتسجيلات ذات الجودة الرديئة غالبًا إلى أنَّ برنامج التشغيل قديم.
من المُحتمل أن يحتوي جهازك على برنامج تشغيل مُحدد لأجهزة إدخال الصوت التي يُمكنك تحديثها لجعل الميكروفون يعمل مرة أخرى. ومع ذلك ، بناءً على نوع الجهاز الذي تستخدمه وبرامج تشغيل الصوت به ، قد لا تجد برنامج التشغيل الرئيسي الذي يحتاج إلى التحديث.
إذا كانت هذه هي الحالة ، فقم بتحديث جميع برامج تشغيل الصوت بغض النظر عن الجهاز الذي تستخدمه. في حالة استمرار المشكلة ، يمكنك إعادة تثبيتها جميعًا.
سنرشدك خلال تحديث برنامج تشغيل Inter (R) Audio Display باتباع الخطوات أدناه. يُمكنك اتباع نفس العملية لتحديث برامج التشغيل الأخرى أيضًا.
- استخدم بحث Windows للبحث عن Device Manager.
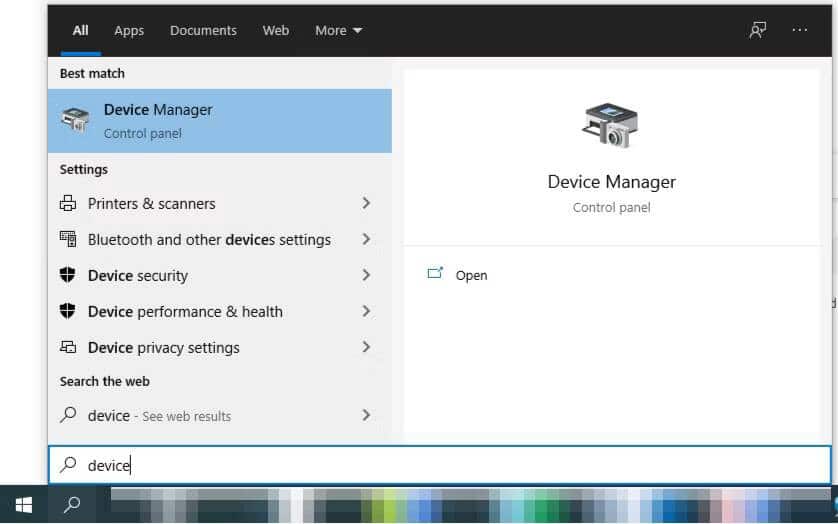
- انتقل إلى إعدادات أجهزة التحكم في الصوت والفيديو والألعاب في إدارة الأجهزة.

- افتح Intel (R) Display Audio وانتقل إلى علامة التبويب “برنامج التشغيل” في النافذة المُنبثقة.
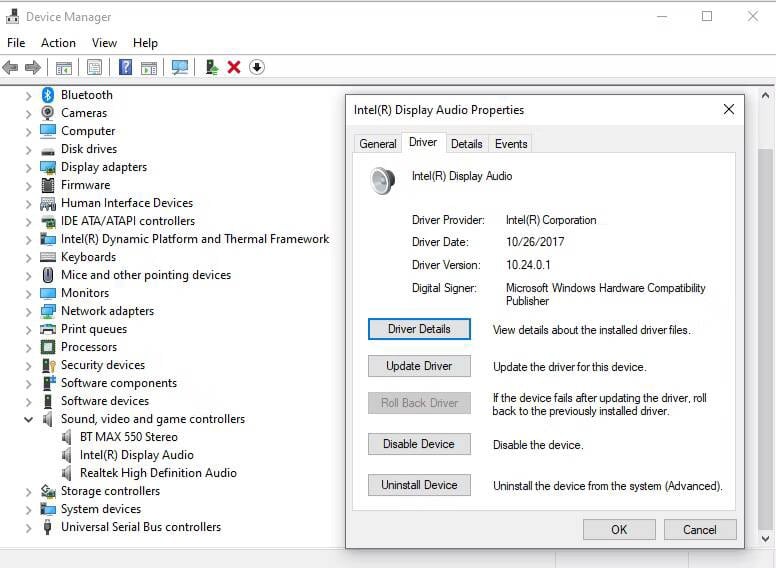
- انقر فوق تحديث برنامج التشغيل.
- انقر فوق البحث تلقائيًا عن برامج التشغيل وانتظر حتى تكتمل العملية.
- سيختلف اسم الجهاز وبرامج التشغيل وفقًا للجهاز الذي تستخدمه.
10. تعطيل “جودة الخدمة”
يأتي Discord مُزودًا بميزة “أولوية الحزمة العالية لجودة الخدمة” التي تُشير إلى جهاز التوجيه للتعامل مع الحزم المرسلة بواسطة Discord كأولوية عالية لضمان اتصال سلس.
ومع ذلك ، بناءً على مزود خدمة الإنترنت وجهاز التوجيه ، قد يؤدي تمكين هذا الخيار في Discord إلى حدوث مشكلات غير متوقعة. يُمكن أيضًا أن تكون مشكلة عدم إلتقاط صوت الميكروفون بواسطة Discord أحدها. فيما يلي خطوات تعطيل هذه الميزة ومعرفة ما إذا كان يُساعد:
- توجه إلى إعدادات Discord من خلال النقر على زر الإعدادات (الترس).
- ضمن إعدادات التطبيق ، حدد الصوت والفيديو.
- قم بالتمرير لأسفل وابحث عن إعدادات جودة الخدمة.
- قم بتعطيل مفتاح التبديل بجوار أولوية الحزمة العالية لجودة الخدمة.
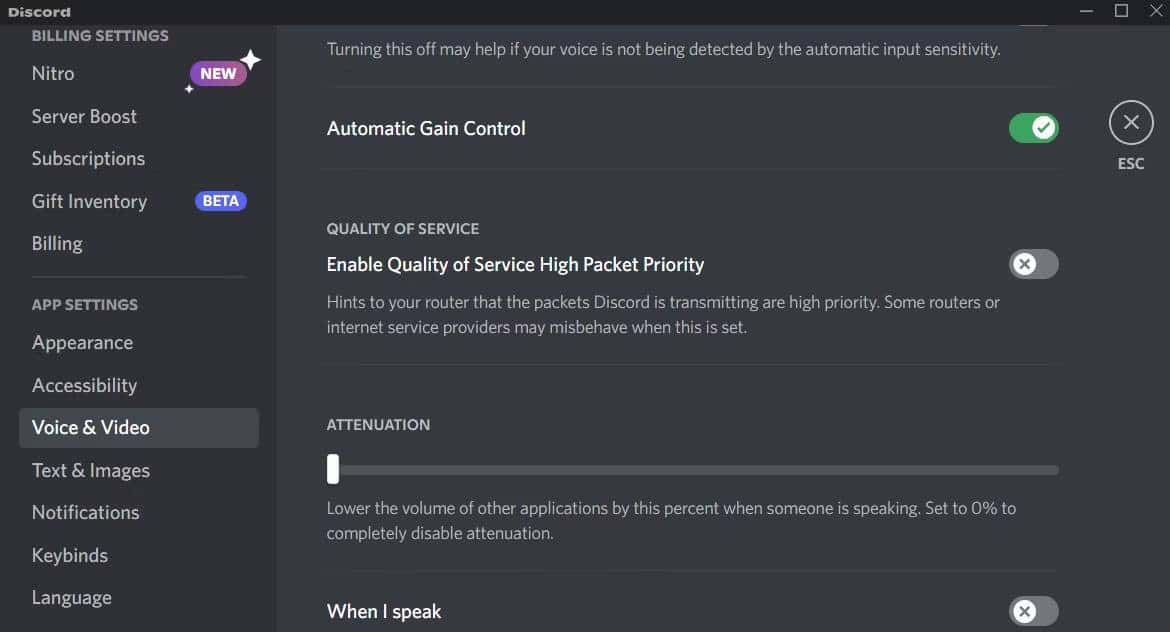
الآن ، أعد تشغيل Discord ومعرفة ما إذا كان الميكروفون يعمل دون أي مشاكل. تحقق من نصائح وحيل Discord التي يجب على جميع المُستخدمين معرفتها.
11. إعادة تثبيت Discord
إذا لم يعمل أي من الإصلاحات المذكورة أعلاه ، فيُمكنك إعادة تثبيت تطبيق Discord بعد إلغاء تثبيته. في بعض الأحيان ، تمنع الملفات التالفة المخفية التطبيق من العمل بشكل صحيح.
إليك كيفية إلغاء تثبيت التطبيق:
- انتقل إلى
لوحة التحكم -> البرامج والميزات. - في قائمة التطبيقات ، ابحث عن Discord.
- انقر فوق إلغاء التثبيت بالنقر بزر الماوس الأيسر عليه.
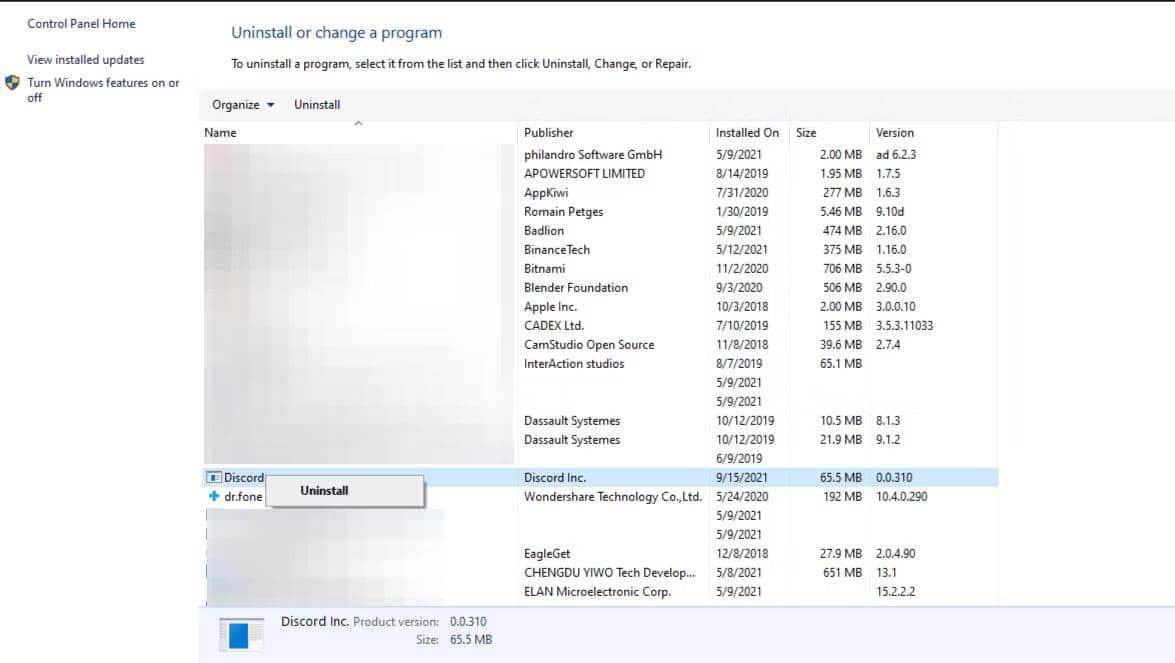
الآن ، كل ما عليك فعله هو إعادة تثبيت Discord من موقعه الرسمي على الويب. تحقق من أفضل الطرق السهلة لإصلاح عدم فتح Discord.
حل المشكلات المُتعلقة بالصوت في Discord
ستعمل خطوات استكشاف الأخطاء وإصلاحها المُختلفة التي ناقشناها هنا على إصلاح معظم مشكلات الميكروفون التي كنت تواجهها في Discord. ولكن إذا لم يحدث ذلك ، فتذكر أنَّ أجهزتك قد تكون هي المُتسببة.
نحن نتفهم مدى روعة Discord كمنصة ، لذلك قد يكون من الصعب المغادرة بمجرد أن تعتاد عليه. ولكن إذا شعرت بالملل منه ، فهناك العديد من البدائل التي يجب أن تفكر فيها. يُمكنك الإطلاع الآن على أفضل تطبيقات الدردشة الصوتية المجانية للتواصل أثناء اللعب.