من المُحتمل أن تكون الكاميرا واحدة من أكثر الميزات استخدامًا على هاتف Android الخاص بك. أين ستجد أنَّ الجميع يُحب التقاط لحظات لا تُنسى وصور السيلفي ومشاركة حياتهم اليومية من خلال الكاميرا. إنها مُكوّن رائع ومُريح ومُنتج — ولهذا السبب عندما تواجه خطأ يمنعك من التقاط الصور أو مقاطع الفيديو ، قد يجعل التعامل معها مُحبطًا.
لذلك إذا توقفت كاميرا هاتف Android عن العمل ، أو إذا ظهرت رسالة “للأسف ، توقفت الكاميرا” ، فإليك طرق لإصلاح الكاميرا على جهازك.
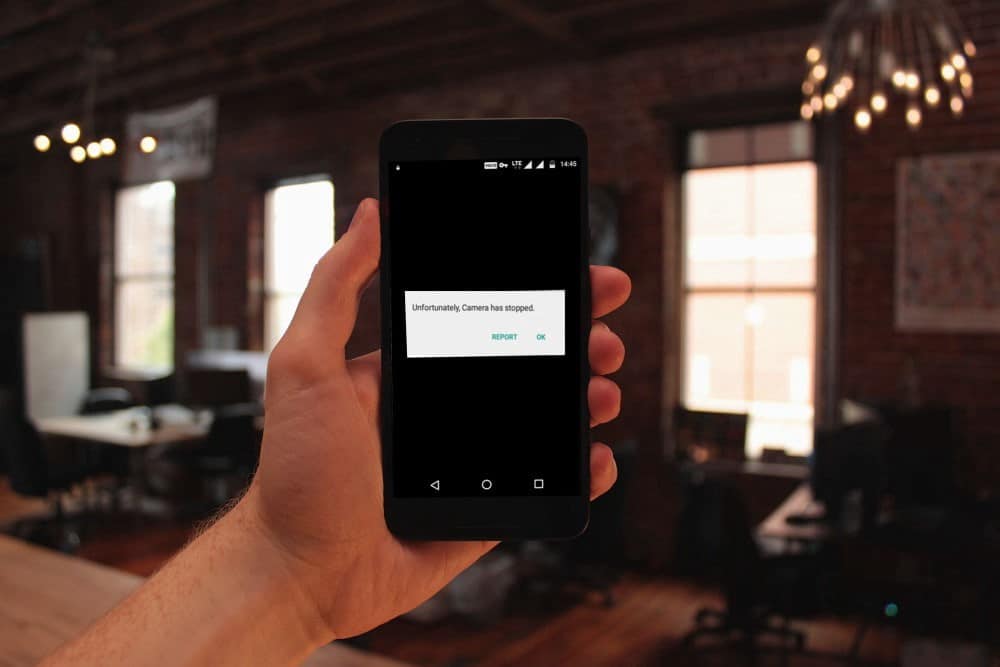
لماذا قد تعطل كاميرا Android؟
هناك العديد من الأسباب لتوقف كاميرا Android عن العمل بشكل صحيح ، من تعطل مُكوّنات هاتفك الداخلية إلى مُشكلات نظام التشغيل. ستظهر لك رسالة الخطأ دائمًا “Unfortunately, Camera Has Stopped”. هناك العديد من الأسباب لهذه الرسالة ، وأكثرها شيوعًا هو انخفاض مساحة التخزين على هاتفك.
تشمل الأسباب الأخرى مشكلات البرامج مثل تحديثات Android غير المكتملة أو تلف التطبيقات أو البرامج الضارة أو تطبيقات الجهات الخارجية التي تتداخل مع تشغيل الكاميرا. تهدف هذه الإصلاحات إلى مساعدتك في حالة حدوث الخطأ وظهور النافذة المُنبثقة. ولكن يُمكن استخدامها أيضًا إذا تلقيت أيًا من رسائل الخطأ التالية:
- رسالة الخطأ “تحذير: فشل الكاميرا”
- الكاميرا الأمامية أو الخلفية لا تعمل على Android
- كاميرا الهاتف المحمول تستمر في التوقف
- يتجمد تطبيق الكاميرا أو يتعطل أو يُسيء التصرف بطريقة أخرى
يُمكن أن تكون هناك عدة أسباب وراء مواجهة الكاميرا لأخطاء مُتعددة ، لذلك دعونا نلقي نظرة على بعض الحلول التي ستُصلحها.
1. إعادة تشغيل تطبيق الكاميرا والجهاز
قد يعرض جهاز Android الخاص بك خطأً عندما تكون الكاميرا قيد الاستخدام لفترة طويلة من الوقت. عندما تُواجه خطأ ، فقد يُودي ذلك إلى إيقاف الكاميرا عن العمل ، لذا فإنَّ إعادة تشغيل تطبيق الكاميرا هو أفضل طريقة لحله بسرعة.
ما عليك سوى الخروج من تطبيق الكاميرا لفترة قصيرة من الوقت قبل فتحه مرة أخرى. للحصول على أفضل النتائج ، افتح مبدل التطبيق (من خلال النقر على الزر المربع أسفل الشاشة ، أو التمرير لأعلى مع الاستمرار) واسحب تطبيق الكاميرا بعيدًا. يُمكنك أيضًا فرض إغلاق التطبيق من خلال الانتقال إلى الإعدادات -> التطبيقات والإشعارات -> الاطّلاع على كل التطبيقات أو معلومات التطبيق. اضغط على تطبيق الكاميرا واختر فرض الإيقاف.
إذا لم يُفلح ذلك ، فحاول إعادة تشغيل هاتفك. للقيام بذلك ، اضغط مع الاستمرار على زر التشغيل ، وحدد إيقاف التشغيل ، واترك هاتفك مغلقًا لمدة 30 ثانية إلى دقيقة قبل إعادة تشغيله. ثم تحقق لمعرفة ما إذا كان قد تم حل المشكلة. حتى لو نجح ، فقد يكون هذا الحل مؤقتًا. إذا استمر الخطأ في التكرار ، فجرّب حلًا آخر أدناه.
2. تحديث تطبيق الكاميرا ونظام التشغيل
بعد ذلك ، يجب عليك البحث عن أي تحديثات مُعلقة لتطبيق الكاميرا. افتح Play Store ، وانقر فوق رمز ملفك الشخصي في الجزء العلوي الأيمن ، واختر تطبيقاتي وألعابي. هنا سترى التحديثات المُتاحة للتطبيقات المُثبتة — إذا كان هناك تحديث لتطبيق الكاميرا ، فثبته ومعرفة ما إذا كان ذلك سيؤدي إلى حل مشاكلك.
وبالمثل ، إذا لم تقم بتحديث هاتف Android الخاص بك منذ فترة ، فقد يؤدي ذلك إلى حدوث مشكلات في الكاميرا. من المهم التأكد من أنك تستخدم أحدث إصدار من Android المُتاح لهاتفك. قد تحدث مشكلات معينة في الكاميرا بسبب خطأ في البرنامج. عادةً ما تعمل تحديثات Android على إصلاح هذه الأخطاء وغيرها من المشكلات المتعلقة بالجهاز.
للتحقق مما إذا كان لديك أي تحديثات معلقة ، اتبع الخطوات التالية:
- اذهب إلى الاعدادات.
- حدد النظام.
- اختر
خيارات مُتقدمة -> تحديث النظام. - حدد التحقق من وجود تحديث.
سيبدأ جهازك تلقائيًا في البحث عن التحديثات. بعد لحظة ، سيُعلمك هاتفك إذا كان لديك بالفعل أحدث إصدار ، أو أنَّ هناك تحديثًا معلقًا. قم بتحديث هاتفك إذا لزم الأمر وتحقق لمعرفة ما إذا كانت الكاميرا تعمل بشكل طبيعي بعد ذلك.
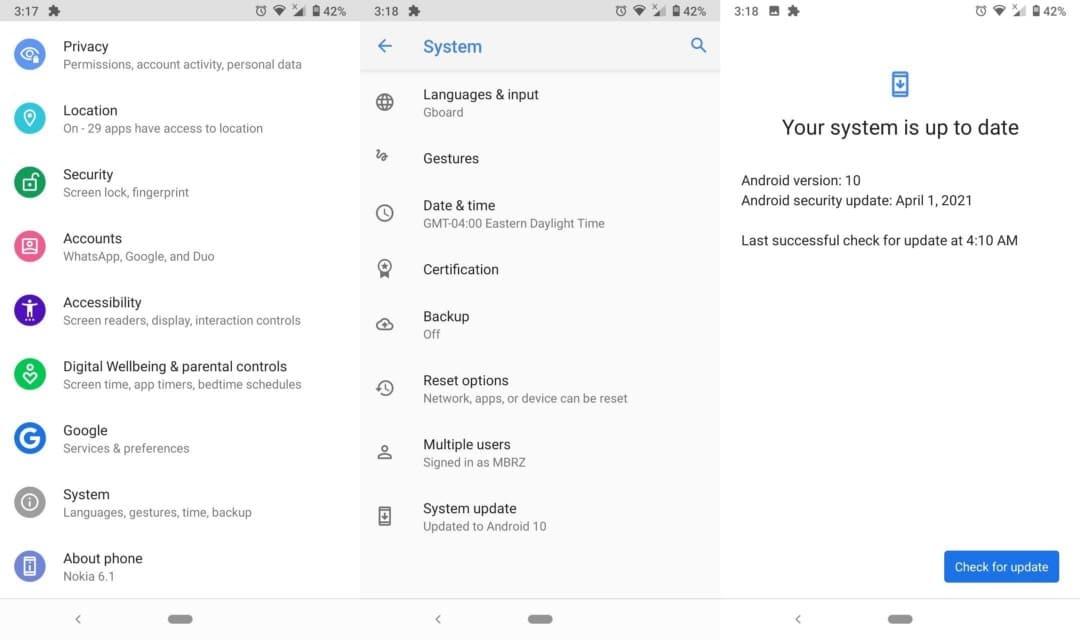
3. تحرير مساحة تخزين هاتفك
أحد الأسباب الشائعة لخطأ الكاميرا هذا هو أنَّ مساحة التخزين على هاتفك أو بطاقة SD مُمتلئة. حاول التخلص من الصور ومقاطع الفيديو غير المرغوب فيها ونقل الملفات القديمة إلى جهاز الكمبيوتر الخاص بك أو إلى أي خدمة سحابية مثل Google Drive. بمجرد توفير المساحة الكافية ، افتح تطبيق الكاميرا لمعرفة ما إذا كان قد تم حل الخطأ.
إذا كنت تستخدم بطاقة SD كمكان تخزين ثانوي على هاتفك ، فقد تكون بطاقتك أو بعض ملفاتها تالفة ، مما يتسبب في عطل فني في الجهاز. في هذه الحالة ، يجب عليك إجراء نسخ احتياطي لملفاتك المهمة الموجودة على بطاقة SD ، ثم تهيئتها.
فيما يلي خطوات كيفية تهيئة بطاقة SD الخاصة بك على Android:
- اذهب إلى الاعدادات.
- حدد
التخزين -> بطاقة SD. - حدد تهيئة بطاقة SD.
تذكر أنَّ القيام بذلك سيؤدي إلى محو كل شيء على هاتفك ، لذلك لا تفعل ذلك إلا إذا كانت لديك بيانات مهمة تم نسخها احتياطيًا في مكان آخر.
4. مسح بيانات التطبيق وذاكرة التخزين المؤقت
إذا كنت لا تزال تواجه مشكلة ، فيجب أن تكون خطوتك التالية هي مسح البيانات المؤقتة التي تستخدمها التطبيقات المُتأثرة.
مسح ذاكرة التخزين المؤقت لتطبيق الكاميرا
تحتوي ذاكرة التخزين المؤقت لتطبيق الكاميرا على ملفات تُساعده على العمل بكفاءة أكبر. يتم إنشاء ملفات ذاكرة التخزين المؤقت لسهولة الاستخدام وتوفير تجربة مستخدم أفضل من حيث السرعة والأداء. ومع ذلك ، فإنَّ ملفات ذاكرة التخزين المؤقت عرضة للتلف ، مما قد يتسبب في حدوث أخطاء قد تمنعك من استخدام الكاميرا.
يُساعد مسح ملفات ذاكرة التخزين المؤقت على إزالة أي بيانات تالفة. لا تحتوي ذاكرة التخزين المؤقت على أي بيانات مهمة ؛ التأثير الوحيد لمسحها هو أنك ستُعاني من أوقات التحميل الأطول في تطبيق الكاميرا لفترة قصيرة.
فيما يلي كيفية مسح ذاكرة التخزين المؤقت لتطبيق الكاميرا:
- اذهب إلى الاعدادات.
- حدد
التطبيقات والإشعارات -> الاطّلاع على كل التطبيقات. - حدد الكاميرا.
- اضغط على فرض إيقاف التطبيق لإغلاق التطبيق.
- حدد التخزين وذاكرة التخزين المؤقت.
- انقر فوق مسح ذاكرة التخزين المؤقت.
الآن وبعد أن أصبحت ذاكرة التخزين المؤقت فارغة ، افتح الكاميرا وشاهد ما إذا كان الخطأ قد اختفى.
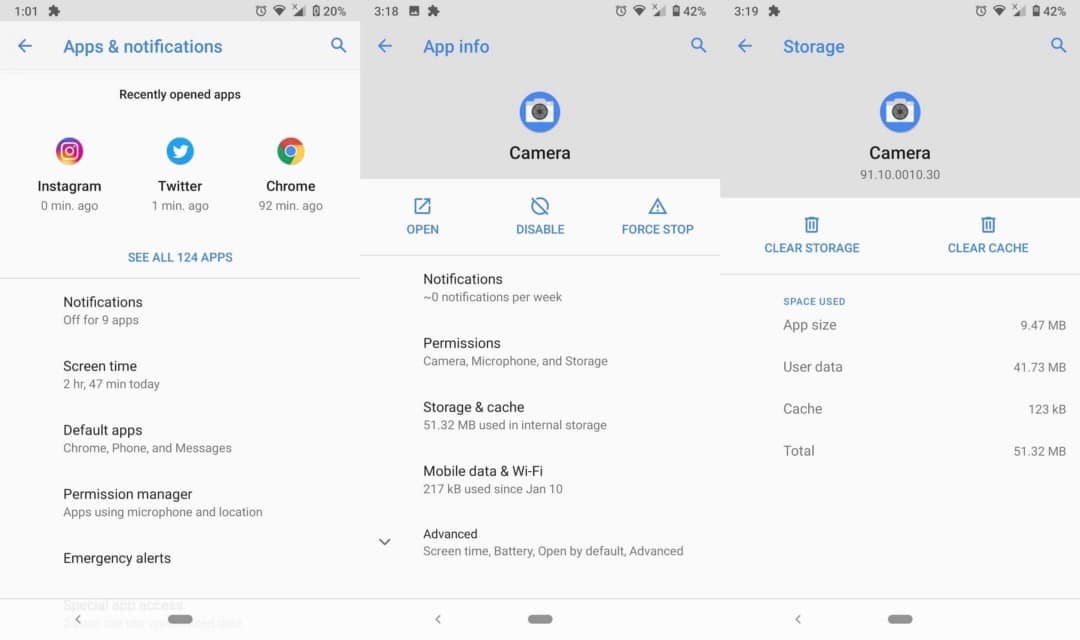
إذا لم يُساعد حذف ذاكرة التخزين المؤقت للكاميرا ، فحاول إزالة ملفات بيانات تطبيق الكاميرا. تحتوي ملفات البيانات على إعداداتك الشخصية ، لذا فإنَّ حذف البيانات سيجعل الأمر كما لو كنت تفتح التطبيق لأول مرة. لن يؤدي مسح ملفات بيانات الكاميرا إلى حذف صورك.
اتبع نفس قائمة الخطوات المذكورة أعلاه ، ولكن حدد مسح التخزين هذه المرة. بمجرد اكتمال العملية ، افتح الكاميرا وتحقق مما إذا كانت تعمل كما هو مُتوقع.
مسح ذاكرة التخزين المؤقت والتخزين لمعرض الصور
تطبيق المعرض الخاص بك مرتبط بالكاميرا. إذا كانت هناك أي أخطاء في المعرض ، فقد يؤثر ذلك على الكاميرا وينتهي الأمر إلى عرض رسالة الخطأ. يُمكنك اتباع نفس الإجراء لتطبيق الكاميرا على النحو الوارد أعلاه لمسح بيانات تطبيق المعرض وذاكرة التخزين المؤقت. ثم تحقق مما إذا كانت المشكلة بالفعل مع هذا التطبيق.
يُمكنك اتباع إجراء مشابهًا على النحو الوارد أعلاه:
- اذهب إلى الاعدادات.
- حدد
التطبيقات والإشعارات -> الاطّلاع على كل التطبيقات. - حدد معرض الصور.
- انقر فوق فرض الإيقاف لإغلاق التطبيق.
- حدد التخزين وذاكرة التخزين المؤقت.
- انقر فوق مسح ذاكرة التخزين المؤقت.
إذا لم يؤد مسح ذاكرة التخزين المؤقت للمعرض إلى حل المشكلة ، فحاول مسح بيانات المعرض. يتم تخزين صورك في مكان آخر ، لذلك لا داعي للقلق بشأن حذفها عن طريق الخطأ. قد يؤدي هذا إلى إعادة تعيين الخيارات التي قمت بتخصيصها في التطبيق ، على الرغم من ذلك.
5. استخدام الوضع الآمن
مع تزايد فلاتر الصور وعمليات تحرير الصور ، هناك الكثير من تطبيقات الطرف الثالث التي يُفضل المُستخدم الإعتماد عليها كحلول رئيسية للكاميرا. بصرف النظر عنها ، يمكن للتطبيقات الأخرى أن تخلق مشاكل لتطبيق الكاميرا الرئيسي ، وأبرزها تطبيقات المصباح اليدوي.
للتحقق مما إذا كان هناك تطبيق تابع لجهة خارجية يُسبب مشكلتك ، يمكنك استخدام الوضع الآمن. في الوضع الآمن ، يتم تعطيل جميع تطبيقات الجهات الخارجية ، مما يُتيح لك تضييق نطاق سبب المشكلة. إليك كيفية تنشيط الوضع الآمن على هاتف Android الخاص بك:
- اضغط مع الاستمرار على زر التشغيل بهاتفك.
- على شاشتك ، المس مع الاستمرار خيار إيقاف التشغيل.
- استمر في الضغط حتى تظهر نافذة منبثقة تطلب إعادة التشغيل في الوضع الآمن. حدد موافق.
بمجرد إعادة تشغيل الجهاز في الوضع الآمن ، تحقق مما إذا كان يُمكنك استخدام الكاميرا بشكل طبيعي. إذا كانت هناك أخطاء ، فهذا يعني أنَّ المشكلة تكمن في الكاميرا الخاصة بك ؛ إذا لم يكن هناك أي شيء ، فالمشكلة ترجع إلى تطبيق تابع لجهة خارجية. حاول إلغاء تثبيت التطبيقات المتعلقة بالكاميرا التي قمت بتثبيتها أو تحديثها مؤخرًا.
انتقل إلى الإعدادات -> التطبيقات والإشعارات لرؤية قائمة مختصرة بالتطبيقات المستخدمة مؤخرًا. انقر فوق الإطّلاع على كل التطبيقات لعرض القائمة الكاملة.
6. إعادة ضبط المصنع لجهازك
إذا فشل كل شيء آخر ، فستؤدي إعادة تعيين إعدادات المصنع إلى إعادة تعيين جهازك إلى قائمة إعدادات فارغة. ستفقد جميع البيانات ، بما في ذلك جميع تطبيقات الطرف الثالث المثبتة على جهازك ، لذلك من الذكاء عمل نسخة احتياطية من Android أولاً لحفظ جميع بياناتك المهمة.
لإجراء إعادة ضبط المصنع:
- اذهب إلى الاعدادات.
- حدد النظام.
- حدد
خيارات متقدمة -> إعادة تعيين الخيارات. - حدد محو جميع البيانات (إعادة ضبط المصنع) وقم بتأكيد العملية من خلال إدخال رمز المرور الخاص بك.
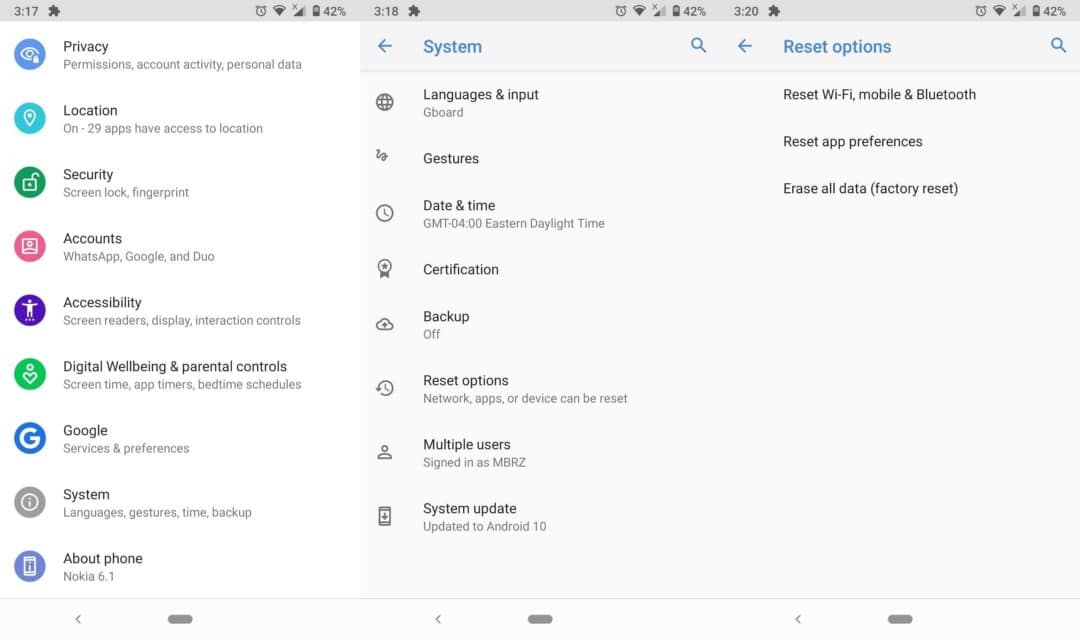
حل أخطاء الكاميرا على Android
تُعد الكاميرا مُكوّن رائع ، ولكنها ليست خالية من الأخطاء. يجب أن تُساعدك الحلول المقدمة هنا في حل المشكلة “للأسف ، توقفت الكاميرا” على Android. يُعد الحفاظ على نظامك نظيفًا طريقة رائعة لتجنب حدوث أخطاء مثل هذه على هاتفك في المستقبل. تحقق من أفضل تطبيقات التنظيف التي تعمل على نظام Android بالفعل بدون إعلانات.







