يُعد سجل Windows مُكوِّنًا مُهمًا للنظام من الأفضل تركه دون تغيير وتجنب إضافة أي تعديلات غير ضرورية. لكن العناصر التي يحتوي عليها تزداد عددًا وقدمًا بمرور الوقت ويُمكن أن يحتوي سجل Windows على الكثير من العناصر التالفة أو التي لا تحتاجها. في كثير من الأحيان ، تظل بعض إدخالات السجل حتى بعد إزالة تثبيت أحد التطبيقات على نظامك.
يُمكن أن تؤدي عناصر السجل المُعطلة إلى حدوث أخطاء في النظام وإعاقة الأداء الطبيعي. لكن لا تقلق! سنشرح أهمية سجل Windows وسنُدرج طرقًا مُتعددة لإصلاح المشكلة وتجنبها في المُستقبل. تحقق من هل تُحدث تطبيقات تنظيف سجل Windows فرقًا بالفعل؟
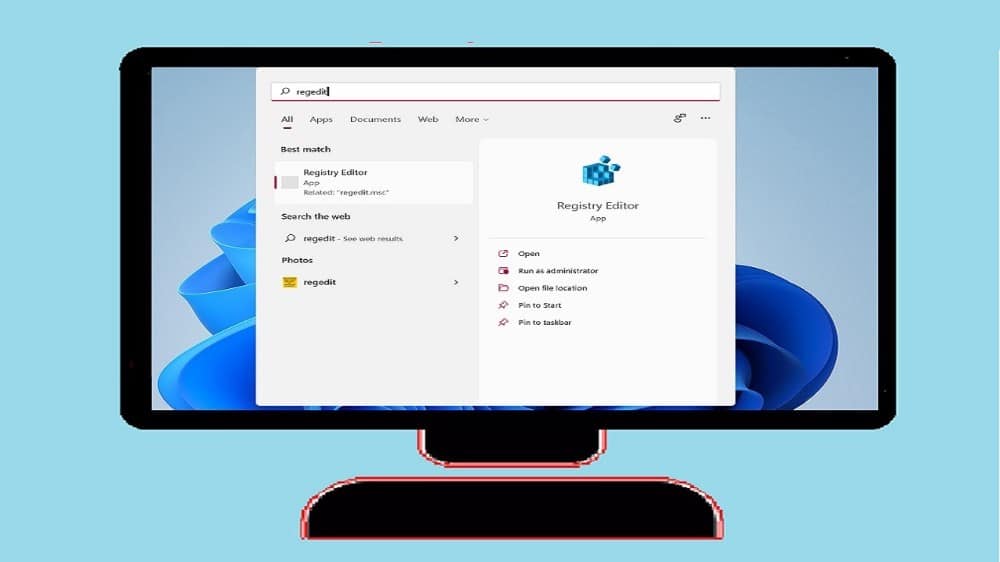
ما هو سجل Windows؟
يُخزِّن سجل Windows إعدادات التكوين الضرورية التي يحتاجها أحد مُكوِّنات نظام Windows أو تطبيق ما ليعمل بشكل صحيح. يمكن لعشاق التغيير والتبديل العبث بإدخالات السجل وحتى إنشاء إدخالات جديدة لتعديل سلوك التطبيق أو نظام التشغيل. يُمكنك تنشيط سمات Windows 11 المخفية عن طريق تغيير قيم السجل المُحددة.
ملاحظة: قد يبدو من المُثير أن تقوم بتعديل سجل Windows وفتح ميزات جديدة. ومع ذلك ، يجب عليك عدم تغيير أو إضافة أو حذف أي إدخالات فيه ما لم يطلب منك ذلك مصدر موثوق. إذا لم تكن حريصًا على كيفية تحرير السجل ، فيُمكنك إلحاق ضرر جسيم بالكمبيوتر الخاص بك. تحقق من كيفية عمل نسخة احتياطية من سجل Windows واستعادته.
ومع ذلك ، فإنَّ سجل Windows ليس مُحصنًا ضد الأخطاء. يمكن أن تنشأ هذه الأخطاء بسبب تفشي البرامج الضارة ، وانقطاع الطاقة غير المُتوقع ، والإدخالات التالفة أو القديمة.
كيفية إصلاح عناصر السجل المُعطلة في Windows 11
جرِّب الطرق التالية لإصلاح عناصر السجل المُعطلة في نظام Windows 11 الخاص بك:
1. استخدم أداة “تنظيف القرص”
بدلاً من تثبيت أداة تنظيف تابعة لجهة خارجية ، جرب الأداة المساعدة “تنظيف القرص” من Windows. إنها أداة قديمة ولكنها جديرة بالثقة مُضمَّنة مع كل نسخة من Windows تم إصدارها. يُمكنك استخدامها لإزالة فوضى النظام ومحو إدخالات السجل لبعض التطبيقات. كرر الخطوات التالية:
- اضغط على
Win + Rلبدء تشغيل مربع الحوار “تشغيل”. اكتب cleanmgr في مربع إدخال النص واضغط على مفتاح Enter. - سيتم تشغيل أداة “تنظيف القرص”. حدد محرك الأقراص C وانقر فوق الزر “موافق”.
- انتقل لأسفل وانقر على زر تنظيف ملفات النظام.
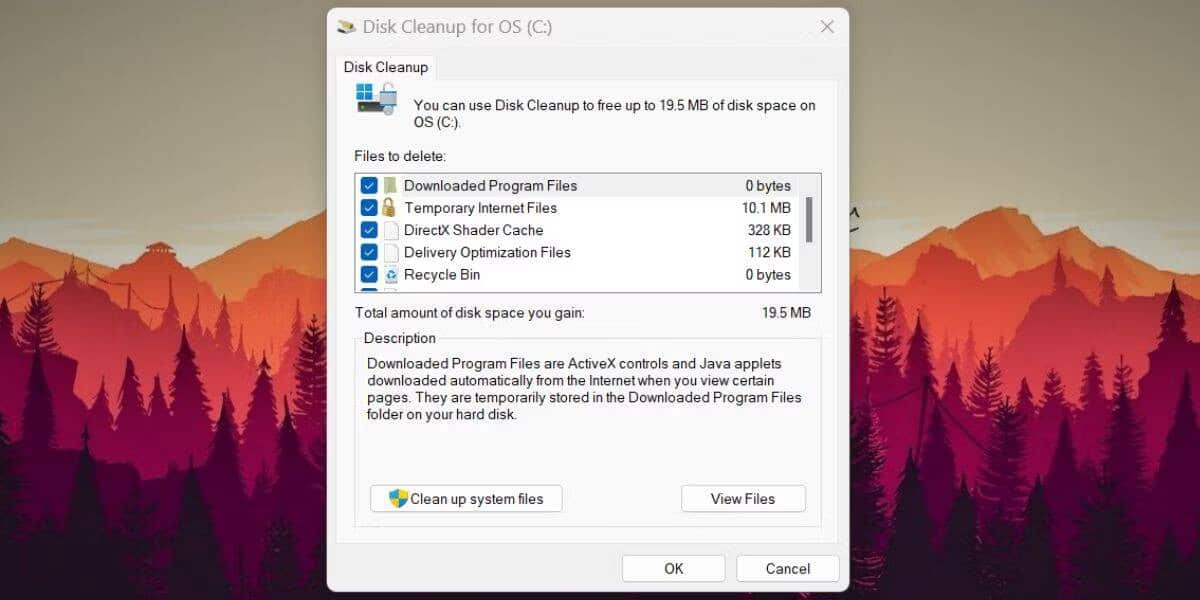
- سيتم تشغيل أداة “تنظيف القرص” مرة أخرى. احتفظ باختيار Drive كـ OS (C 🙂 وانقر على زر موافق.
- انتظر حتى تقوم الأداة بفحص النظام. ثم انقر فوق الزر “موافق”.
- ستُعيد “تنظيف القرص” تأكيد قرارك. انقر فوق الزر حذف الملفات.
2. جرِّب أداة الإصلاح التلقائي
تُقدم Microsoft أداة إصلاح تلقائي يُمكنها إصلاح مشكلات تمهيد النظام وحتى ملفات سجل Windows الأساسية. إليك كيفية استخدام الأداة:
- اضغط على
Win + Lلتسجيل الخروج من Windows. انقر فوق رمز الطاقة في الزاوية السفلية. - ثم ، اضغط مع الاستمرار على مفتاح
Shiftوانقر على خيار إعادة التشغيل. - سيقوم Windows بإعادة التشغيل والتمهيد إلى صفحة خيارات استرداد Windows. انتقل إلى
استكشاف الأخطاء وإصلاحها -> خيارات مُتقدمة. - في صفحة الخيارات المُتقدمة ، حدد خيار إصلاح مشاكل بدء التشغيل.
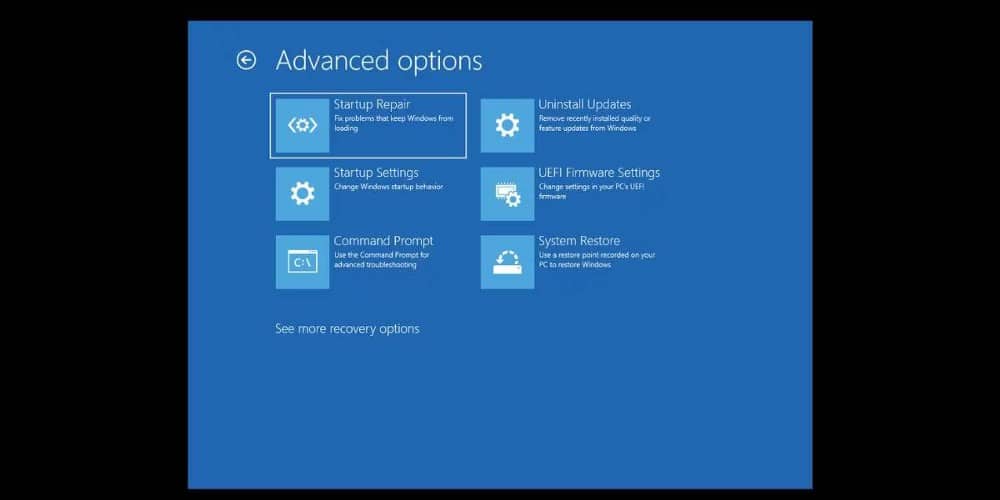
- ستبدأ الأداة المساعدة في تشخيص نظامك ومحاولة إصلاح أي أخطاء. بعد ذلك ، أعد تشغيل النظام الخاص بك.
تحقق من كيفية إصلاح فشل تطبيقات Windows في بدء التشغيل عند التمهيد.
3. تشغيل فحص SFC
SFC عبارة عن أداة مُساعدة لنظام Windows مُضمَّنة يُمكنها فحص نظامك بحثًا عن ملفات النظام التالفة أو المفقودة. ستقوم بعد ذلك باستبدال جميع الملفات التالفة أو المفقودة بنسخة جديدة. إليك كيفية فحص نظامك باستخدام SFC:
- اضغط على
Win + Rلبدء تشغيل مربع الحوار “تشغيل”. في مربع إدخال النص ، اكتب cmd ثم اضغط علىCtrl + Shift + Enterمرة واحدة. - سيتم تشغيل نافذة موجه الأوامر بامتيازات المسؤول.
- الآن ، اكتب الأمر التالي واضغط على Enter لتنفيذه.
sfc /scannow
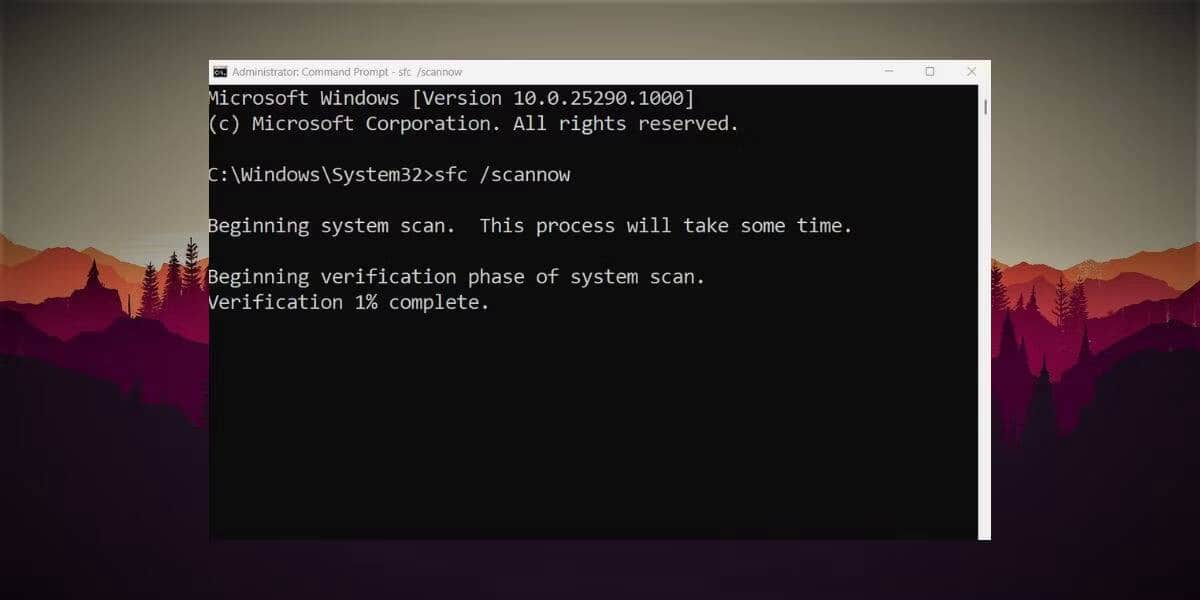
- انتظر بصبر الأداة المُساعدة لفحص واستبدال الملفات على نظامك.
- أغلق نافذة موجه الأوامر وأعد تشغيل الكمبيوتر.
4. جرِّب فحص DISM
DISM هي أيضًا أداة سطر أوامر ، ولكن يُمكنها فحص ملفات صورة نظام Windows وإصلاحها. يُمكن أن تعمل الأداة في الوضعين المتصل وغير المتصل بالإنترنت. كرر الخطوات التالية لتشغيل فحص DISM:
- اضغط على
Win + Sلبدء بحث Windows. ابحث عن CMD ، وحدد خيار التشغيل كمسؤول من الجزء الأيمن. - بمجرد تشغيل CMD بصلاحيات المسؤول ، اكتب الأمر التالي واضغط على مفتاح Enter.
DISM /Online /Cleanup-Image /RestoreHealth
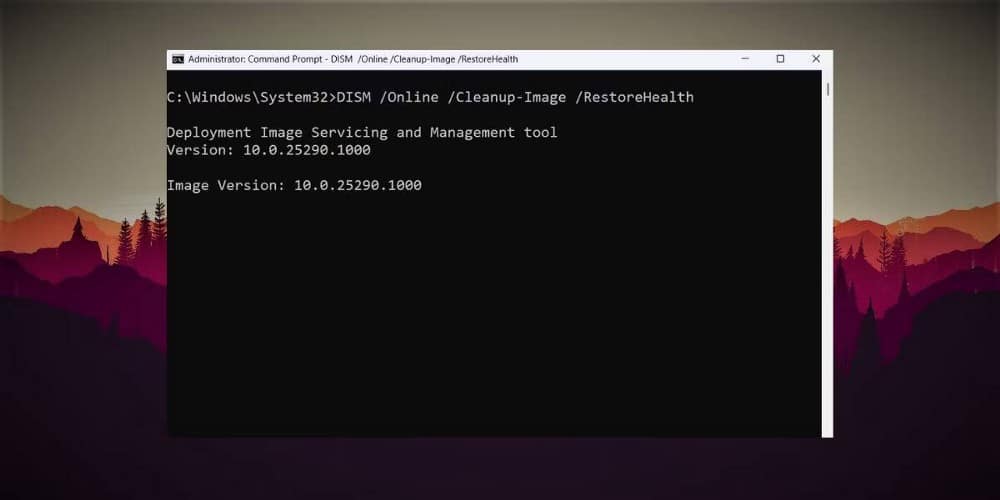
- انتظر حتى تقوم الأداة بفحص وإصلاح مشاكل صورة النظام.
- أخيرًا ، أغلق موجه الأوامر وأعد تشغيل الكمبيوتر.
تحقق من ما هو الفرق بين CHKDSK و SFC و DISM في Windows 10؟
5. استيراد نسخة احتياطية قديمة من السجل
إذا كنت مُعتادًا على إنشاء نسخ احتياطية للسجل على Windows ، فيُمكن أن يحل مشكلة عناصر السجل المُعطلة على نظامك. عندما تواجه مشكلات ، يُمكنك استيراد النسخة الاحتياطية القديمة للسجل عندما كان النظام يعمل بشكل جيد.
إليك كيفية استيراد نسخة احتياطية قديمة من سجل Windows:
- اضغط على
Win + Rلفتح مربع الحوار “تشغيل”. بعد ذلك ، أدخل regedit في مربع النص واضغط على مفتاح Enter لتشغيل مُحرِّر السجل.
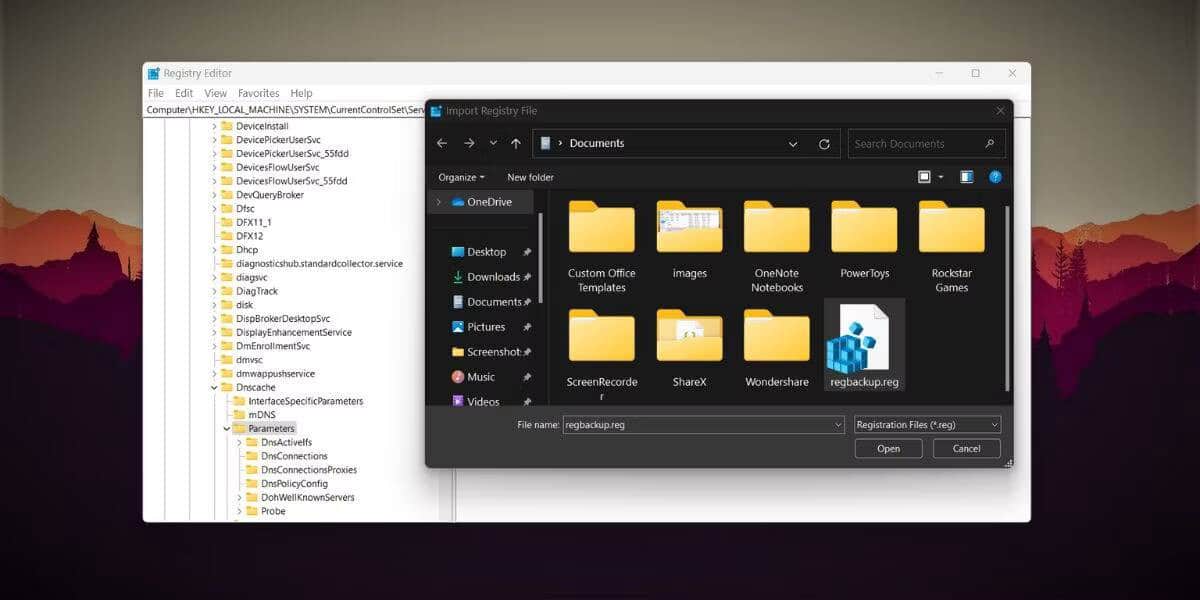
- انتقل إلى الشريط العلوي في نافذة مُحرِّر السجل وانقر على
ملف -> استيراد. - انتقل إلى مكان ملف النسخ الاحتياطي للسجل على نظامك. حدد ملف السجل وانقر فوق الزر فتح لبدء استيراد الملف.
- انتظر بضع دقائق حتى يكتمل الاستيراد. أعد تشغيل النظام الخاص بك.
تحقق من ما هو ملف السجل في Windows ، وكيف يُمكنك إنشاء واستخدام واحد؟
6. تحقق من وجود برامج ضارة على نظامك
يُمكن للبرامج الضارة إنشاء عناصر سجل مُزيفة وتعديلها ، ويُمكنها أيضًا كسر أو إتلاف إدخالات السجل الموجودة. يجب عليك إجراء فحص شامل للكمبيوتر الخاص بك الذي يعمل بنظام Windows باستخدام Windows Defender.
إليك كيفية إجراء فحص كامل للنظام باستخدام Windows Defender:
- افتح “قائمة ابدأ” وابحث عن Defender.
- انقر فوق نتيجة البحث ذات الصلة لبدء تشغيل التطبيق.
- انتقل إلى
الحماية من الفيروسات والمخاطر -> خيارات الفحص. - حدد زر الاختيار الفحص الكامل ثم انقر فوق الزر الفحص الآن.
- سيقوم أمان Windows بإجراء فحص عميق لجميع الملفات الموجودة على القرص الخاص بك. إذا عثر على أي آثار لبرامج ضارة ، فقم بإزالتها يدويًا من نظامك.
7. استعادة النظام
تقوم أداة “استعادة النظام” بحفظ جميع ملفات وبرامج تشغيل نظام Windows بما في ذلك محتويات السجل. إذا لم تنجح أي من الطرق المذكورة أعلاه ، فيُمكنك العودة إلى آخر تكوين جيد معروف للنظام باستخدام نقطة استعادة.
كرر الخطوات التالية لإجراء استعادة النظام:
- اضغط على
Win + Rلبدء تشغيل مربع الحوار “تشغيل”. اكتب rstrui في مربع النص واضغط على مفتاح Enter. - سيتم تشغيل أداة استعادة النظام على نظامك. انقر فوق الزر “التالي” للمتابعة.
- سترى قائمة بجميع نقاط الاستعادة المُتاحة التي تم إنشاؤها بواسطة تثبيتات التطبيقات أو تحديثات Windows.
- حدد أحدث نقطة استعادة من القائمة ، ثم انقر فوق زر الفحص بحثًا عن التطبيقات المُتأثرة. قم بتدوين هذه التطبيقات أو يُمكنك التقاط لقطة شاشة لأنه سيتعين عليك إعادة تثبيتها مرة أخرى.
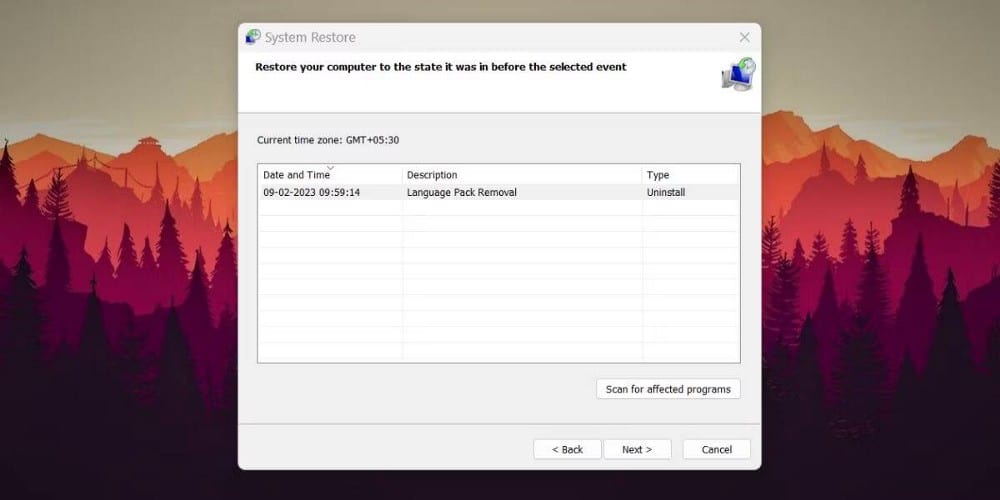
- انقر فوق الزر إغلاق. في نافذة استعادة النظام ، انقر فوق الزر التالي.
- قم بتأكيد اختيارك لنقطة الاستعادة وانقر على زر إنهاء.
- سيتم إعادة تشغيل نظامك تلقائيًا لتطبيق نقطة الاستعادة. سيتم بعد ذلك التمهيد تلقائيًا إلى سطح المكتب.
تحقق من أفضل الطرق لإنشاء قائمة بجميع التطبيقات المُثبَّتة في Windows.
8. إعادة تعيين الكمبيوتر الخاص بك
إذا فشلت استعادة النظام في مساعدتك على إصلاح سجل Windows ، فسننتقل إلى الخطوة الأخيرة في جعبة استكشاف الأخطاء وإصلاحها: إجراء إعادة ضبط المصنع على Windows. سيتم إزالة جميع برامج التشغيل والتطبيقات ويُعيد النظام إلى حالة نظيفة. ومع ذلك ، يُمكنك حفظ ملفاتك ومستنداتك إذا اخترت خيار الاحتفاظ بملفاتي أثناء إعادة تعيين الكمبيوتر الذي يعمل بنظام Windows 11. تحقق من 4 طرق لإعادة تعيين نظام التشغيل Windows إلى وضع المصنع.
حافظ على السجل الخاص بك في مأمن من التلف
إذا كان سجل Windows قد شهد أيامًا سيئة ، فابدأ بتشغيل “تنظيف القرص” وفحص SFC و DISM. ثم افحص نظامك بحثًا عن الإصابة بالبرامج الضارة واستورد نسخة احتياطية قديمة من السجل (إذا كان لديك واحدة). أخيرًا ، استفد من أداة استعادة النظام أو أعد ضبط الكمبيوتر الذي يعمل بنظام Windows. يُمكنك الإطلاع الآن على أفضل حيل مُحرِّر السجل لـ Windows 11 لتحسين تجربتك.







