شبكة WiFi هي اتصال لاسلكي مفضّل للجميع للإتصال بالإنترنت – إنه خيار سريع ، ولا يتم قياسه ، كما تدعمه جميع الأجهزة الحديثة تقريبًا. لسوء الحظ ، في كثير من الأحيان عند الاتصال بنقطة اتصال WiFi ، تجد أنه لا يوجد اتصال إنترنت فعال.
غالبًا ما تكون لحظة مربكة ومحبطة عندما تكون متصلاً بشبكة WiFi ولكن ليس لديك أي إتصال بالإنترنت. خلال الأعوام القليلة الماضية ، واجهنا جميعًا خطأ “اتصال WiFi ولكن بدون إنترنت” ، لكن لسوء الحظ ، لا يوجد حل واحد لإصلاح ذلك. في كثير من الحالات ، يكون ذلك بسبب التغييرات في إعدادات نظام التشغيل أو جهاز التوجيه الخاص بك ، ولكن السبب قد لا يكون دائمًا واضحًا. هذا يعني أنه يجب عليك تجربة إصلاحات مختلفة لتحديد الحل الصحيح. إليك بعض الخيارات التي تم اختبارها على Windows والتي ستصلح اتصال WiFi ولكن لا يوجد إتصال بالإنترنت.
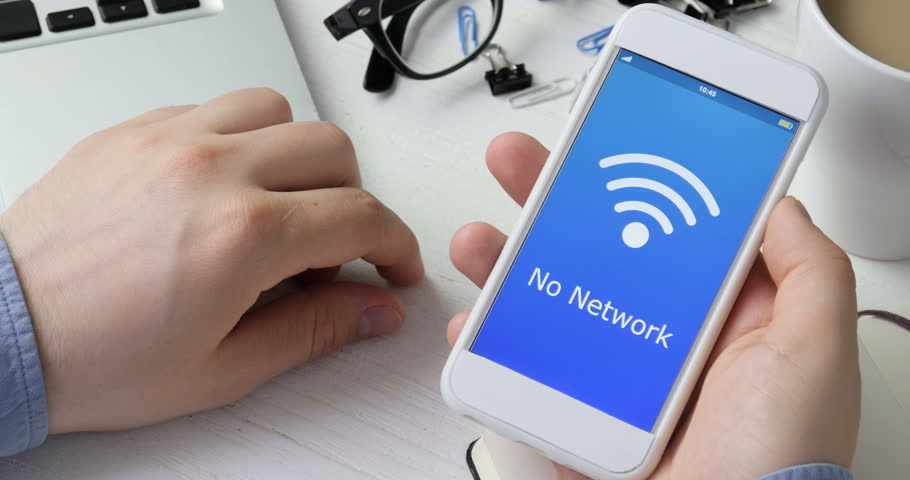
كما أن هناك أوقات يبدأ فيها Android في التصرف بشكل غريب عند الإتصال بالإنترنت. إن رسالة “متصل ولكن لا يمكن الوصول إلى الإنترنت” المخيفة هي مجرد رسالة غامضة. هناك عدد من الأسباب التي يمكن أن تؤدي إلى هذه المشكلة. فيما يلي بعض الأشياء التي يمكنك تجربتها لحل المشكلة على نظام Android.
إصلاح مشكل جهاز Android متصل بشبكة WiFi ولكن لا يوجد إنترنت
نظرًا لعدم وجود سبب معين لمشكلة الاتصال هذه ، هناك عدد من الإصلاحات الممكنة. أدناه ، قمنا بإدراج بعض الإصلاحات التي يمكنك تجربتها لاستعادة الإنترنت.
1. تحقق مما إذا كنت متصلاً فعلياً بالإنترنت
أنا أعلم ، هذا يبدو غبيا. لكن ثق بي ، لقد مررت بهذا وفعلت ذلك. في أكثر الأحيان ، قد تواجه هذه المشكلة لأن جهاز التوجيه الخاص بك غير متصل بالإنترنت. لذا ، حاول الاتصال بهذا الموجه لاسلكيًا باستخدام جهاز آخر ومعرفة ما إذا كان يمكنك الوصول إلى الإنترنت.
بالإضافة إلى ذلك ، قم بتسجيل الدخول إلى جهاز التوجيه الخاص بك وتحقق من دقة جميع تفاصيل تكوين ISP PPPOE. يجب أن تشمل اسم المستخدم وكلمة المرور الخاصة بك. إذا كنت غير متأكد ، فاتصل بمزود خدمة الإنترنت.
سيناريو آخر هو أنه في بعض الأحيان لا تعمل بعض مواقع الويب على شبكة WiFi معينة. على سبيل المثال ، في شبكة WiFi الخاصة بمكتبنا ، يتم حظر جميع مواقع التورنت. لذلك ، إذا كان الأمر كذلك ، فحاول فتح مجموعة من المواقع المختلفة.
2. تحقق مما إذا تم إيقاف تشغيل بيانات الهاتف المحمول
في بعض الأحيان ، عند تشغيل بيانات الهاتف المحمول ثم الاتصال بشبكة WiFi ، قد لا تتمكن من الوصول إلى الإنترنت. لذا ، حاول تعطيل بيانات الجوال لإصلاح المشكلة.
الآن ، ربما تفكر في أن Android ذكي للغاية بالنسبة لهذا. لكن في بعض الأحيان ، عند الاتصال بشبكة WiFi ، سيعطي Android أولوية WiFi على بيانات الجوال. ومع ذلك ، تتطلب بعض الشبكات من المستخدمين تسجيل الدخول قبل أن تتمكن من الوصول إلى الإنترنت. حتى بعد تسجيل الدخول ، قد لا يرى Android أنه اتصال نشط ولا يزال يستخدم بيانات الجوال. في ظل هذه الظروف ، قد يتعذر على Android الاتصال بالإنترنت على كلتا الشبكتين.
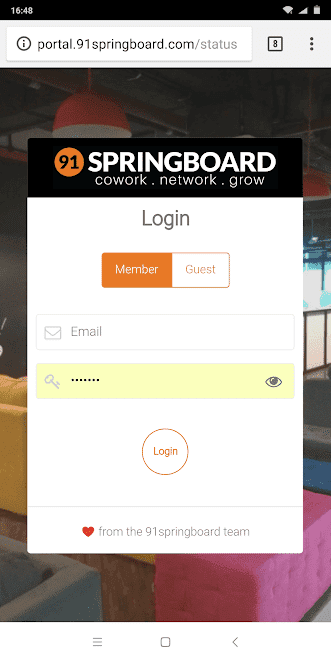
3. تعطيل وتمكين WiFi على Android
تمامًا مثل سطح المكتب أو الكمبيوتر المحمول ، يمكنك بالفعل إعادة تعيين إعدادات محول WiFi في Android أيضًا. يتم إصلاح معظم مشكلات الشبكات من خلال إعادة ضبط Wi-Fi لأنه يفرض على Android مسح DNS وإعادة التحقق من ملفات التكوين. ومع ذلك ، فإن قائمة إعادة التعيين ليست مباشرة وواضحة، ستحتاج إلى الوصول إلى لوحة الإعدادات المخفية.
للقيام بذلك ، افتح تطبيق الإتصال في الهاتف واطلب * # * # 4636 # * # *. سيؤدي ذلك إلى تشغيل لوحة إعدادات الاختبار المخفية. هنا ، انتقل إلى “معلومات WiFi” ، ثم انقر فوق “واجهة برمجة تطبيقات WiFi” ، ثم حدد “disableNetwork” لاحقًا. سيؤدي هذا إلى إغلاق وحدة Wi-Fi.
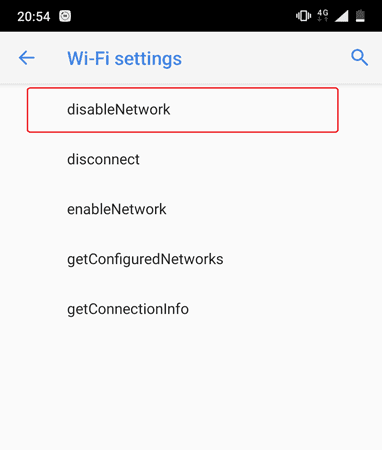
بعد 3-5 ثوانٍ ، انقر فوق “enableNetwork” لبدء تشغيل خدمة Wi-Fi وربما سيعمل هذا على إصلاح المشكلة.
* # * # 4636 # * # * ، يمكنك بالتأكيد تذكر * # * #info# * # *. عليك مجرد ربط الأرقام مع الحروف على تطبيق الإتصال.4. تحقق من إعدادات الوقت والتاريخ
هذا شيء آخر يبدو سخيفًا لكن إعدادات الوقت والتاريخ الغير صحيحة قد تسبب الكثير من المشكلات. بشكل عام ، يتم تكوين أجهزة Android للحصول على معلومات التاريخ والوقت تلقائيًا من مشغل الشبكة. ومع ذلك ، إذا قمت بتغيير هذه الإعدادات يدويًا ، فقد تضطر إلى إعادة تعيين الإعدادات. لأنه عند ضبط إعدادات التاريخ والوقت على يدوي ، قد لا يتم تحديث الساعة بسبب إعادة التشغيل.
لإعداد التاريخ والوقت التلقائي ، افتح تطبيق “Clock”. اضغط على النقاط الرأسية الثلاث في الزاوية العلوية اليمنى وانقر على قائمة “الإعدادات”.
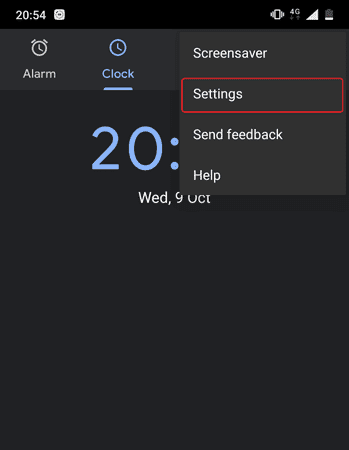
من قائمة “الإعدادات” ، انقر فوق الخيار “تغيير التاريخ والوقت”.
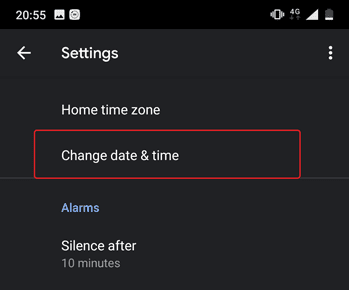
في الشاشة التالية ، قم بتبديل الأزرار الموجودة بجوار “التاريخ والوقت التلقائي” و “المنطقة الزمنية التلقائية”. في حالة عدم رغبتك في ضبط الوقت التلقائي ، فقم بتعيين الوقت المناسب يدويًا عن طريق تحديد الخيارات “تعيين التاريخ” و “ضبط الوقت” و “تحديد منطقة زمنية”.
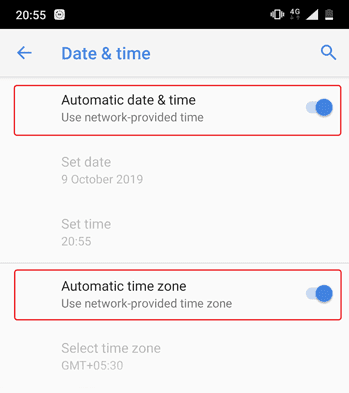
بمجرد الانتهاء من ذلك ، أعد تشغيل جهازك وحاول الاتصال بشبكة WiFi مرة أخرى.
5. انس خيارات الشبكة و أعد الاتصال بشبكة WiFi
في بعض الأحيان ، قد يؤدي نسيان حيارات الإتصال بالشبكة التي تمثل المشكلة وإعادة الاتصال بها إلى حل المشكلة. عند إعادة الاتصال بشبكة WiFi ، قد يتم تزويدك بعنوان IP محلي جديد قد يعمل بالفعل على حل المشكلة. للقيام بذلك ، افتح إعدادات Android وانتقل إلى “WiFi”. بعد ذلك ، انقر فوق شبكة WiFi وحدد خيار “Forget”.
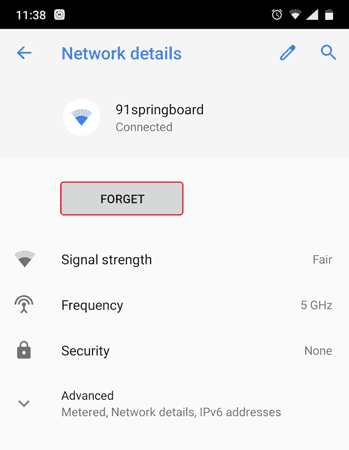
الآن ، اضغط على شبكة WiFi مرة أخرى ، وأدخل كلمة المرور وانقر على زر “اتصال”. هذا هو. إذا كانت المشكلة لا تزال تظهر ، انتقل إلى الحل التالي.
6. تحقق مما إذا كان جهاز التوجيه يحظر حركة مرور الشبكة
من المحتمل أن جهاز التوجيه WiFi الذي تحاول الاتصال به قد يمنع جهاز Android من الاتصال بالإنترنت. إذا كان الأمر كذلك ، فلن تعرف ذلك ، إلا إذا نظرت إلى صفحة مسؤول جهاز توجيه WiFi أو بوابة الويب.
تختلف إمكانية الدخول إلى صفحة مسؤول جهاز التوجيه من شركة إلى شركة مصنعة ومن الطراز إلى النموذج. لذلك ، راجع دليل جهاز التوجيه الخاص بك ، انتقل إلى صفحة الإعدادات المناسبة ومعرفة ما إذا كان جهاز التوجيه يحظر جهازك. تحتوي بعض أجهزة التوجيه على عنوان IP الخاص بالبوابة واسم المستخدم وكلمة المرور التي ستجدها المكتوبة على ظهر الجهاز.
في حالتي ، لدي جهاز توجيه D-Link. يمكنني التحقق مما إذا كان جهازي محظورًا أم لا عن طريق الانتقال إلى علامة التبويب “خيارات متقدمة” وتحديد خيار “التحكم في حركة المرور”.
7. تغيير DNS الخاص بك
تحقق مما إذا كنت قادرًا على الوصول إلى مواقع الويب من عنوان IP الخاص بها بدلاً من ذلك. إذا استطعت ، فثمة احتمال وجود مشكلة في خادم اسم نطاق مزود خدمة الإنترنت. عليك فقط مجرد التبديل إلى Google DNS (8.8.8.8 ؛ 8.8.4.4) سوف يحل المشكلة.
لدينا دليل مفصل حول كيفية تغيير DNS على جميع أجهزتك الشائعة ، ولكن لنظام Android ، ما عليك سوى الانتقال إلى إعداد WiFi ، والضغط لفترة طويلة على شبكة WiFi التي ترغب في تغيير DNS ، ثم حدد “تعديل الشبكة”. حدد Static ضمن خيارات IP وأدخل بعد ذلك عنوان IP الثابت ، DNS1 ، و DNS2 IP. وبعدها عليك حفظ التغييرات وهذا كل شيء.
بدلاً من ذلك ، يمكنك استخدام تطبيق جهة خارجية لـ Wi-Fi مثل WiFi Settings. ومع ذلك ، إذا كنت تستخدم نظام Android 5.0+ ، فقد لا يعمل زر “حفظ التغييرات”. قام Android بحظر تطبيقات الجهات الخارجية من إجراء تغييرات على إعدادات الشبكة على Android 7.
8. تغيير الوضع اللاسلكي على جهاز التوجيه
هذه حالة استثنائية ولا تحدث إلا إذا كان لديك بطاقة Wi-Fi قديمة أو جهاز قديم. إذا كنت تحصل على إمكانية الوصول إلى الإنترنت على أجهزة أخرى ، فمن المحتمل أن يكون هناك حاجز اتصال بين جهاز Android وجهاز التوجيه.
هناك عدة أوضاع لاسلكية على جهاز التوجيه. على سبيل المثال ، ربما تكون قد رأيت شيئًا مثل 802.11 b أو 802.11 b / g أو 802.11 b / g / n ، وما إلى ذلك. هذه b و g و n و ac تختلف عن المعيار اللاسلكي. B هو أقدم معيار Wi-Fi يغطي مساحة أقل ويعطي سرعة أقل بينما يعتبر ac هو الأحدث بتغطية أوسع وسرعة شبكة أفضل. يمكنك النظر فيها كـ USB 1.0 ، 2.0 و 3.0 القياسية ؛ حيث يكون الأحدث متوافقًا بشكل أسرع ومختلف. الآن عادةً يتم ضبط الوضع اللاسلكي على 802.11 b / g / n ويعمل بشكل جيد لمعظم الناس. لكن في بعض الأحيان لا تتوافق الأجهزة القديمة (خاصة الهواتف الذكية القديمة) مع هذا الوضع ، وبالتالي تظهر مشكلات في الشبكة.
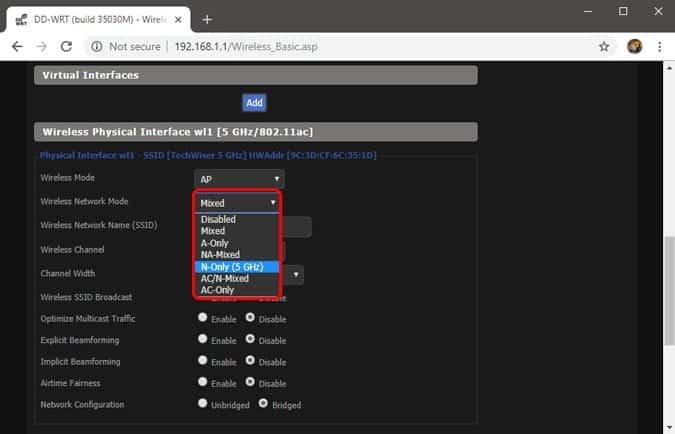
إحدى الطرق لإصلاح ذلك – من جهاز الكمبيوتر الخاص بك ، قم بتسجيل الدخول إلى لوحة معلومات جهاز التوجيه الخاص بك وابحث عن الخيار الذي يقول – الوضع اللاسلكي. عادةً ما يكون ضمن إعدادات اللاسلكي حيث تقوم بتعيين WiFi SSID وكلمة المرور. بعد ذلك ، في الوضع اللاسلكي ، سترى قائمة منسدلة ، انقر فوقها ، وحدد 802.11 b وعليك حفظ التغييرات. قم الآن بإعادة تشغيل WiFi على الأجهزة التي كانت بها مشكلات WiFi ومعرفة ما إذا كان هذا يحل المشكلة. إذا لم ينجح هذا ، فجرّب 802.11 g. إذا كنت لم تجد الحظ الجيد ، فراجع الحل التالي.
9. إعادة تشغيل أو إعادة تعيين المودم أو جهاز التوجيه
بمجرد التأكد من عدم حظر جهاز Android على مستوى جهاز التوجيه وعدم وجود مشكلة في الوضع اللاسلكي ، حاول إعادة تشغيل جهاز التوجيه. لا يهم إذا قمت بعمل إعادة التشغيل عبر صفحة المسؤول أو من خلال الأزرار الفعلية. لذا ، اختر خيارك وأعد تشغيل جهاز التوجيه ، لا يستغرق الأمر أكثر من 30 ثانية لإكمال العملية.
إذا لم تنجح إعادة التشغيل ، فإن الخطوة التالية هي إعادة تعيين جهاز التوجيه. مرة أخرى ، بناءً على الشركة المصنعة لجهاز التوجيه ، قد يكون خيار إعادة التعيين إما في صفحة الصيانة أو في صفحة الخيارات المتقدمة. بدلاً من ذلك ، يمكنك أيضًا القيام بإعادة تعيين بالضغط على زر إعادة تعيين الجهاز الموجود في الجزء الخلفي من جهاز التوجيه.
ضع في اعتبارك أن إعادة تعيين جهاز التوجيه ستزيل جميع الإعدادات وتكوينات مثل عنوان IP الخاص بـ ISP. لذا ، قم بتدوين بيانات الاعتماد واحتياطي المعلومات الضرورية مسبقًا حتى تتمكن من تكوين جهاز التوجيه بمجرد الانتهاء من عملية إعادة التعيين.
10. إعادة ضبط إعدادات شبكة Android
إذا لم تحل جميع النصائح أعلاه مشكلة اتصال الإنترنت ، فقد حان الوقت لإعادة ضبط إعدادات شبكة Android. افتح تطبيق الإعدادات وانتقل إلى “خيارات إعادة الضبط”.
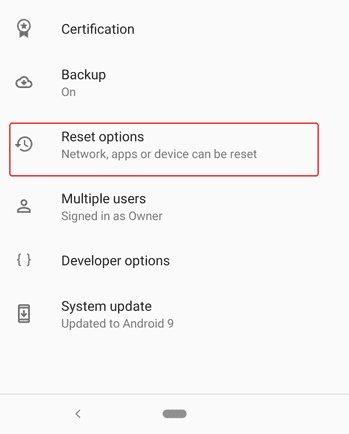
الآن ، اضغط على خيار “إعادة ضبط Wi-Fi ، الجوال و Bluetooth”.
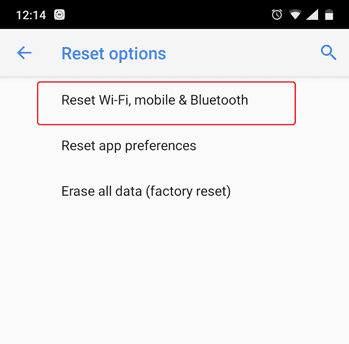
في الصفحة التالية ، انقر فوق الزر “إعادة ضبط الإعدادات” في الأسفل.
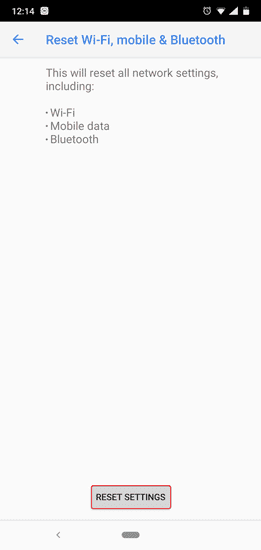
بعد إعادة التعيين ، حاول الاتصال بشبكة WiFi ومعرفة ما إذا كانت تعمل على حل المشكلات أم لا.
11. إعادة ضبط المصنع
في النهاية ، إذا لم يعمل أي شيء آخر ، فعليك الضرب بالمطرقة وإعادة ضبط جهاز Android على جهازك. للقيام بإعادة ضبط المصنع ، افتح تطبيق الإعدادات ، وانتقل إلى “خيارات إعادة التعيين”. أخيرًا ، انقر فوق “إعادة ضبط بيانات المصنع”.
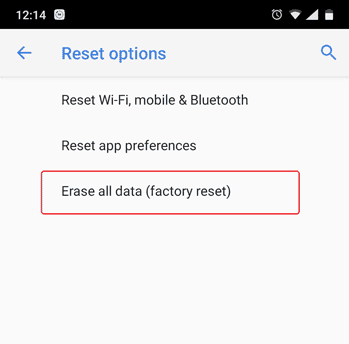
في صفحة التأكيد ، انقر فوق الزر “إعادة ضبط الهاتف” لإعادة ضبط جهاز Android إلى إعدادات المصنع. قد تستغرق عملية إعادة التعيين بعض الوقت حتى تكتمل. لذلك ، تأكد من أن جهازك مشحون بالكامل أو على الأقل يحتوي على نسبة شحن للبطارية تزيد عن 70٪ قبل إعادة ضبط المصنع.
هذه هي جميع خطوات استكشاف الأخطاء وإصلاحها التي يمكننا التوصل إليها. إذا وجدت بعض الحلول الأخرى ، فقم بإعلامنا في التعليقات أدناه.







