هل يستمر ظهور “خطأ في جهاز عرض الصوت. الرجاء إعادة تشغيل الكمبيوتر “أثناء المشاهدة — أو عند مُحاولة المشاهدة — على YouTube في Windows 10؟ إذا لم تكن قد فعلت ذلك بالفعل ، فافعل ما تقوله الرسالة وحاول إعادة تشغيل الكمبيوتر. بعد ذلك ، تابع عن طريق مسح ذاكرة التخزين المؤقت للمتصفح.
إذا لم يُفلح ذلك في التخلص من رسالة الخطأ على YouTube (أو إذا استمر في الظهور مرة أخرى بعد مرور بعض الوقت) ، فقد تكون هناك مشكلة مُتعلقة بأجهزتك الصوتية. يجب أن تُساعدك الإصلاحات أدناه على تصحيح ذلك.

افصل / أعد توصيل جهاز الصوت
هل لديك جهاز تشغيل صوتي سلكي (مثل سماعة الرأس) مُتصل بجهاز الكمبيوتر الخاص بك؟ إذا كان الأمر كذلك ، فافصله وحاول تشغيل مقطع الفيديو على YouTube.
إذا لم تُصادف خطأ جهاز عرض الصوت في YouTube ، فيُمكنك توصيل الجهاز مرة أخرى. قد يؤدي ذلك وحده إلى إصلاح المُشكلة نهائيًا.

يُمكن أن يؤدي أيضًا توصيل جهازي صوت خارجيين بجهاز الكمبيوتر الخاص بك في نفس الوقت إلى حدوث خطأ في جهاز عرض الصوت على YouTube.
في هذه الحالة ، احتفظ بجهاز التشغيل الافتراضي مُتصلاً وافصل جهاز الصوت الآخر. ثم ، تحقق مما إذا كان ذلك يؤدي إلى إصلاح الخطأ. لا حظ؟ واصل القراءة.
إغلاق تطبيقات دمج الصوت
يُمكن لتطبيقات دمج الصوت مثل Mixcraft التحكم بشكل حصري في برامج تشغيل الصوت ، مما يمنع متصفحك من استخدامها. إذا كان لديك تطبيق مُشابه يعمل في الخلفية ، فإن إغلاقه تمامًا قبل مشاهدة YouTube يُمكن أن يُساعدك.
يُمكنك أيضًا منع هذه التطبيقات من التحكم في أجهزتك الصوتية. في Mixcraft ، على سبيل المثال ، توجه إلى ملف -> تفضيلات -> جهاز الصوت وألغ تحديد مربع الاختيار بجوار الوضع الحصري.
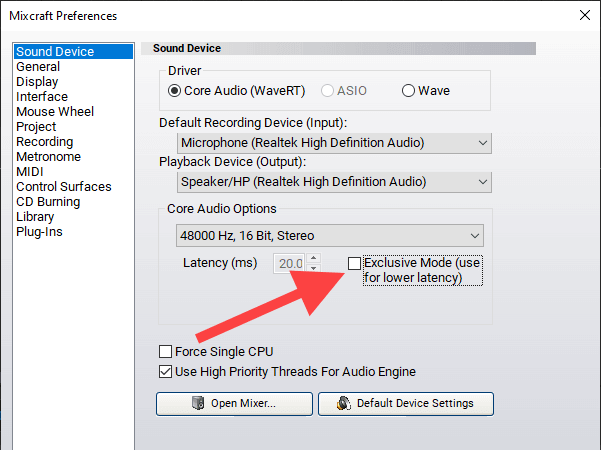
يمكن أن يؤدي ذلك إلى حدوث مشكلات في زمن الانتقال أثناء استخدام التطبيق ، لذا تذكر تمكين “الوضع الحصري” (أو ما يعادله) عند الحاجة.
تعطيل / تمكين أجهزة الصوت
يُعد تعطيل وتمكين جهاز تشغيل الصوت الافتراضي على جهاز الكمبيوتر الخاص بك إصلاحًا قويًا آخر يُمكنه حل خطأ جهاز عرض الصوت في نظام التشغيل Windows 10.
1. انقر بزر الماوس الأيمن فوق الزر “ابدأ” وحدد “إدارة الأجهزة”.
2. قم بتوسيع مدخلات ومخرجات الصوت.
3. انقر بزر الماوس الأيمن فوق جهاز الصوت الافتراضي واختر تعطيل الجهاز.
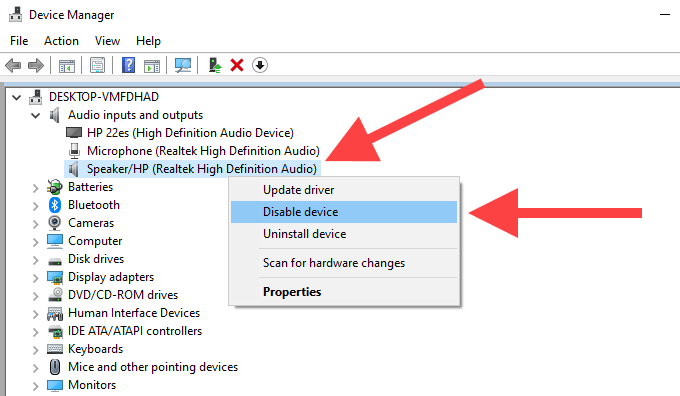
4. حدد نعم للتأكيد.
5. انقر بزر الماوس الأيمن فوق جهاز الصوت مرة أخرى وحدد تمكين الجهاز.
تشغيل مستكشف أخطاء الصوت ومصلحها
إذا كنت لا تزال ترى خطأ جهاز عرض الصوت في YouTube ، فقد حان الوقت لاستخدام أداة حل مشكلات الصوت المُضمنة في نظام التشغيل Windows 10. يُمكنها اكتشاف المشكلات الأساسية ومساعدتك في حلها.
1. افتح قائمة ابدأ ، وانتقل إلى "الإعدادات" -> التحديث والأمان -> استكشاف الأخطاء وإصلاحها.
2. حدد الخيار المسمى “المزيد من استكشاف الأخطاء وإصلاحها”.
3. حدد تشغيل الصوت ، ثم حدد تشغيل مستكشف الأخطاء ومصلحها.
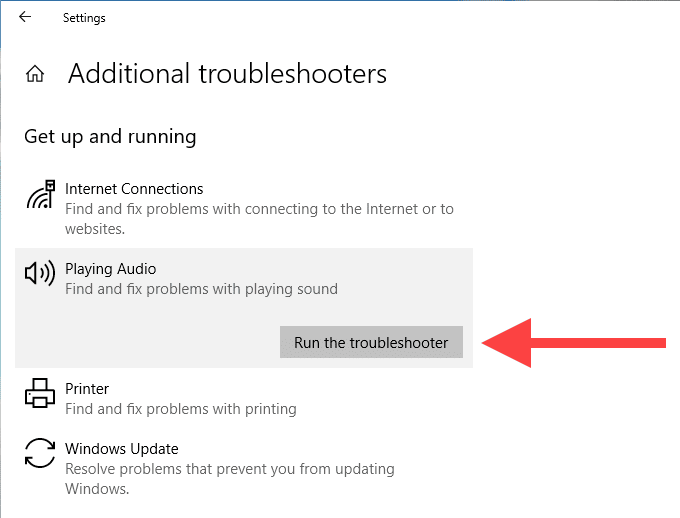
4. اتبع أي تعليمات واقتراحات تظهر على الشاشة لحل المشكلات المُتعلقة بأجهزة الصوت لديك.
استرجاع برنامج تشغيل الصوت
هل بدأ خطأ جهاز عرض الصوت على YouTube في الظهور بعد تحديث أي جهاز تشغيل صوتي أو برامج تشغيل متعلقة ببطاقة الصوت؟ في هذه الحالة ، حاول الرجوع إلى الإصدارات السابقة.
جهاز تشغيل الصوت
1. انقر بزر الماوس الأيمن فوق الزر “ابدأ” وحدد “إدارة الأجهزة”.
2. قم بتوسيع مدخلات ومخرجات الصوت.
3. انقر بزر الماوس الأيمن فوق جهاز الصوت الافتراضي واختر خصائص.
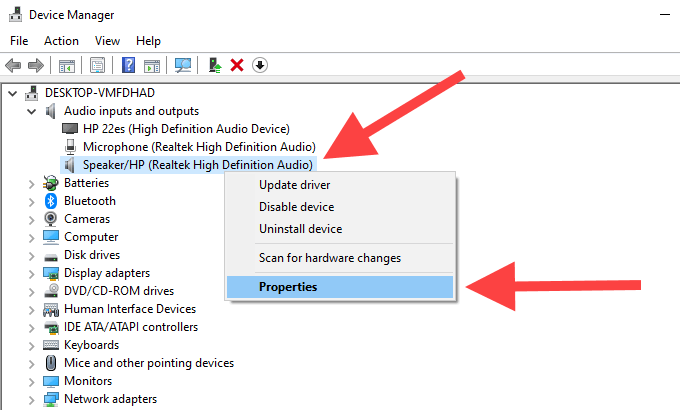
4. قم بالتبديل إلى علامة التبويب برنامج التشغيل.
5. حدد استرجاع برنامج التشغيل.
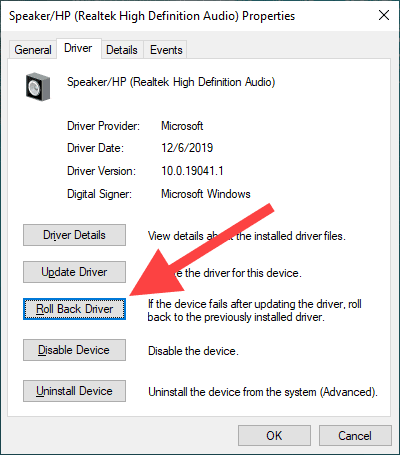
برامج تشغيل بطاقة الصوت
1. قم بتوسيع قسم أجهزة التحكم بالصوت والفيديو والألعاب داخل إدارة الأجهزة.
2. انقر بزر الماوس الأيمن فوق برنامج تشغيل بطاقة الصوت وحدد خصائص.
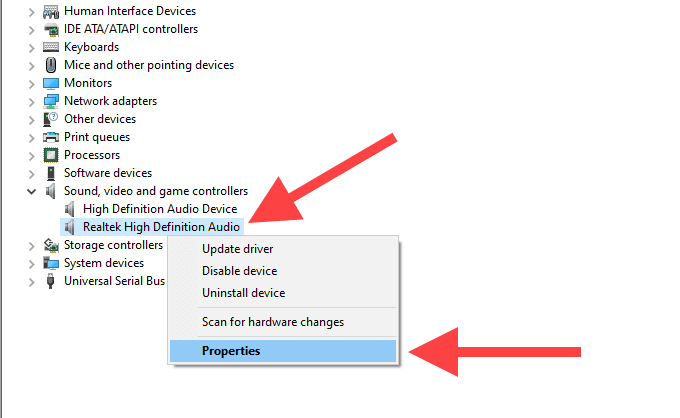
3. قم بالتبديل إلى علامة التبويب برنامج التشغيل.
4. حدد استرجاع برنامج التشغيل.
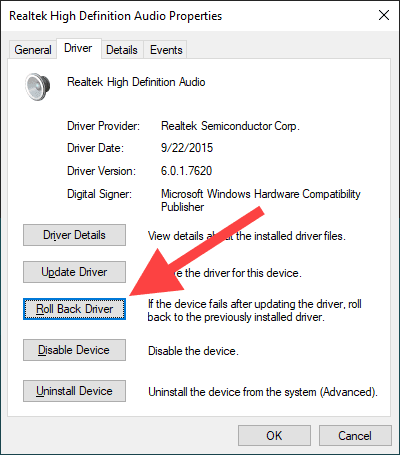
5. كرر الخطوات من 2 إلى 4 إذا رأيت العديد من برامج تشغيل الصوت.
تحديث برامج تشغيل الصوت
إذا لم تتمكن من استرجاع إصدارات برامج تشغيل الصوت السابقة (أو إذا لم يؤد ذلك إلى إصلاح خطأ جهاز عرض الصوت على YouTube) ، فقم بالعكس وقم بتحديثها بدلاً من ذلك.
جهاز تشغيل الصوت
1. انقر بزر الماوس الأيمن فوق الزر “ابدأ” وحدد “إدارة الأجهزة”.
2. قم بتوسيع مدخلات ومخرجات الصوت.
3. انقر بزر الماوس الأيمن فوق جهاز الإخراج الافتراضي واختر تحديث برنامج التشغيل.
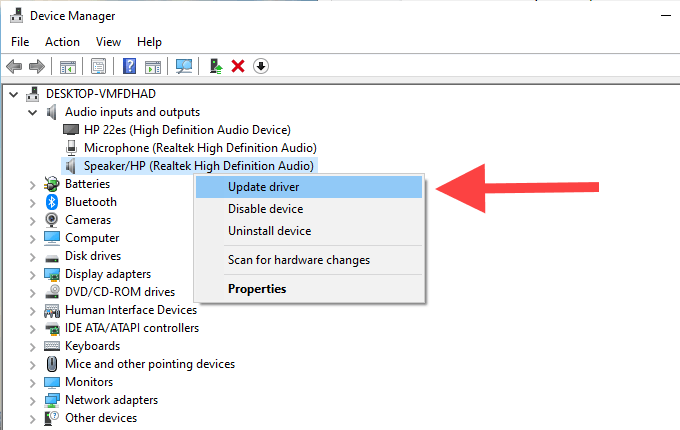
4. حدد خيار البحث تلقائيًا عن برامج التشغيل لتطبيق آخر تحديثات برنامج التشغيل ، إذا كانت مُتوفرة.
برامج تشغيل بطاقة الصوت
1. قم بتوسيع أجهزة التحكم بالصوت والفيديو والألعاب داخل إدارة الأجهزة.
2. انقر بزر الماوس الأيمن فوق برنامج تشغيل بطاقة الصوت وحدد تحديث برنامج التشغيل.
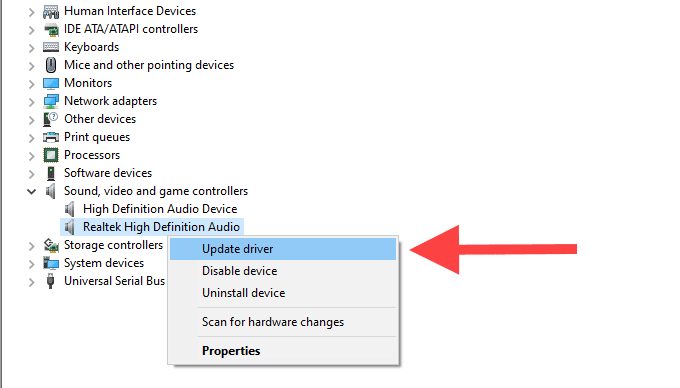
3. كرر الخطوة 2 إذا رأيت العديد من برامج تشغيل الصوت.
تحديث Windows 10
هل قُمتَ بتحديث Windows 10 مُؤخرًا؟ يمكن أن يتسبب نظام التشغيل القديم في ظهور جميع أنواع الأخطاء الفنية والشذوذ. إذا لم تكن قد فعلت ذلك ، فافعل ذلك الآن.
1. افتح قائمة ابدأ ، واكتب Windows Update ، واضغط على Enter.
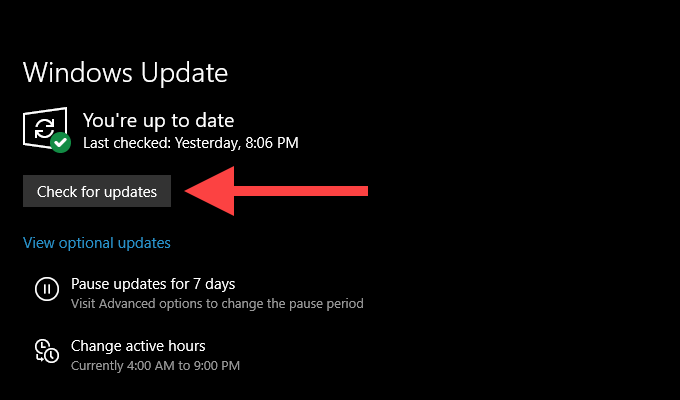
2. حدد التحقق من وجود تحديثات وقم بتثبيت أي تحديثات ، إن وُجدت.
3. حدد تحديثات اختيارية (الموجودة أسفل الزر “التحقق من وجود تحديثات”) لتثبيت أية تحديثات مُتعلقة بالصوت ، إذا كانت مُتوفرة.
تحديث متصفح الويب
يُمكن أن يتسبب متصفح الويب القديم أيضًا في حدوث مشكلات في تطبيقات الويب مثل YouTube. على الرغم من أن المتصفحات مثل Chrome و Firefox قد تم تصميمها للتحديث تلقائيًا ، فمن الأفضل دائمًا التحقق مرة أخرى.
في Google Chrome ، افتح قائمة Chrome ، ثم مرر المؤشر فوق مساعدة ، ثم حدد حول Google Chrome.
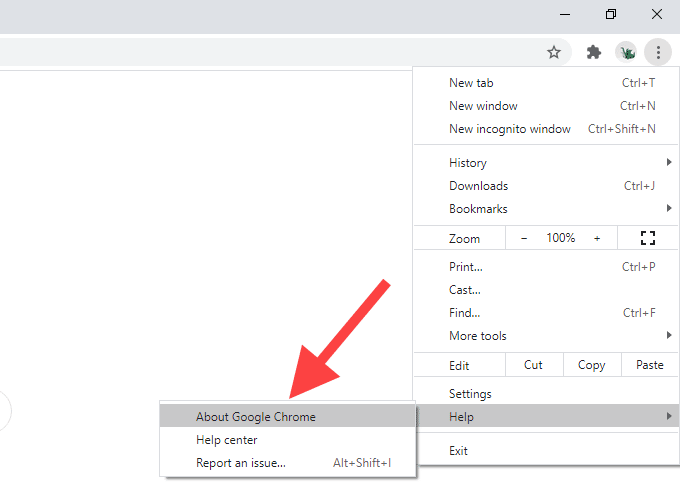
في Mozilla Firefox ، افتح قائمة Firefox ، ومرر المؤشر فوق مساعدة ، ثم حدد حول Firefox.
في Microsoft Edge ، افتح قائمة Edge ، ومرر المؤشر فوق المساعدة والتقييمات ، ثم حدد حول Microsoft Edge.
تعطيل تسريع الأجهزة
يستخدم متصفحك تسريع الأجهزة لتسريع الأمور. ومع ذلك ، من المعروف أن هذه الميزة تُسبب مشكلات متعلقة بـ YouTube بشكل عشوائي. قم بتعطيل تسريع الأجهزة وتحقق مما إذا كان ذلك يعمل على إصلاح خطأ جهاز عرض الصوت في نظام التشغيل Windows 10.
Google Chrome
- اضغط على زر المزيد في أعلى يمين الشاشة وحدد الإعدادات.
- قم بتوسيع الخيارات المتقدمة واختر النظام.
- قم بإيقاف تشغيل شريط التمرير الموجود بجوار استخدام تسريع الأجهزة عند توفره.
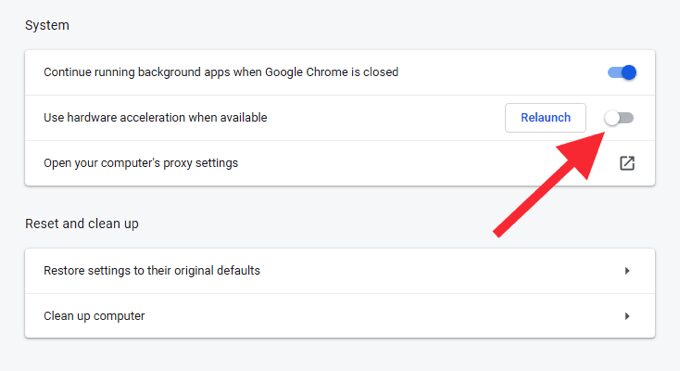
Mozilla Firefox
- افتح قائمة Firefox وحدد الإعدادات.
- قم بالتمرير إلى أسفل علامة التبويب عام حتى تصادف قسم الأداء.
- قم بإلغاء تحديد المربع الموجود بجوار استخدام تسريع الأجهزة عند توفره.
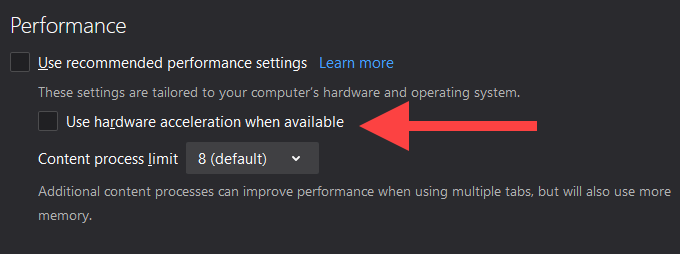
Microsoft Edge
- افتح قائمة Edge وحدد الإعدادات.
- قم بتوسيع الخيارات المتقدمة واختر النظام.
- قم بإيقاف تشغيل شريط التمرير الموجود بجوار استخدام تسريع الأجهزة عند توفره.
تبديل المتصفحات
في بعض الأحيان ، يُمكن أن يكون خطأ جهاز عرض الصوت على YouTube خاصًا بمُتصفح مُعين. إذا كنت تستخدم Chrome ، على سبيل المثال ، فحاول التبديل إلى Firefox أو العكس.
تحديث BIOS
تُشير دردشة المنتدى إلى أنَّ تحديث نظام BIOS (نظام الإدخال / الإخراج الأساسي) يُعتبر كحل محتمل لخطأ جهاز عرض الصوت على YouTube ، خاصةً على أجهزة الكمبيوتر المحمول المصنعة من قبل Dell. ومع ذلك ، يمكن أن يعرض ذلك الكمبيوتر بالكامل للخطر إذا تم القيام به بشكل غير صحيح.
في حالة رغبتك في المضي قدمًا ، نوصيك بشدة بالاطلاع على دليل تحديث BIOS الخاص بنا لمعرفة كل ما تحتاج لمعرفته حول الإجراء.
ابدأ المشاهدة
نأمل أن تُساعدك نصائح استكشاف الأخطاء وإصلاحها المذكورة أعلاه في حل خطأ جهاز عرض الصوت على YouTube في نظام التشغيل Windows 10 للأبد. إذا كنت تعرف أي إصلاحات أخرى عملت من أجلك ، فشاركها مع القُرّاء الآخرين في قسم التعليقات أدناه.







