يُعتبر خطأ KMODE_EXCEPTION_NOT_HANDLED أحد أخطاء شاشة الموت الزرقاء الشائعة والذي يحدث عادةً بسبب وجود برنامج تشغيل تالف أو معيب. في بعض الحالات ، يُمكن للمستخدمين أيضًا أن يواجهوا حلقة التمهيد المُتكرر. ببساطة ، خطأ Kmode Exception Not Handled هو نتيجة التعارضات المُتعلقة بالذاكرة بين تطبيقين أو أكثر.
لذا ، تابع القراءة لمعرفة كيفية إصلاح هذا الخطأ مرة واحدة وإلى الأبد.
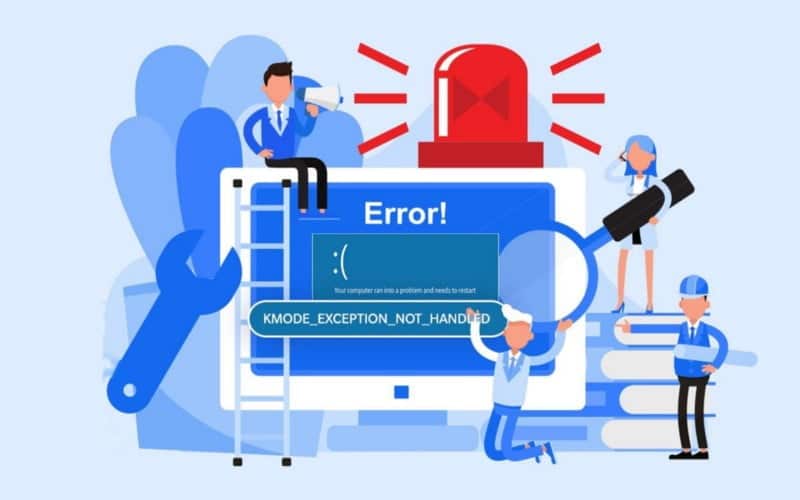
1.إجراء التمهيد النظيف وتعطيل بدء التشغيل السريع
افتراضيًا ، يتم تمكين بدء التشغيل السريع في جميع أجهزة Windows 10 تقريبًا. تسمح الميزة لجهاز الكمبيوتر الخاص بك بالتمهيد بشكل أسرع أو التعافي بسرعة من وضع الإسبات ، ولكن يمكن أن يؤدي أيضًا إلى عدم تشغيل Windows 10 بشكل صحيح أو إعادة تحميله مع بعض الأخطاء السابقة.
أول شيء يجب على المستخدمين فعله هو تعطيل بدء التشغيل السريع ، متبوعًا بالتمهيد النظيف:
تعطيل بدء التشغيل السريع
- انقر بزر الماوس الأيمن على زر ابدأ وانقر على خيارات الطاقة.
- في النافذة التي تفتح ، انقر فوق إعدادات الطاقة الإضافية.
- في القائمة الموجودة على الجانب الأيسر ، انقر فوق اختيار ما تفعله أزرار الطاقة.
- انتقل إلى إعدادات إيقاف التشغيل وقم بإلغاء تحديد مربع الاختيار بجوار بدء التشغيل السريع.
- يُمكنك حفظ التغييرات و الخروج.
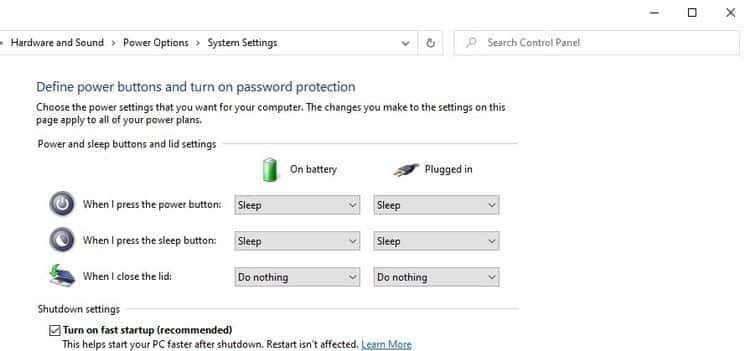
كيفية إجراء التمهيد النظيف لنظام التشغيل Windows 10
يبدا “التمهيد النظيف” Windows بمجموعه صغيره من التطبيقات وبرامج التشغيل ، بحيث يُمكنك تحديد ما إذا كان تطبيق الخلفية يتداخل مع ملفات النظام. يشبه ذلك بدء تشغيل Windows في “الوضع الآمن” ، ولكن يُوفر لك المزيد من التحكم في الخدمات والتطبيقات التي يتم تشغيلها عند بدء التمهيد لمساعدتك في عزل سبب المشكلة.
يقوم التمهيد النظيف بتعطيل جميع تطبيقات الجهات الخارجية في Windows. يتم استخدامه لتشخيص الكثير من المشكلات الشائعة التي يواجهها مستخدمو Windows.
- في شريط بحث قائمة ابدأ ، اكتب msconfig وحدد تكوين النظام في نتائج البحث.
- انتقل إلى علامة التبويب الخدمات في النافذة التي يتم عرضها.
- حدد المربع إخفاء جميع خدمات Microsoft.
- تحقق من جميع الخدمات وانقر على تعطيل الكل.
- الآن ، افتح مدير المهام وانتقل إلى علامة التبويب بدء التشغيل.
- حدد جميع الخدمات واحدة تلو الأخرى وانقر على زر تعطيل في أسفل اليمين.
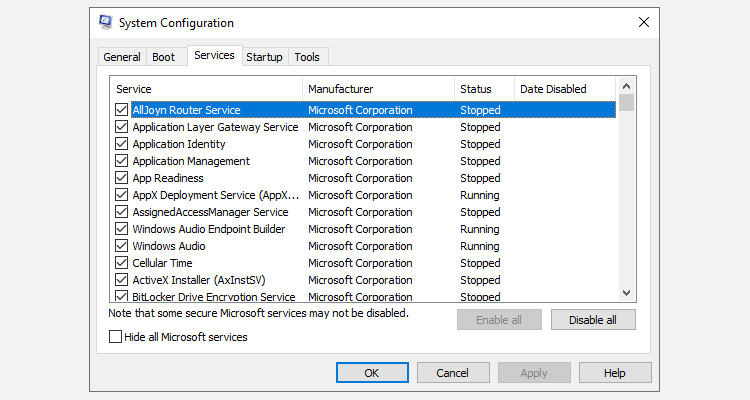
حان الوقت الآن لإعادة تشغيل جهاز الكمبيوتر الخاص بك والتحقق هل يستمر الخطأ في الظهور. إذا تم حل الخطأ ، فهذا يعني أن خطأ شاشة الموت الزرقاء كان ناتجًا عن تداخل من تطبيق تابع لجهة خارجية.
2. التأكد من تحديث برامج تشغيل الشبكة
سبب شائع لخطأ BSoD هو برامج تشغيل الشبكة القديمة. إليك كيفية تحديث برامج تشغيل الشبكة الخاصة بجهازك:
- اضغط على مفتاح
Windows + Rواكتب devmgmt.msc. سيتم فتح نافذة إدارة الأجهزة. - ابحث عن محولات الشبكة وقم بتوسيعها باستخدام سهم القائمة المنسدلة.
- انقر بزر الماوس الأيمن فوق Ethernet وبرامج التشغيل اللاسلكية وحدد تحديث برنامج التشغيل.
- بعد ذلك ، انقر فوق بحث تلقائيًا عن برنامج التشغيل المحدث.
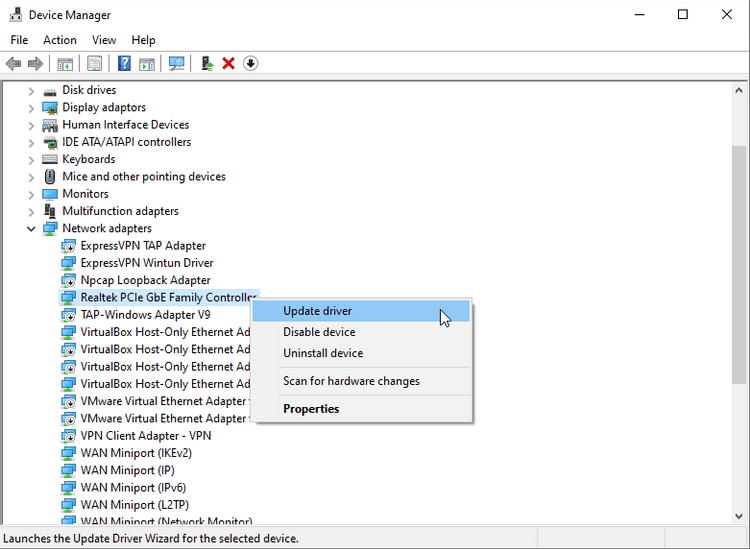
بعد ذلك ، سيقوم Windows تلقائيًا بتنزيل وتثبيت برامج تشغيل الشبكة المطلوبة. يُمكن للمستخدمين أيضًا العثور على معلومات أكثر تفصيلاً حول كيفية العثور على برامج تشغيل Windows القديمة واستبدالها.
3. تشخيص مشاكل الذاكرة
كما هو مذكور في المُقدمة ، عادةً ما يكون الخطأ نتيجة مشاكل الذاكرة في جهاز الكمبيوتر الخاص بك. لحسن الحظ ، يحتوي Windows على أداة مساعدة مُضمنة يُمكنها المساعدة في حل مجموعة كبيرة من المشكلات المتعلقة بالذاكرة. لاستخدامها ، ما عليك سوى اتباع الخطوات التالية:
- في شريط بحث قائمة ابدأ ، اكتب Windows Memory Diagnostic وحدد أفضل تطابق.
- يُمكن للمستخدمين إما إعادة تشغيل الكمبيوتر على الفور وبدء عملية التشخيص أو القيام بذلك عند إعادة تشغيل الكمبيوتر في المرة التالية.
يوصى بأن يختار المستخدم الخيار الأول ويُعيد تشغيل جهاز الكمبيوتر الخاص به.
4. تعطيل تطبيق مكافحة الفيروسات
تشتهر تطبيقات مكافحة الفيروسات بحذف ملفات النظام الأساسية أو عزلها. يمكن أن يحدث هذا أيضًا عند تثبيت برامج تشغيل جديدة أو تحديث برامج تشغيل موجودة. لهذا السبب يوصى بأن يقوم المستخدم بتعطيل تطبيق مكافحة الفيروسات الذي يستخدمه مؤقتًا عند تثبيت تطبيقات جديدة (والتي يتم تنزيلها من موقع ويب موثوق به) أو برامج تشغيل.
لتعطيل تطبيق مكافحة الفيروسات ، ابحث عن الأيقونة الخاصة به بالقرب من شريط الإشعارات على الجانب الأيمن من شريط المهام. انقر بزر الماوس الأيمن فوقها وانقر فوق تعطيل. قد تختلف العملية باختلاف مجموعة مكافحة الفيروسات ، لذا تحقق من دليل المستخدم لمعرفة كيفية القيام بنفس الشيء.
في بعض الأحيان ، قد يقوم أمان Windows المدمج أيضًا بوضع إشارة خاطئة على التطبيقات والملفات الآمنة. لتعطيل أمان Windows ، اتبع الخطوات التالية:
- اكتب Windows Security في شريط بحث قائمة ابدأ وانقر على النتيجة الأولى.
- في لوحة التحكم ، انقر فوق الحماية من الفيروسات والمخاطر.
- انقر فوق إدارة الإعدادات وبعدها إيقاف الحماية في الوقت الحقيقي.
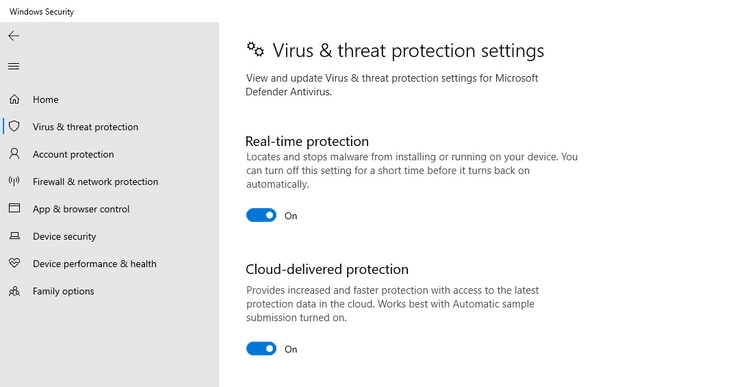
يرجى ملاحظة أنَّ هذا مفتاح إيقاف مؤقت. بمجرد انتهاء تثبيت التطبيق أو برنامج التشغيل ، قم بتشغيل تطبيق مكافحة الفيروسات مرة أخرى.
5. إزالة الأجهزة الخارجية
عند تشغيل الكمبيوتر ، تأكد من فصل جميع الأجهزة الخارجية. يتضمن ذلك لوحة المفاتيح والماوس وأجهزة التخزين وأجهزة التحكم في ألعاب الفيديو. تحقق من عدم وجود أي عوائق أثناء التمهيد أو إعادة ظهور الخطأ بعد التمهيد.
إذا كان الكمبيوتر يعمل بسلاسة ، فهذا يعني أن برامج التشغيل المتعلقة بهذه الأجهزة الخارجية لم يتم تثبيتها بشكل صحيح.
6. إفراغ مساحة التخزين
قد يكون خطأ Kmode Exception Not Handled ناتجًا عن محرك أقراص ثابت مُمتلئ.
توصي Microsoft المستخدمين بترك مساحة كبيرة في محرك الأقراص C:\ لأنه يحتوي على ملفات النظام. قد يتسبب محرك الأقراص C:\ المُمتلئ في حدوث عدد كبير من المشكلات ، خاصة عند تنزيل تحديث Windows وتثبيته.
احذف أي ملفات غير مرغوب فيها أو غير مستخدمة ، وأزل التطبيقات القديمة ، وقم بتثبيت ألعاب الفيديو في أقسام أخرى. قد لا تكون فكرة استخدام التخزين السحابي سيئة لتخزين ملفاتك إذا نفدت المساحة بشكل مُتكرر. بدلاً من ذلك ، أو يُمكنك ترقية التخزين الحالي لديك لمحرك أقراص أكبر. تحقق من أفضل الطرق لتحرير مساحة تخزين القرص الصلب على Windows 10.
7. تحديث BIOS والإعدادات الخاصة به
نادرًا ما يحدث خطأ Kmode Exception Not Handled بسبب BIOS القديم. لتحديث BIOS الخاص بك ، انتقل إلى موقع الشركة المصنعة للوحة الأم وانتقل إلى قسم التنزيلات. حدد اللوحة الأم المناسبة ، ثم قم بتنزيل أحدث إصدار من BIOS وقم بتثبيته.
بدلاً من ذلك ، تحقق من دليلنا حول كيفية تحديث UEFI BIOS الخاص بك في Windows.
إذا كان لدى BIOS الخاص بك خيارات لتمكين أو تعطيل التخزين المؤقت والتظليل ، فتأكد من تعطيل كلا الخيارين. لا تحتوي الأنظمة الأحدث على هذه الإعدادات ، ولكن من المهم استبعادها.
تم حل خطأ Kmode Exception Not Handled
ستعمل التقنيات المذكورة أعلاه على حل مشكلة شاشة الموت الزرقاء kmode_exception_not_handled. ولكن إذا تفاقمت الأمور السيئة ، ولم يتم حل الخطأ ، فإن خياراتك الاحتياطية النهائية هي إعادة تعيين Windows 10. لذا عليك التحقق من 4 طرق لإعادة تعيين نظام التشغيل Windows 10 إلى وضع المصنع.







