مثل متصفح غوغل كروم، فايرفوكس هو متصفح قابل للتخصيص بشكل كبير. واحدة من العديد من الإعدادات التي يمكن تغييرها هو اختيار محركات البحث التي يتم تثبيتها داخل المتصفح. تسمح لك محركات البحث هذه بالبحث في مواقع ويب مختلفة من شريط أدوات محرك البحث. بشكل افتراضي، يقع شريط الأدوات هذا في أقصى يمين شريط القوائم. من خلال تعيين محرك البحث الافتراضي، يمكنك أيضا تغيير كيفية عمل عمليات البحث من شريط العناوين الرئيسي.
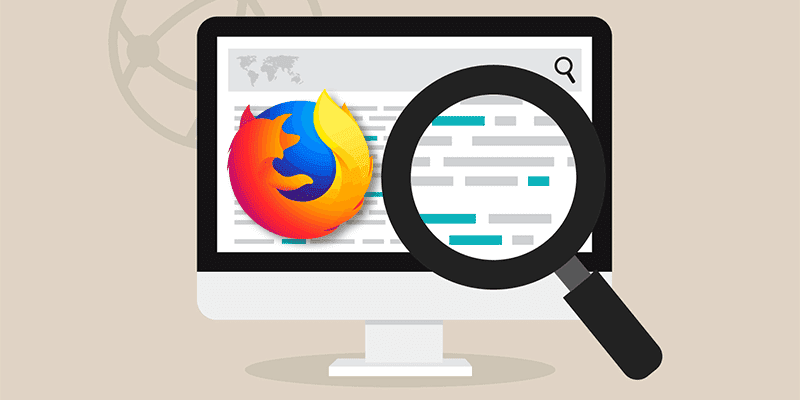
إضافة محركات البحث إلى فايرفوكس
يمكنك البحث عن العديد من المواقع مباشرة من قائمة بحث فايرفوكس. ستحتاج أولا إلى تثبيت محرك البحث المستخدم للموقع.
إضافة محركات البحث من موقع ويب
تتيح لك بعض مواقع الويب إضافة محركات البحث إلى شريط الأدوات فقط من خلال الزيارة. إذا كنت تستطيع إضافة محرك بحث من الموقع الذي تزوره حاليا، فإن رمز المكبر في شريط أدوات البحث يظهر علامة زائد خضراء.
1. قم بزيارة موقع الويب الذي تريد إضافة محرك بحث إليه. على سبيل المثال، لإضافة محرك بحث يوتوب، انتقل إلى “youtube.com”.
2. انقر على العدسة المكبرة في شريط أدوات البحث.
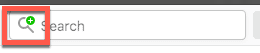
3. انقر فوق الخيار أسفل قائمة البحث لإضافة محرك البحث للموقع الحالي.
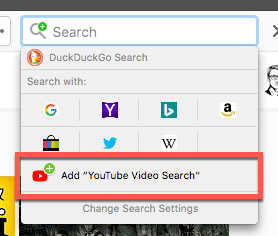
4. مع تثبيت محرك البحث الجديد، يمكنك تحديده مباشرة من شريط أدوات البحث. يمكنك أيضا تعيين محرك البحث هذا كمفتاح افتراضي.
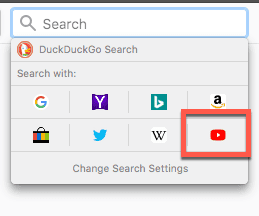
كيفية إضافة إضافات لمحرك البحث
يمكن للمستخدمين أيضا إضافة محركات البحث من خلال إضافات فايرفوكس. هذه يمكن تصفحها مباشرة من إعدادات البحث في فايرفوكس.
.1 انقر فوق العدسة المكبرة في شريط أدوات البحث.
2- اختر “تغيير إعدادات البحث” من القائمة المنسدلة.
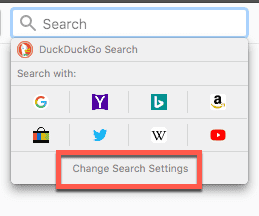
3. انقر على “البحث عن المزيد من محركات البحث” تحت قائمة محركات البحث المثبتة.
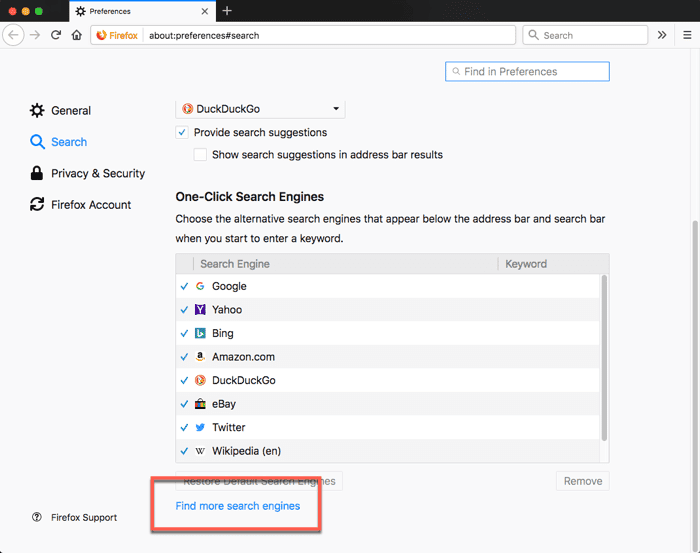
4. انقر على محرك البحث الذي تريد إضافته. ثم انقر على الزر “إضافة إلى فايرفوكس”.
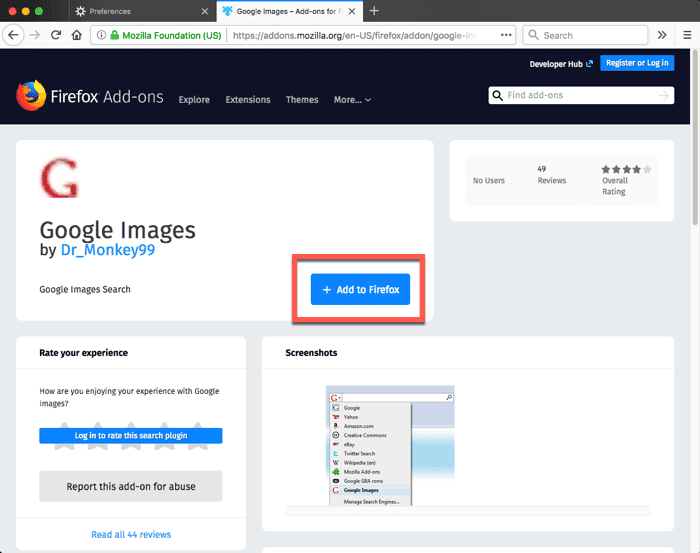
تعيين محرك البحث الافتراضي في فايرفوكس
إذا كنت قد قمت بتثبيت محرك بحث جديد وكنت ترغب في استخدام محرك البحث هذا بشكل افتراضي، يمكنك تمكين ذلك.
.1 انقر فوق العدسة المكبرة في شريط أدوات البحث.
2- اختر “تغيير إعدادات البحث” من القائمة المنسدلة.
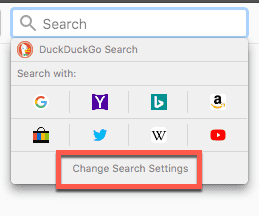
3. ضمن “محرك البحث الافتراضي”، حدد محرك البحث الذي تريد استخدامه كإعداد افتراضي جديد من القائمة المنسدلة.
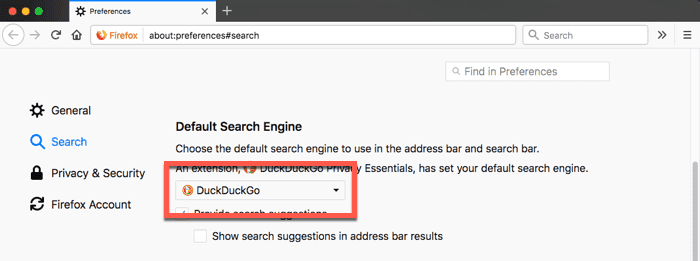
إزالة محركات البحث من فايرفوكس
.1 انقر فوق العدسة المكبرة في شريط أدوات البحث.
2- اختر “تغيير إعدادات البحث” من القائمة المنسدلة.
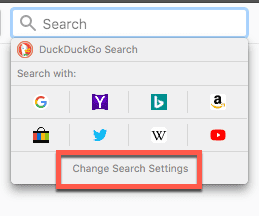
3. انقر على محرك البحث الذي تريد إزالته.
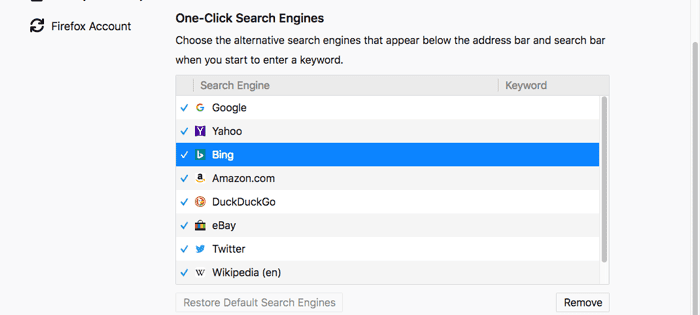
4. انقر فوق الزر “إزالة” في أسفل يمين الشاشة.
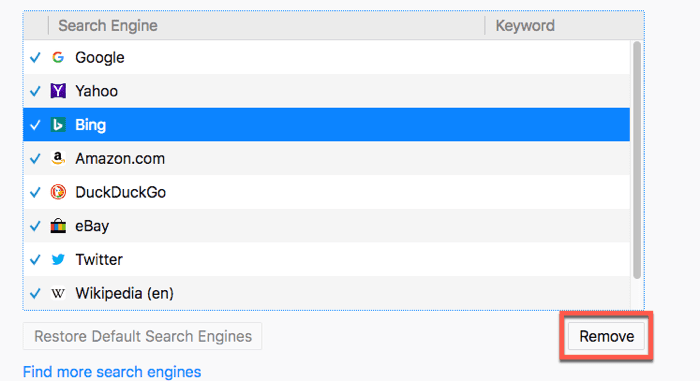
إخفاء محركات البحث في فايرفوكس
يمكنك أيضا إخفاء محركات البحث من شريط أدوات البحث دون إزالة تثبيتها تماما. وبهذه الطريقة لا يزال بإمكانك استدعاء محرك البحث مع أمر لوحة المفاتيح، ولكن أيضا تجنب الفوضى المنسدلة من محرك البحث الخاص بك.
.1 انقر فوق العدسة المكبرة في شريط أدوات البحث.
2- اختر “تغيير إعدادات البحث” من القائمة المنسدلة.
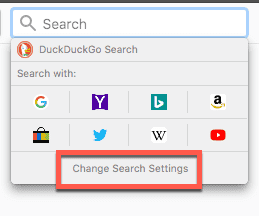
3- انقر على مربع الاختيار بجوار محركات البحث التي تريد إخفاءها. ستظهر محركات البحث المحددة فقط في القائمة المنسدلة.
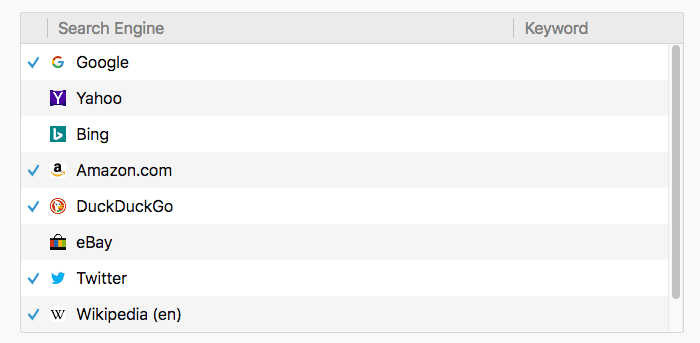
أضف كلمة رئيسية للبحث
ويمكن أيضا إجراء عمليات البحث بدون محركات بحث محددة عن طريق إنشاء كلمات رئيسية للبحث. بعد إنشاء هذه الكلمات الرئيسية، يمكنك كتابتها في شريط العناوين لتنشيط عملية البحث.
1. انتقل إلى موقع عادة ما تقوم بعملية البحث عليه.
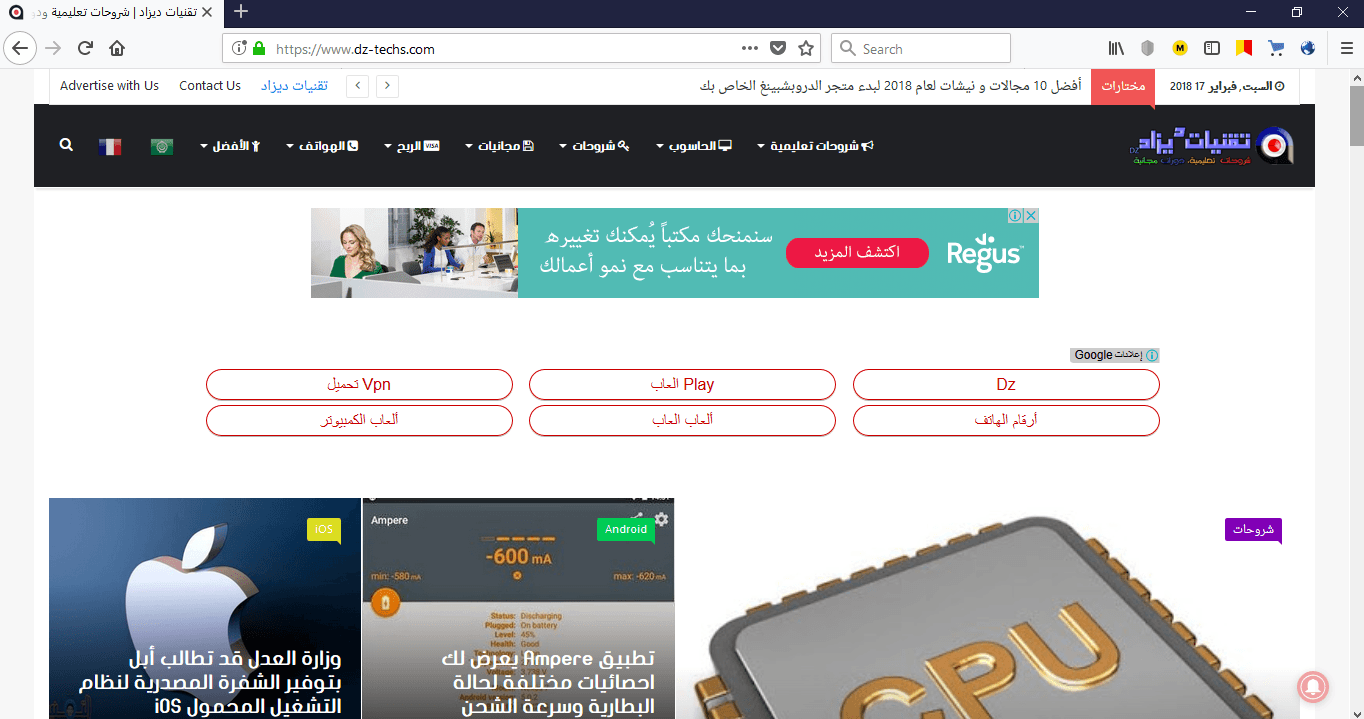
2- انقر بزر الماوس الأيمن على مربع البحث واختر “إضافة كلمة رئيسية لهذا البحث …” من قائمة السياق.
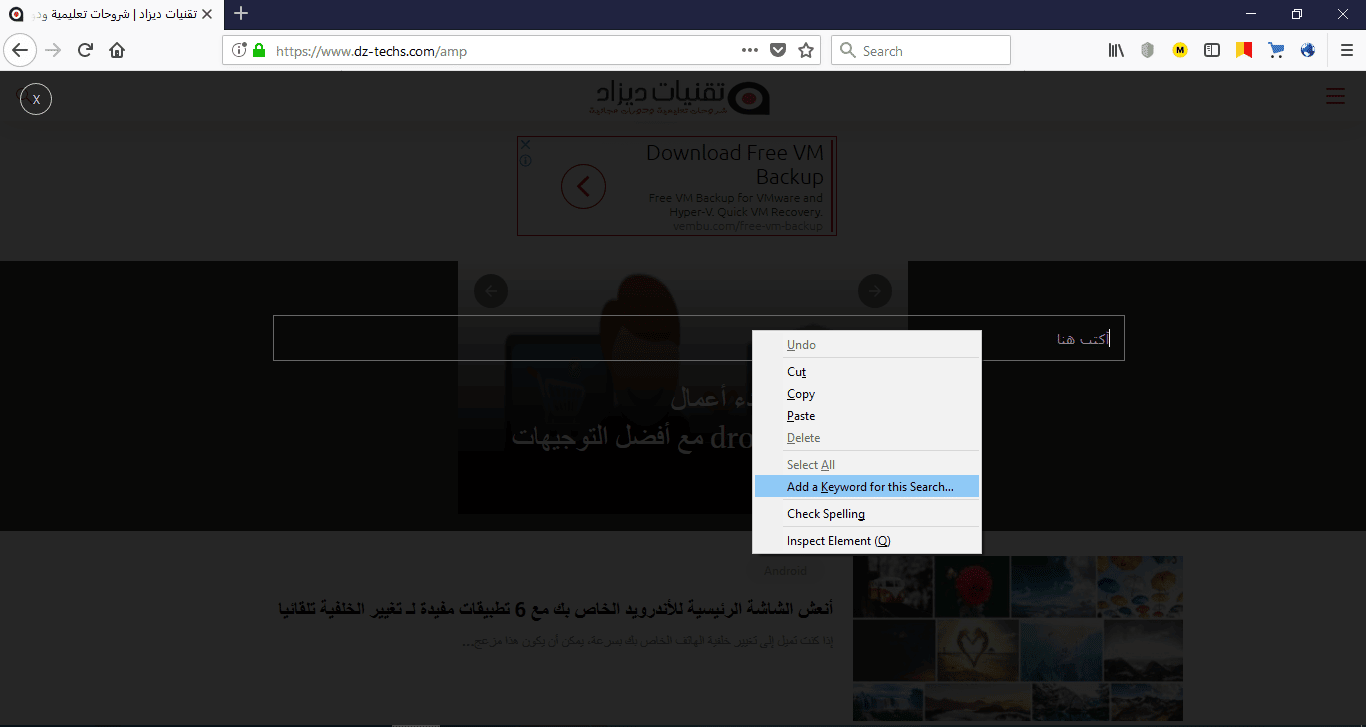
3. أدخل كلمة رئيسية. هذا هو ما ستكتبه في شريط العناوين لتنشيط عملية البحث، حتى تبقى قصيرة.
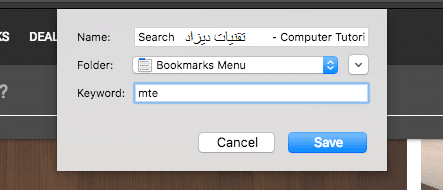
4- اكتب الكلمة الرئيسية في شريط العناوين متبوعة بعبارة بحث. ثم اضغط على “إنتر” لتنشيط البحث.
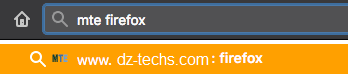
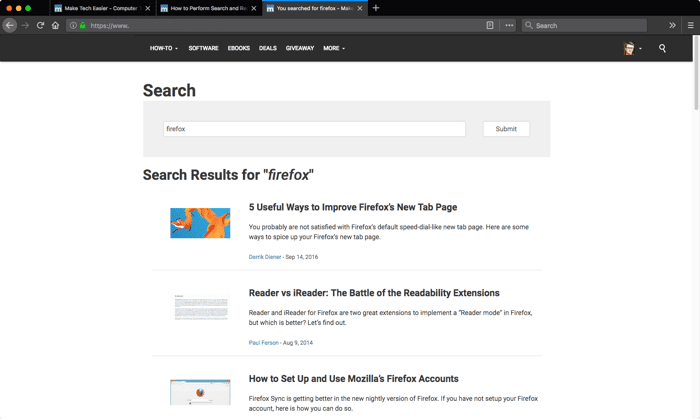
إنشاء محركات البحث المخصصة
وأخيرا، يمكن إضافة محركات البحث المخصصة مع ملحقات محددة. في حين أن هناك أكثر من إضافة واحدة تحقق هذا الهدف، فقد حققنا نتائج جيدة باستخدام الوظيفة الإضافية “Custom Search Engine”.
1. قم بتحميل الوظيفة الإضافية Custom Search Engine لفايرفوكس.
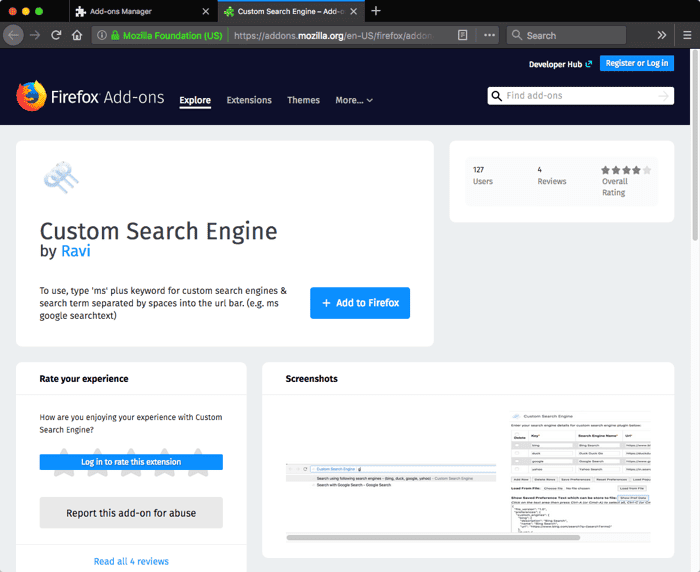
2. افتح مربع حوار التفضيلات للإضافة.
3. اكتب كلمة رئيسية أو اكتب (أو انسخ) سلسلة البحث، واستخدم المتغير {searchTerms} ليحل محل عبارات البحث في نهاية المطاف.

إذا لم تكن متأكدا من التنسيق، فانقر على الزر “تحميل محركات البحث الشائعة” للاطلاع على بعض الأمثلة.
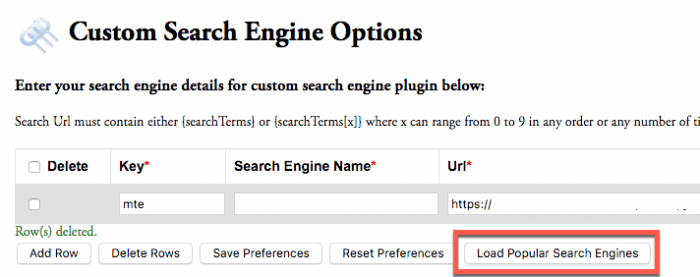
4- انقر على “حفظ التفضيلات” لحفظ محرك البحث المخصص عند الانتهاء.
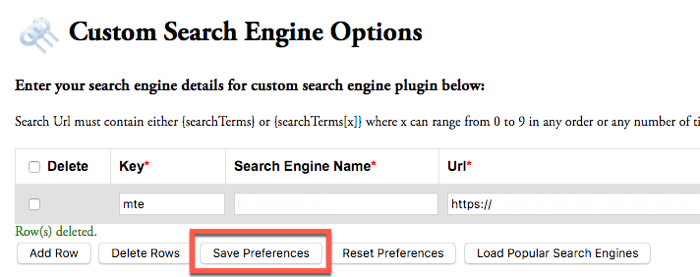
5. استخدم البحث المخصص عن طريق كتابة “ms [search] [terms].”

الخلاصة
فايرفوكس يوفر خصائص عالية لتخصيصها. لا يعد تغيير إعدادات البحث سوى إحدى الطرق التي تمكنك من جعل المتصفح لديك مميزا. يمكنك أيضا توسيع وظائف المتصفحات مع إضافات أو ضبط نظرة المتصفح مع المواضيع.







