هل تريد العثور على جميع لقطات الشاشة التي سبق لك التقاطها على جهاز Mac الخاص بك؟ هناك حيلة سريعة ستُساعدك في استرداد جميع لقطات الشاشة المحفوظة على جهاز Mac في لمح البصر.
عندما تلتقط لقطة شاشة ، يُضيف لها macOS علامة مُميزة. يُتيح لك البحث عن هذه العلامة العثور بسهولة على جميع لقطات الشاشة على جهازك.
يُمكنك أيضًا العثور بسهولة على جميع لقطات شاشة Mac باستخدام الأدوات المساعدة Terminal و Finder و Spotlight. سنعرض هنا كيفية العثور على لقطات الشاشة الخاصة بك باستخدام كل من هذه الأدوات.

1. استخدام Finder للعثور على جميع لقطات شاشة Mac
Finder هي أداة رائعة للعثور على الملفات على جهاز Mac ، ويُمكنك استخدامها لاسترداد جميع لقطات الشاشة الخاصة بك أيضًا. كل ما عليك فعله هو استخدام وظيفة البحث المُضمنة للبحث عن علامة لقطة الشاشة المُميزة للعثور على جميع لقطات الشاشة على الفور.
فائدة استخدام Finder للبحث عن لقطات الشاشة هي أنه يُمكنك حفظ بحث مُخصص. في المرة التالية التي تُريد فيها عرض لقطات الشاشة الخاصة بك ، ما عليك سوى النقر فوق سجل البحث في الشريط الجانبي وستكون جاهزًا للبدء.
إليك كيفية العثور على لقطات الشاشة باستخدام Finder في macOS:
- افتح نافذة Finder. انقر فوق القائمة “ملف” في شريط القائمة وحدد “بحث”. يُمكنك أيضًا استخدام اختصار لوحة المفاتيح
Cmd + F. - تأكد من تحديد “هذا الـ Mac” لخيار البحث.
- ضع المؤشر في حقل البحث ، واكتب
kMDItemIsScreenCapture:1، واضغط على Enter. - ستظهر لقطات الشاشة في نتائج البحث.
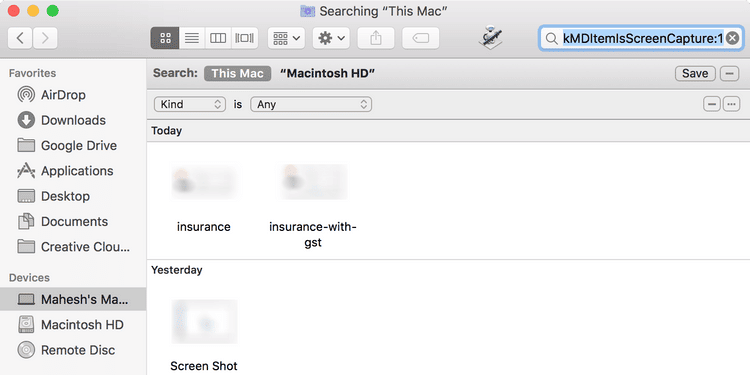
- لعرض الصور المصغرة للقطات الشاشة ، انقر بزر الماوس الأيمن في أي مكان داخل النافذة وحدد
عرض -> كأيقونات. - لحفظ هذا البحث للاستخدام المستقبلي ، انقر فوق الزر حفظ في الزاوية العلوية اليمنى من نافذتك.
- أدخل اسمًا لبحثك المُخصص ، وحدد إضافة إلى الشريط الجانبي ، واضغط على حفظ.
- من الآن فصاعدًا ، يُمكنك النقر فوق البحث المُخصص في الشريط الجانبي للعثور على أي لقطات شاشة.
2. استخدام Spotlight للوصول إلى جميع لقطات شاشة Mac
إذا كنت تُفضل Spotlight للعثور على مُختلف العناصر على جهاز Mac ، فيمكنك استخدامها للعثور على لقطات الشاشة أيضًا. على عكس Finder ، لن تتمكن من حفظ بحثك. سوف تحتاج إلى كتابة مُصطلح البحث في كل مرة.
أحد الجوانب الجيدة لاستخدام Spotlight لمعرفة مكان لقطات الشاشة هو أنك تحصل على عرض أكبر وأفضل لملفات لقطة الشاشة. لا تحصل على هذا الإمتياز مع كل من Finder أو Terminal.
يُمكنك استخدام Spotlight على النحو التالي لجلب جميع لقطات الشاشة الخاصة بك:
- اضغط على اختصار لوحة المفاتيح
Cmd + Spaceلتشغيل Spotlight. - اكتب
kMDItemIsScreenCapture:1في مربع البحث واضغط على Enter. - سترى جميع لقطات الشاشة مُدرجة على اليسار. حددها باستخدام مفاتيح الأسهم وستظهر معايناتها في الجزء الأيمن.

- للوصول إلى المجلد حيث يتم حفظ لقطة الشاشة ، قم بتحديد لقطة الشاشة واضغط على اختصار لوحة المفاتيح
Cmd + Enter. سيؤدي هذا إلى فتح المجلد الذي يحتوي على لقطات الشاشة الخاصة بك.
3. استخدام Terminal للحصول على قائمة بجميع لقطات شاشة Mac
يُمكنك استخدام Terminal للعثور على لقطات الشاشة ؛ ومع ذلك ، على عكس استخدام Finder أو Spotlight ، لن يسمح لك Terminal بمعاينة لقطات الشاشة الخاصة بك. يقوم فقط بكتابة المسارات الكاملة إلى لقطات الشاشة الخاصة بك. ستحتاج بعد ذلك إلى استخدام Finder لعرض تلك الصور.
إذا كنت تبحث عن قائمة كاملة بلقطات شاشة جهاز Mac ، فهذه الطريقة مثالية لك:
- افتح Terminal على جهاز Mac الخاص بك.
- اكتب
mdfind kMDItemIsScreenCapture:1في Terminal واضغط على Enter. - سيعرض Terminal قائمة بجميع لقطات الشاشة الخاصة بك.
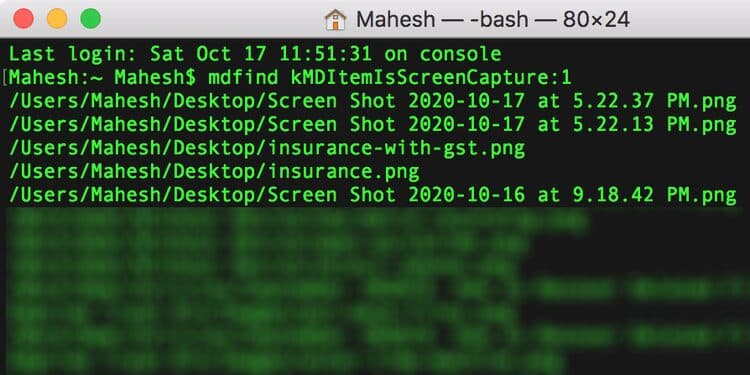
- إذا كنت ترغب في عرض لقطات الشاشة هذه ، فقم بتدوين مسار لقطات الشاشة واستخدم Finder للوصول إلى هذا الدليل.
قل وداعًا للبحث يدويًا عن لقطات شاشة Mac
لماذا تُضيع وقتك الثمين في البحث يدويًا عن لقطات الشاشة الخاصة بك أين يُمكن لأمر واحد القيام بذلك نيابة عنك؟ استخدم إحدى الطرق المذكورة أعلاه للعثور على جميع لقطات الشاشة التي سبق لك التقاطها وحفظها على جهاز Mac.
يُتيح لك جهاز Mac تغيير مجلد لقطة الشاشة الافتراضي أيضًا ، إذا كنت ترغب في القيام بذلك. بهذه الطريقة ، يُمكنك حفظ لقطات الشاشة المستقبلية في المجلد الذي اخترته بدلاً من المجلد الافتراضي ، وهو سطح المكتب بشكل عام.







